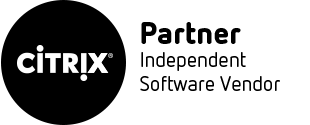一、下载CentOS-7镜像
我是通过阿里开源镜像站下载的,

下载CentOS-7-x86 64-DVD-1804.iso
二、创建新虚拟机
打开虚拟机,创建新虚拟机

下一步

选择稍后安装操作系统,下一步

选择Linux客户机操作系统,版本CentOS 64 位,下一步

编写虚拟机名称,和虚拟机保存的位置,下一步

分盘磁盘大小,选择将虚拟磁盘拆分成多个文件,下一步

完成。
三、编辑虚拟机设置
上一操作我们只是创建了虚拟机,还没有设置虚拟机的一些配置,接下来我们开始设置:
打开编辑虚拟机设置:

如下:
设置网络设配器,网络连接方式改为:桥接模式

设置系统镜像文件,点击CD/DVD(IDE),使用ISO映像文件,使用我们刚刚从阿里镜像站下载的镜像文件


打开,然后确定,开启虚拟机,开始安装系统。
四、开始安装系统
开启虚拟机:

回车

加载中。。。

设置语言,中文

点击带有感叹号的安装位置(如果无感叹号则不用点进去),点击进去安装位置

点击完成

点击开始安装

点击ROOT密码,设置密码(root)

设置完密码后,点击完成

等待安装过程。。。

安装完毕,重启系统。
六、登录
安装完毕后,重启系统,进入登录界面:

输入用户名:root,回车

输入密码:root,回车

ok,登录成功,完成。