How to install Vinchin on a physical server?
Last Modified: 2022-02-14 14:17:33 | Product: Vinchin Backup & Recovery | Version: V6.0 V6.5
Questions Type: How-to
KB Number: 200209
How to install Vinchin on a physical server?
Server specification
| Hardware | Specification |
|---|---|
| CPU | 2*Intel Xeon E5 (2.5GHz, 4 cores, 8 threads or higher) |
| RAM | 32GB or more |
| Network | 2*10Gbps Base-T RJ45 ports or more |
| OS Disk | 2*100GB SSD |
| OS Disk RAID Level | RAID 1 |
| Backup Disk | 1.5 times (or more) capacity of the production data size, if other storage media will be used as backup storage, then backup disk is not required. |
| Backup Disk RAID Level | RAID 5 |
| Fibre Channel HBA (optional) | 8Gb Fibre Channel or faster |
The physical server with above specifications is recommended for backing up virtual platforms which VM number under 200 or data size under 50TB. If you got larger sized virtual platform, it's recommended to deploy Vinchin backup node(s) to expand your backup infrastructure for better VM backup performances.
Installation image download
Register and download Vinchin Backup Server ISO image from here.
Prepare installation media
Burn the ISO image onto a DVD or USB flash drive by using UltraISO or some other tools that you are familiar with. Or you can directly use the ISO image to install from IPMI of the physical server if supported.
Initial Server Configurations
Configure the server boot mode to Legacy BIOS
Setup RAID for OS Disk (RAID level 1) and Backup Disk (RAID level 5), and initialize the configurations
Boot server from installation media and start installation
During the installation process, please complete the following settings in the INSTALLATION SUMMARY screen.
DATE & TIME: select the correct time zone and setup data and time accordingly.
INSTALLATION DESTINATION: please only select the OS disk to install, if there's backup disk, please leave it unselected, as it can be automatically detected from Vinchin Web console later on.
NETWORK & HOST NAME: if you have 2 NICs, one connected to the management network, another can be used to connect to the backup network, and please setup static IP for each of these 2 NICs.
Complete Installation
When finished INSTALLATION SUMMARY settings, the installation process will run automatically. During the installation process please do not power off or reset the server. And there's no need to setup root password (preconfigured by Vinchin software) and create new users.
Server Reboot
When OS installation completed, please first remove the installation media and then click on Reboot button to reboot the server. During the first time reboot, please do not power off or reset the server, otherwise the installation might fail, because Vinchin software will be installed during the first reboot.
CLI and web console login
After server reboot, you can enter the CentOS Linux CLI with the below default user credentials:
Username: root
Password: Backup@3R
And you can access Vinchin Backup Server web console, by using the IP you configured during the installation process. The default web administrator credentials are as follows:
Username: admin
Password: 123456
After first login, it's recommended to change the default user credentials for security precautions.
Fill in your contact info here so we can contact you in time!
Leave your message here if you could not find what you are looking for.


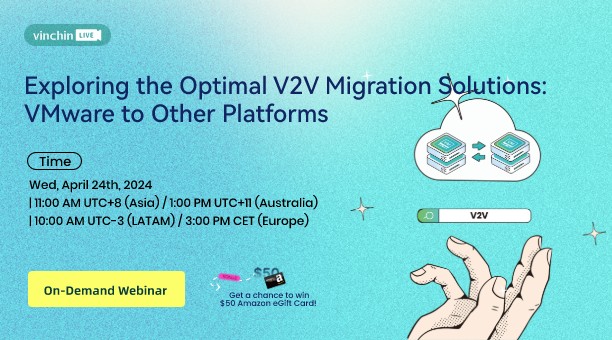
 English
English
















