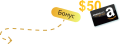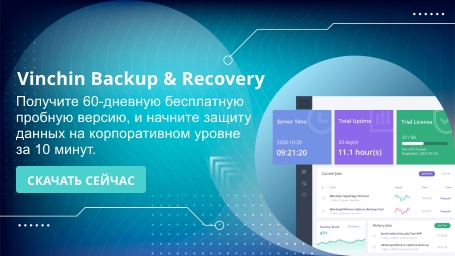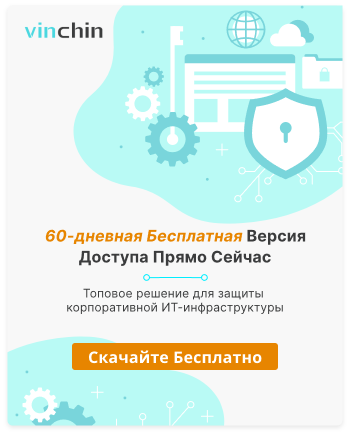26 мая 2022 года компания Broadcom сделала предложение о поглощении VMware в размере 61 миллиарда долларов США, которое было принято и вызвало беспокойство по поводу возможного роста цен. По данным аналитической компании S&P Global Market Intelligence, 40% опрошенных клиентов VMware выразили негативные настроения по нескольким причинам, и одна из них - "возможное влияние на условия лицензирования программного обеспечения".
Их опасения не совсем беспочвенны с учетом прецедента, когда многочисленные клиенты жаловались на существенное повышение цен во время продления лицензий с минимальными возможностями для переговоров после приобретения компанией Broadcom компаний CA Technologies и Symantec.
Клиенты прилагают все усилия, чтобы избежать необходимости соглашаться на повышение цен. Некоторые из них устанавливают долгосрочные цены до завершения сделки, а другие рассматривают возможность миграции на другие виртуальные инфраструктуры. В качестве платформы облачных вычислений с открытым исходным кодом, обладающей гибкостью и адаптивностью, им на глаза попадается OpenStack. Мигрируя ВМ с VMware на OpenStack, они могут значительно снизить совокупную стоимость владения (TCO) при создании и обслуживании своей ИТ-инфраструктуры. Экономическое сравнение между OpenStack и VMware показывает, что в некоторых случаях затраты могут быть снижены на целый порядок величины.
Без лишних слов перейдем непосредственно к делу. Можно выполнить миграцию данных с VMware на OpenStack 3 способами, и вы можете выбрать тот, который лучше всего подходит для вашего бизнеса.
1. Способ 1: Использование драйверов VirtIO
1) Добавьте драйверы VirtIO
Поскольку некоторые системы по умолчанию не загружаются с аппаратного оборудования VirtIO, вам придется предпринять дополнительные шаги для установки в них драйверов VirtIO.
2) Расширение разделов (необязательно)
Этот шаг предназначен для серверов с ограниченным свободным дисковым пространством на их разделах. Используйте инструмент VMware-vdisk manager с аргументом '-x' для увеличения размера диска. Затем раздел должен быть расширен из операционной системы. На следующем этапе, при настройке виртуальной машины, вы сможете это сделать.
3) Настройка виртуальной машины (необязательно)
Может быть, вы хотите удалить некоторые программы (например, VMware Tools и драйверы) и другие вещи, чтобы подготовить операционную систему к работе в OpenStack. Написание сценария, который выполнит это для вас, позволит вам автоматизировать процесс. Сценарий и файлы должны быть добавлены на virtual drive, который использует команды virt-copy-in.
4) Создание томов Cinder
Создайте том Cinder того же размера, что и каждый диск, который вы хотите импортировать.
Создайте том следующими командными строкми:
cinder create --display-name <name_of_disk> <size> --volume-type <volumetype>
Чтобы перейти к следующему шагу, нам понадобятся идентификаторы томов, которые вы можете найти путем следующей команды.
cinder list | grep <name_of_disk>
5) Превратите VMDK в Ceph
Извлеките фактический Ceph-диск с именами томов, которые мы отметили в предыдущем шаге, из пула Ceph.
rbd -p <ceph_pool> rm volume-<volume-id>
Превратите файл VMDK в том на Ceph (повторите этот шаг для всех виртуальных дисков виртуальной машины). Полный путь к файлу VMDK содержится в переменной файла диска VMDK. Идентификатор, который вы ранее заметили, - volume-id.
qemu-img convert -p <vmdk_disk_file> -O rbd rbd:<ceph_pool>/volume-<volume-id>
6) Создайте порт Neutron (необязательно)
Создайте порт с помощью neutron и используйте его в следующем шаге (обратите внимание на его id). В качестве метки вам нужно знать имя сети. Добавьте группы безопасности по этой командной строки:
--security-group <security_group_name>
Добавьте этот параметр для каждой группы безопасности:
neutron port-create --fixed-ip ip_address=<ip_address> --mac-address <mac_address> <network_name> --name <port_name>
7) Создайте и запустите экземпляр в OpenStack
Чтобы найти flavor-id желаемого flavor, используйте команду nova flavor-list.
Теперь создайте и запустите новый экземпляр.
nova boot <instance_name> --flavor <flavor_id> --boot-volume <boot_volume_id> --nic port-id=<neutron_port_id>
Запомните идентификатор экземпляра. Добавьте каждый последующий диск экземпляра командой (если есть другие тома, которые вы хотите добавить):
nova volume-attach <instance_ID> <volume_id>
2. Способ 2: Использование инструмента qemu-img
1) Экспортируйте виртуальную машину VMware в формате OVF.
Извлеките файл CentOS1- disk1.vmdk из ovf с использованием инструмента распаковки tar -xvf, а затем загрузите файл на сервер OpenStack.
2) Конвертируйте VMDK в формат qcow2 с использованием инструмента qemu-img.
qemu-img convert -f vmdk CentOS1-disk1.vmdk -O qcow2 CentOS1JMH.qcow2
3) Импортируйте его в OpenStack.
openstack image create "CentOS1-fvmware"
--file CentOS1JMH qcow2c
--disk-format qcow2 --container-format bare
--public
4) Создайте экземпляр.
Создайте экземпляр из изображения CentOS1JMH, который вы только что загрузили. Если это не удается, удалите неудачный экземпляр и выберите только что созданный том CentOS1 и запустите экземпляр с него.
Такие проблемы как"диск не найден" можно решить с помощью следующих шагов:
a) Нажмите SendAltCtrl в правом верхнем углу управления и нажмите несколько раз, чтобы перезапустить VMware.
b) Выберите загрузку со второго спасения CentOS при загрузке VMware в Grub.
c) После активации безопасного режима войдите в виртуальную машину с помощью SSH.
d) Проверьте, смонтирован ли жесткий диск vda1 OpenStack в /boot directory. mount /dev/vda1 /boot.
e) Создайте загрузочную область:
sudo dracut -f /boot/initramfs-$(uname -r).img $(uname -r).
Затем перезагрузите его. Проверьте журналы, если произошел сбой.
Журнал запуска экземпляра:
sudo journalctl -a -u devstack@n-cpu.service | grep ERROR
Журнал создания тома:
sudo journalctl -a -u devstack@c-vol.service | grep ERROR
3. Метод 3: Использование универсального и эффективного решения
Vinchin Backup & Recovery - это универсальное решение для работы с данными 10+ основных виртуализаций, включая VMware и OpenStack. Функция Кроссплатформного Восстановления является интегрированным инструментом V2V-миграции, который позволяет осуществлять бесшовную миграцию данных между этими платформами без использования других инструментов.
Создавая резервные копирования исходной виртуализации и восстанавливая их на целевой виртуализации, Vinchin Backup & Recovery просто завершает V2V-миграцию, а для других методов требуется множество шагов.
1) Выберите точку восстановления.
Нажмите Резервное Копирование ВМ > Восстановить и выберите точку восстановления VMware, которую вы хотите мигрировать.
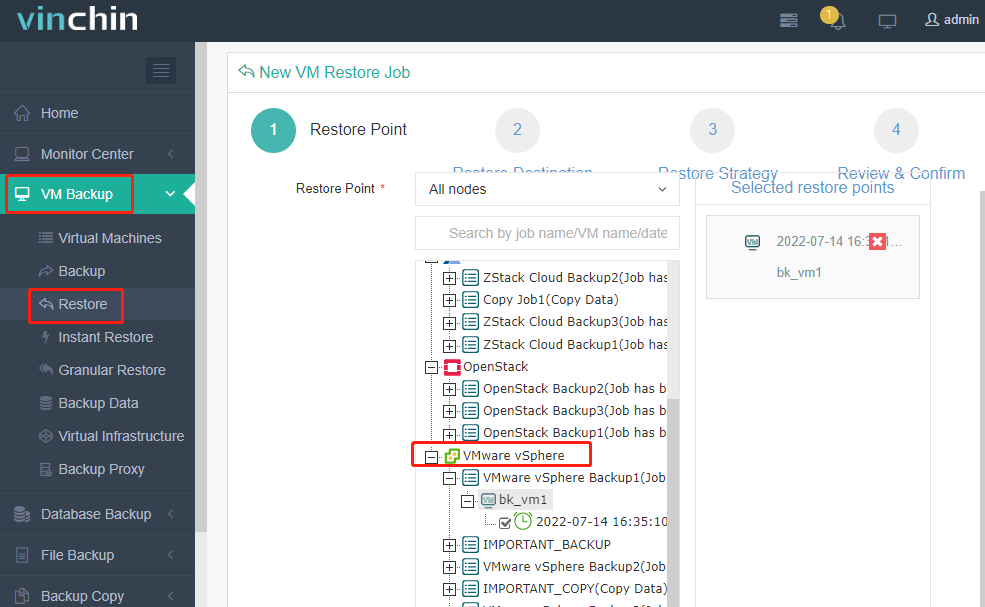
2) Выберите место назначения восстановления.
Местом назначения восстановления должен быть один из ваших целевых хостов OpenStack. Выбрав точку восстановления, вы можете перестроить имя, процессор, оперативную память, перезапустить ли виртуальную машину после восстановления и другие опции.
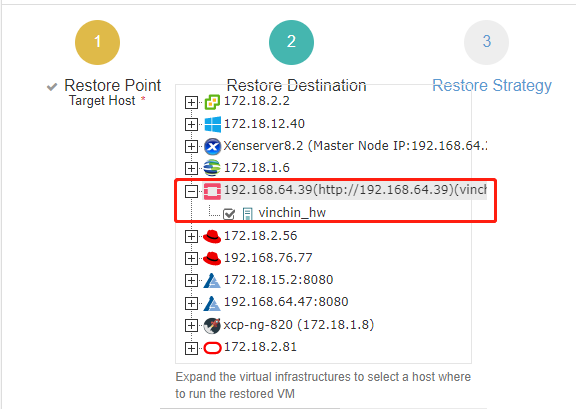
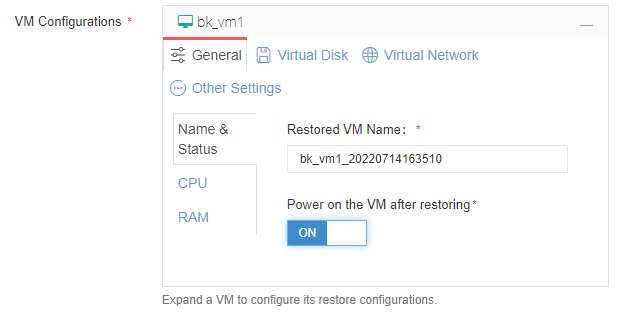
3) Настройте стратегии восстановления.
Укажите здесь все виды стратегий восстановления, включая общие стратегии и стратегии передачи (необязательно).
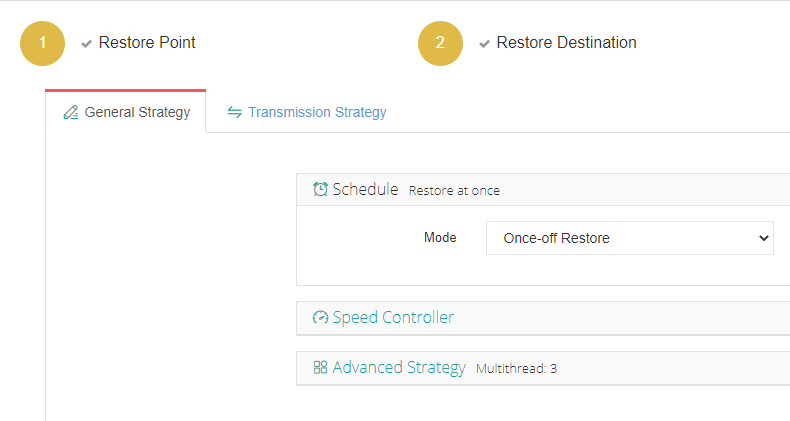
Отправьте задание после завершения конфигурации. V2V миграция с VMware на OpenStack теперь завершается по окончании задания, и вы можете увидеть вновь созданную виртуальную машину OpenStack в вашей виртуализированной инфраструктуре.
Сложную миграцию данных с VMware на OpenStack теперь можно завершаться за 3 шага и не требуются командные строки благодаря Vinchin Backup & Recovery, которая объединяет резервное копирование ВМ, восстановление данных и V2V-миграцию в одном ПО для повышения эффективности работы. Вы можете загрузить бесплатную пробную версию этого решения и изучить более практичные функции, такие как сокращение объема данных и защита от вредоносного ПО.
поделиться: