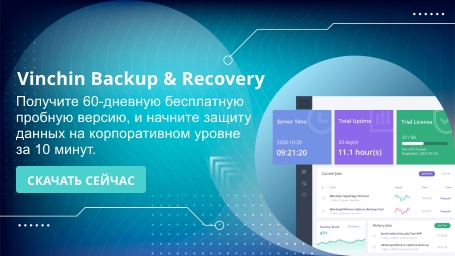-
1. Проверьте имя устройства добавляемого жесткого диска
-
2. Удалите старые разделы
-
3. Создайте новую партицию
-
4. Отформатируйте новый раздел
-
5. Установите новый жесткий диск
-
6. Установите автоматическую загрузку при запуске системы
-
7. Добавьте жесткий диск к хранилищу PVE
-
Резервное копирование ваших ВМ Proxmox самым надежным способом
-
FAQs о монтировании дисков в Proxmox
-
Заключение
В PVE, помимо диска, на котором установлена система, другие жесткие диски необходимо монтировать вручную. Это менее удобно, чем в ESXi, но процесс монтирования жесткого диска несложен. Давайте рассмотрим, как добавить новый жесткий диск в PVE — будь то механический или твердотельный диск, шаги остаются одинаковыми.
1. Проверьте имя устройства добавляемого жесткого диска
Введите окно оболочки управления PVE и введите команду:
fdisk /dev/sdb
Дополнительная информация: В Linux все является файлом, включая ваши устройства. Каталог «/dev» можно рассматривать как каталог устройств, аналогичный диспетчеру устройств в Windows, поэтому ваш жесткий диск находится здесь. Например, мой 480 ГБ SSD — это «/dev/sdb», а «/dev/sdb1, /dev/sdb2 и /dev/sdb3» — это его три раздела. Жесткий диск существует, но для использования его нужно подключить.
«fdisk» - это инструмент для разбиения на разделы в Linux, и поскольку PVE - это система на основе Linux, вы можете использовать эту команду напрямую. Этот инструмент столь же мощен, как и DiskGenius в Windows, но отличие заключается в том, что он работает через командную строку. После ввода «fdisk», если вы не знаете, какую команду ввести, просто наберите «m», что служит справочным документом, и он покажет, что означает каждая буква.
2. Удалите старые разделы
Согласно подсказке, первым делом нам нужно удалить разделы. Подсказка говорит нам удалить разделы, введя команду "d". После ввода следуйте подсказкам для удаления всех разделов.
3. Создайте новую партицию
Далее нам нужно создать партицию, введя команду «n». Затем вас спросят, сколько партиций создать; мы создадим одну, поэтому введите «1». После этого вам предложат ввести начальный и конечный адреса партиции. Если вы не хотите их настраивать, просто нажмите Enter, чтобы принять значения по умолчанию. После создания партиции нажмите «w» и Enter, чтобы выполнить операцию.
Наконец, в каталоге «/dev» будет раздел вида «sdb1», который является новым созданным разделом.
4. Отформатируйте новый раздел
Для форматирования раздела мы используем другую команду, «mkfs». Введите:
mkfs -t ext4 /dev/sdb1
Это отформатирует раздел в формат ext4 Распространенные форматы жестких дисков включают ext3, reiserfs, ext2, fat32, ext4, msdos и другие. Вы можете отформатировать его в нужный вам формат согласно вашим потребностям. Если вы хотите узнать другие способы использования команды «mkfs», введите «mkfs -h» для получения дополнительной информации.
5. Установите новый жесткий диск
Создайте каталог с именем "ssd-480g":
cd /mnt
mkdir ssd-480g
Дополнительная информация: Для подключения устройства к директории вам нужна директория. Создайте папку в «/mnt»; вы можете назвать ее как угодно. Здесь я называю ее «ssd-480g». Почему использовать директорию «/mnt», а не другие? Потому что директория «/mnt» используется для подключения устройств, таких как USB-накопители и жесткие диски. Это стандартная практика, но если вы хотите подключить устройство к другой директории, это тоже допустимо.
mkdir /mnt/ssd-480g
mount -t ext4 /dev/sdb1 /mnt/ssd-480g
6. Установите автоматическую загрузку при запуске системы
Используйте файл «fstab», чтобы настроить автоматическую монтировку жесткого диска при запуске системы:
echo /dev/sdb1 /mnt/ssd-480g ext4 defaults 1 2 >> /etc/fstab
Дополнительная информация: Команда «echo» выводит текст в консоль. «echo ... >>» перенаправляет вывод в файл, в данном случае добавляя строку «/dev/sdb1 /mnt/ssd-480g ext4 defaults 1 2» в файл «/etc/fstab». «fstab» — это конфигурационный файл, который загружается при запуске системы и позволяет автоматически подключать жесткие диски. Формат следующий: «/раздел-для-подключения/каталог-для-подключения/формат-файловой-системы/параметры-подключения». Последние два числа: первое предназначено для инструмента «dump», определяющего, когда выполнять резервное копирование, а второе — для инструмента «fsck», устанавливающего приоритет проверки файловой системы.
7. Добавьте жесткий диск к хранилищу PVE
После выполнения вышеуказанных шагов перейдите в PVE > Datacenter > Storage > Add и вы сможете добавить подключенный вами диск.
Назовите ID как вам нравится, в поле Директория введите путь к смонтированной директории, и рекомендуется выбрать все опции для Контента. Это гарантирует, что вы сможете хранить ISO-файлы, контейнеры, виртуальные машины и другое поддерживаемое PVE содержимое в этой директории.
Наконец, вы увидите новый вариант хранения под виртуальной машиной.
Резервное копирование ваших ВМ Proxmox самым надежным способом
Vinchin Backup & Recovery является мощным решением для защиты данных, разработанным для виртуализированных сред, включая Proxmox. При резервном копировании виртуальных машин Proxmox с помощью Vinchin пользователи получают преимущества эффективного резервного копирования и восстановления, используя инкрементное резервное копирование, удаление дубликатов и технологии сжатия, чтобы значительно уменьшить использование хранилища, при этом обеспечивая быстрые и стабильные процессы резервного копирования. Интуитивный интерфейс и автоматизированные задачи резервного копирования позволяют пользователям Proxmox легко управлять резервными копиями больших масштабов и быстро восстанавливать их в случае сбоев, обеспечивая непрерывность бизнеса и безопасность данных.
Для резервного копирования виртуальных машин Proxmox VE вам потребуется всего 4 шага:
1. Выберите объект резервного копирования.
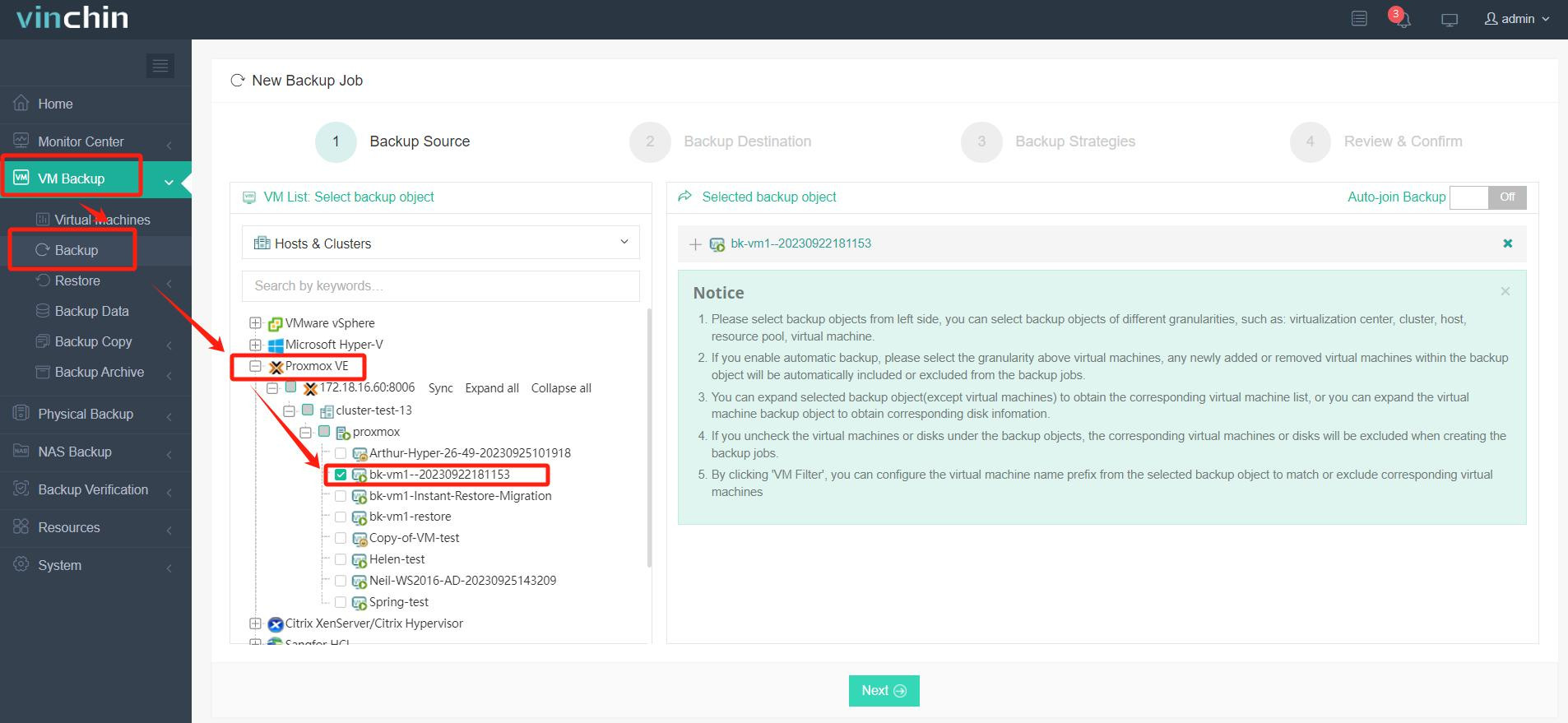
2.Выберите место назначения для резервной копии.
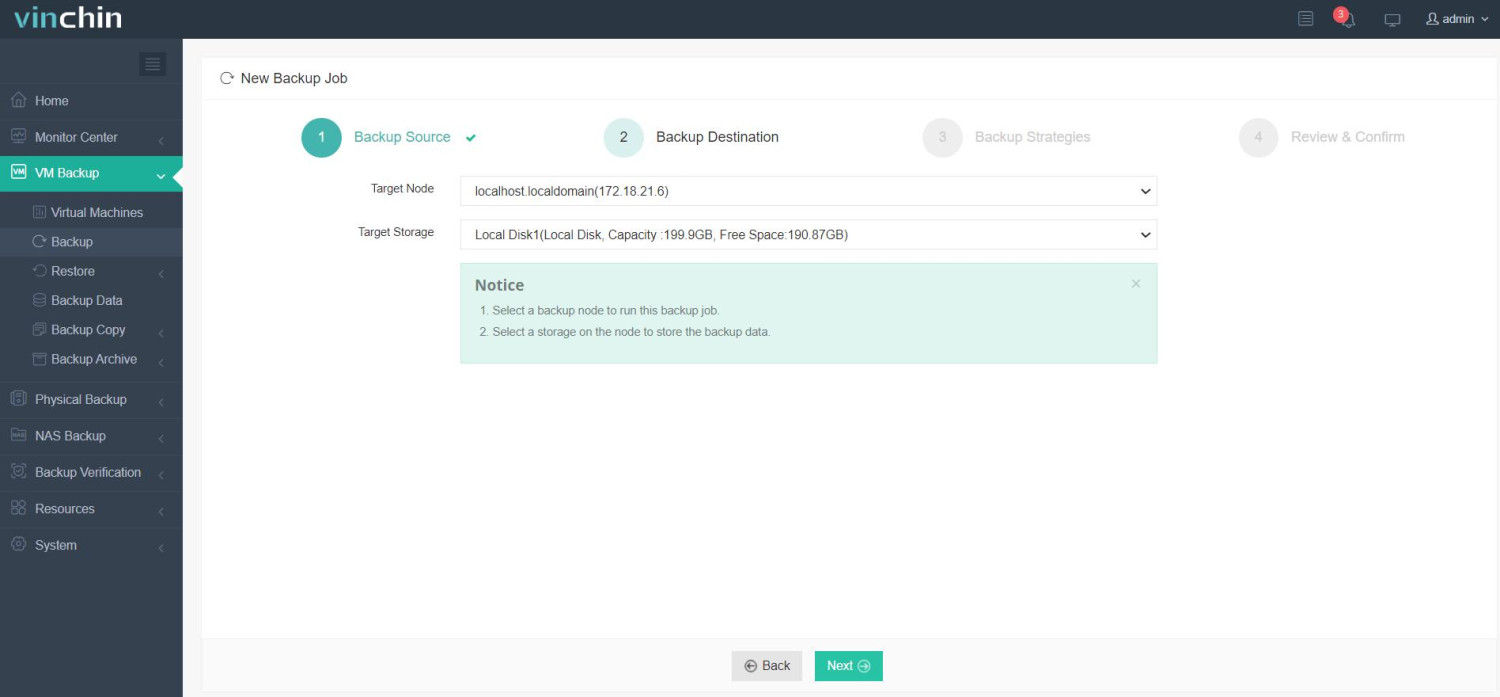
3. Настройте стратегии резервного копирования.
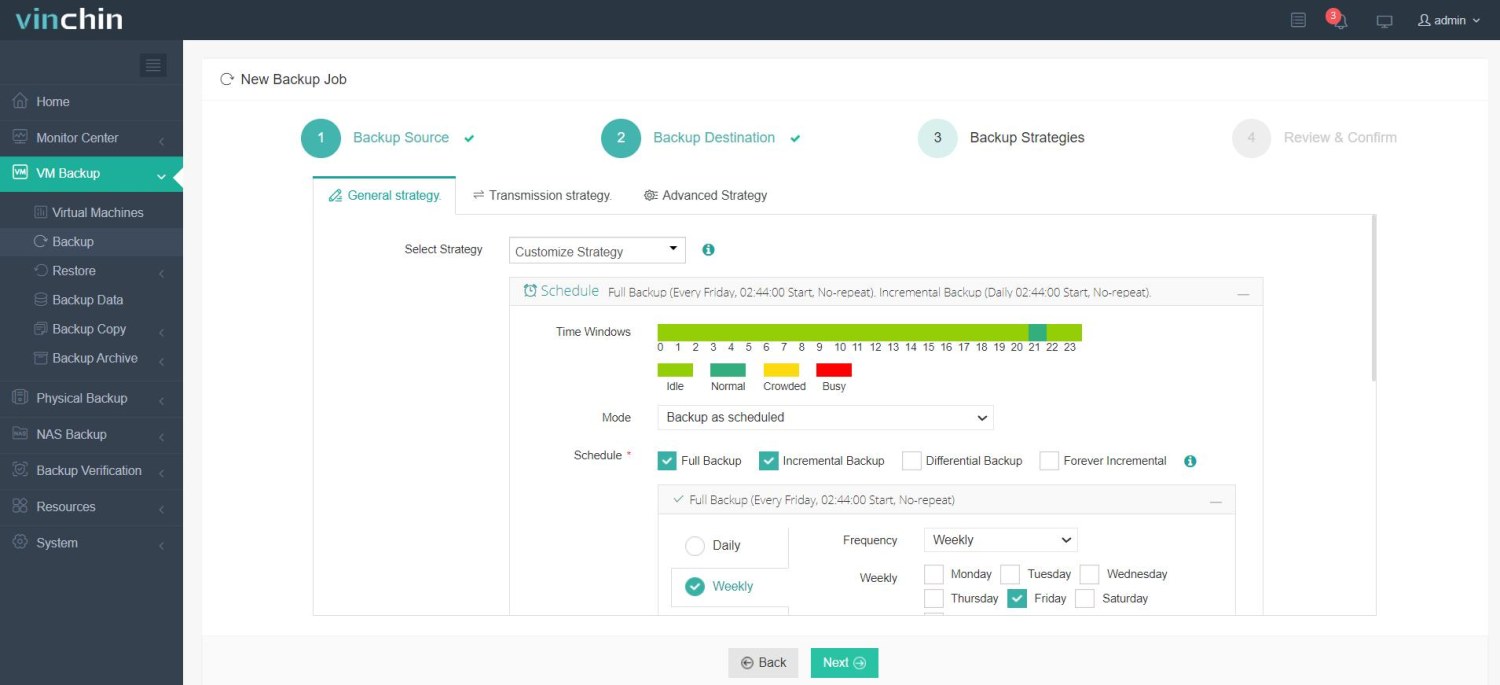
4. Проверьте и отправьте задание.
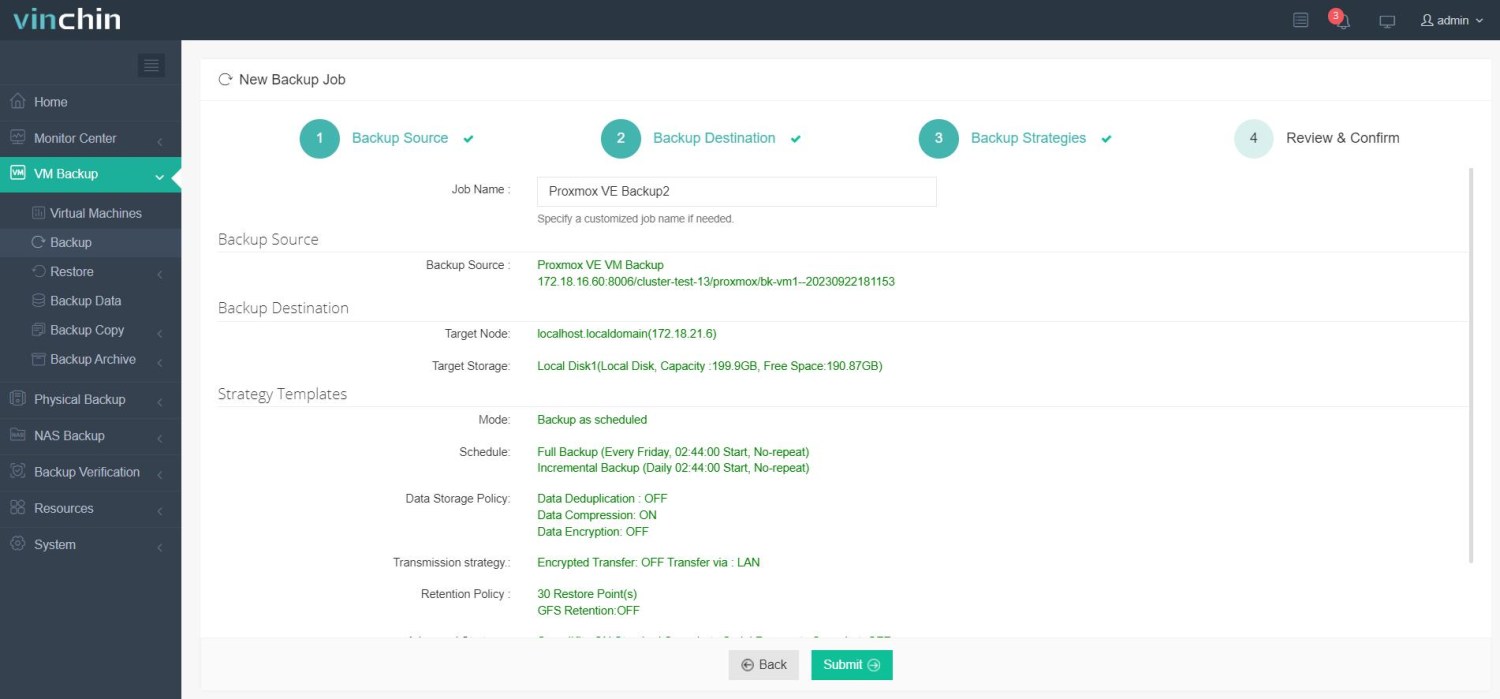
Он предлагает широкий спектр функций, включая миграцию V2V, что позволяет бесшовно переносить данные между различными виртуальными платформами. Нажмите кнопку ниже, чтобы загрузить бесплатную пробную версию на 60 дней и попробовать её самостоятельно!
FAQs о монтировании дисков в Proxmox
Вопрос 1: Как примонтировать общий ресурс NFS в Proxmox?
Ответ: Установите утилиты NFS (apt install nfs-common), создайте точку монтирования (mkdir /mnt/nfs), и примонтируйте общую папку NFS с помощью mount -t nfs <IP_сервера_NFS>:/share /mnt/nfs. Для постоянного монтирования добавьте запись в /etc/fstab.
Вопрос 2: Как примонтировать набор данных ZFS?
Ответ: Если у вас настроен ZFS, используйте zfs mount poolname/datasetname для монтирования набора данных. Обычно ZFS автоматически обрабатывает монтирование при загрузке системы.
Заключение
Proxmox поддерживает несколько технологий хранения, включая локальное хранилище, NFS, CIFS, iSCSI, LVM и ZFS, что делает систему гибкой для различных сред хранения. В Proxmox VE монтирование дисков важно для обеспечения доступности дополнительного хранилища для системы или отдельных виртуальных машин. Независимо от того, добавляете ли вы новый локальный жесткий диск, монтируете USB-устройство или подключаете сетевое хранилище, такое как NFS или CIFS, процесс требует правильной настройки дисков и монтирования для обеспечения бесперебойной работы.
поделиться: