-
Was ist eine PST-Datei
-
Wie importiert und exportiert man archivierte Exchange-E-Mails in eine PST-Datei?
-
Zweite Schutzschiene zum Schutz des Exchange-Servers
-
FAQs zur Wiederherstellung von Exchange-Mailboxen in PST
-
Fazit
Microsoft Exchange Server ist ein essentielles E-Mail- und Zusammenarbeitstool in modernen Unternehmen. Unternehmensbenutzer hängen täglichen von Exchange für E-Mail-Kommunikation, Kalenderplanung, Kontaktmanagement und mehr ab. In Backup- und Wiederherstellungss Strategien ist es manchmal notwendig, Exchange-Postfächer in PST (Personal Storage Table)-Dateien zu exportieren, zum Beispiel für Archivierung, Migration, Konformitätsprüfungen oder Datenwiederherstellung.
Was ist eine PST-Datei
PST (Personal Storage Table) ist ein Dateiformat, das von Microsoft Outlook verwendet wird, um Daten zu speichern. Diese beinhalten hauptsächlich E-Mails, Kalender, Kontakte, Aufgaben und andere Informationen. Es wird häufig verwendet, um E-Mail-Daten von Outlook auf einem lokalen Computer zu speichern, wodurch Benutzer Backups, Archivierung oder Datenmigration durchführen können. Wenn der Postfachspeicherplatz unzureichend ist, können Benutzer alte E-Mails in eine lokale PST-Datei archivieren und so Serverplatz freigeben. Im Gegensatz zu OST-Dateien (Offline Storage Table) werden PST-Dateien normalerweise manuell erstellt, um Daten unabhängig zu speichern und können in Outlook auf verschiedenen Geräten importiert werden, um darauf zuzugreifen. Zudem unterstützen PST-Dateien große Speicherkapazitäten; Outlook 2007 und neuere Versionen unterstützen standardmäßig Dateigrößen von bis zu 50 GB. Benutzer können auch ein Passwort für PST-Dateien festlegen, um die Datensicherheit zu erhöhen.
Wie importiert und exportiert man archivierte Exchange-E-Mails in eine PST-Datei?
Schritt 1: Erstellen einer Exchange-Rollengruppe und Hinzufügen zum Verwaltungsrolle für die Postfachimport-Export
Verwenden Sie den folgenden Befehl, um eine Rollengruppe namens "Enterprise Mail Support" zu erstellen, ihr die Berechtigungen für die Rolle "Mailbox Import Export" zuzuweisen und das Mitglied `exadmin` hinzuzufügen.
New-RoleGroup –Name "Enterprise Mail Support" -Roles "Mailbox Import Export" -Members exadmin -Description "Import Export_Enterprise Support"
Um die Rollengruppe zu löschen, verwenden Sie den Befehl:
Remove-RoleGroup -Identity "Enterprise Mail Support"
Rollengruppe überprüfen:
get-RoleGroup -Identity "Enterprise Mail Support"
Schritt 2: Erstellen eines gemeinsamen Ordners
Um Postfächer zu exportieren oder zu importieren, müssen Sie zunächst einen Netzwerkfreigabenordner erstellen. Der Gruppe „Exchange Trusted Subsystem“ müssen Lesen/Schreiben-Berechtigungen für den zum Exportieren oder Importieren von Postfächern verwendeten Netzwerkfreigabe gewährt werden. Wenn Sie dieser Berechtigung nicht gewähren, erhalten Sie eine Fehlermeldung, die besagt, dass Exchange keine Verbindung zum Zielpostfach herstellen kann.
Schritt 3: Erstellen Sie einen Exportantrag für die E-Mails eines einzelnen Benutzers
Verwenden Sie den folgenden Befehl, um die Archive-Mailbox eines Benutzers in eine PST-Datei zu exportieren:
New-MailboxExportRequest -Mailbox exadmin -IsArchive -FilePath "\\127.0.0.1\PST\exadmin.pst"
Schritt 4: Importieren Sie die exportierte PST-Datei in den Benutzerhauptposteingang
Wenn der Zielordner für den Import nicht angegeben ist, wird standardmäßig in die `#Inbox#` (Posteingang) der primären Mailbox des Benutzers importiert. Alle benutzerdefinierten Ordner im Posteingang der PST-Datei werden im Posteingang der primären Mailbox erstellt (falls diese noch nicht existieren). Wenn ein E-Mail-Element bereits in der primären Mailbox vorhanden ist, werden Duplikate während des Importprozesses automatisch übersprungen.
Löschen von abgeschlossenen E-Mail-Importanfragen
Um abgeschlossene Anforderungen für die Postfacheinführung zu löschen, führen Sie den folgenden Befehl aus:
Get-MailboxImportRequest –Status Completed | Remove-MailboxImportRequest
Gelöschte abgeschlossene E-Mail-Exportanforderungen
Um abgeschlossene Anforderungen für die Exportierung von Postfächern zu löschen, führen Sie den folgenden Befehl aus:
Get-MailboxExportRequest –Status Completed | Remove-MailboxImportRequest
Stapelverarbeitung exportieren von archivierten Mailboxen in PST-Dateien
Massenexport von PST-Dateien auf der Grundlage der Datenbank
Verwenden Sie das Skript `Export-Mail_DB.ps1`, um Nutzerarchivpostfachdaten basierend auf der Datenbank massenhaft zu exportieren. Die PST-Dateien werden in Verzeichnissen gespeichert, die nach jeder Datenbank benannt sind.
Voraussetzungen für die Ausführung des Skripts:
1. Erstellen Sie manuell einen freigegebenen Ordner und gewähren Sie dem Exchange Trusted Subsystem volle Zugriffsrechte.
2. Das Betriebskonto muss der Rollengruppe „Mailbox Import Export“ angehören.
Skriptinhalt:
## Create directories in bulk using database names as folder names
foreach ($folder in Get-MailboxDatabase db* ) {mkdir \\localhost\pst\$folder\ }
## Export archive mailbox emails to PST files in bulk, naming PST files as "Username.pst"
foreach ($database in get-mailboxdatabase) {
foreach ($Mailbox in Get-Mailbox -Database $database -Archive) {
$b=$Mailbox.Alias;
New-MailboxExportRequest -Mailbox $a -FilePath "\\localhost\pst\$db\$b.pst" -IsArchive
}
}Massenexport von PST-Dateien mit einer CSV-Datei
Use the script `Export-Mail_CSV.ps1` to export archived emails of mailbox users listed in a CSV file to PST files in bulk.
Wichtige Hinweise vor der Ausführung des Skripts:
1. Erstellen Sie manuell einen freigegebenen Ordner und gewähren Sie dem Exchange Trusted Subsystem volle Zugriffsrechte.
2. Das Betriebskonto muss der Rollengruppe „Mailbox Import Export“ zugeordnet sein.
Bereiten Sie die CSV-Datei im Voraus vor (verwenden Sie den unten angegebenen Befehl, um sie zu generieren, und passen Sie das Format nach Bedarf an):
get-mailbox -Archive -Database DB01 | ft name,Alias,Sam* > c:\2014.csv
Skriptinhalt:
$mail = import-csv -path "c:\test01.csv"
## Iterate through the CSV file contents
Foreach ($user in $mail) {
$Alias = $user.SamAccountName
## Bulk export archive mailbox data to the shared directory, creating PST files named after the usernames
New-MailboxExportRequest -IsArchive -Mailbox $Alias -FilePath "\\127.0.0.1\PST\$Alias.pst"
}Stapelimport von PST-Dateien in die primären Mailboxen der Benutzer
Verwenden Sie das Skript `ImportMailbox.ps1`, um PST-Dateien in die primären Postfächer der Benutzer zu importieren. Das Skript erkennt automatisch die Namen der PST-Dateien und importiert die identifizierten Dateien in die entsprechenden Postfachkonten.
Skriptinhalt:
Dir \\localhost\PST\*.pst | %{ New-MailboxImportRequest -Mailbox $_.BaseName -FilePath $_.FullName}E-Mail-Import- und -Exportanforderungsstatus überprüfen
Verwenden Sie die folgenden Befehle, um den Status von Importanfragen zu überprüfen:
Get-MailboxExportRequest | Get-MailboxExportRequestStatistics Get-MailboxImportRequestStatistics -Identity 'contoso.com/Exchangeuser/test\MailboxImport1' | fl TargetMailboxIdentity,EstimatedTransferSize,EstimatedTransferItemCount,BytesTransferred,ItemsTransferred,PercentComplete
Skriptausführung mit dem Windows Taskplaner automatisieren
1. Öffnen Sie Task Scheduler in den Administrative Tools.
2. Wählen Sie Create Task.
3. Geben Sie den Aufgaben Namen ein.
4. Wählen Sie New Trigger.
5. Stellen Sie die Aufgabenlaufzeit ein.
6. Eine neue Aktion erstellen.
7. Geben Sie den folgenden Befehl im Feld Programm oder Skript ein:
C:\Windows\System32\WindowsPowerShell\v1.0\powershell.exe -noexit -command ". 'C:\Program Files\Microsoft\Exchange Server\V14\bin\RemoteExchange.ps1'; Connect-ExchangeServer –auto; .'C:\Export-Mailbox_DB.ps1'"
Zweite Schutzschiene zum Schutz des Exchange-Servers
Vinchin Backup & Recovery bietet verlässlichen, unternehmensklasse-Schutz für Microsoft Exchange und unterstützt Backups auf virtuellen Maschinen und physischen Servern lokal, an abgelegenen Standorten oder in Cloud-Speicher wie Azure und Amazon S3. Es bietet fortlaufende inkrementelle Backups, flexible Planung und detaillierte Datenauswahl, was eine effiziente und konsistente Datensicherheit garantiert. Mit RSA-Verschlüsselung für Datenübertragungen, AES-256-Verschlüsselung und rollenbasierter Zugriffskontrolle stellt Vinchin einen sicheren Datenfluss von Anfang bis Ende sicher. Hochgeschwindigkeitsdatenübertragung und anpassbare Begrenzungsrichtlinien erhöhen die Effizienz, während eine webbasierte Konsole die zentrale Verwaltung von Backups für Exchange Server 2013, 2016, 2019 und Exchange Online vereinfacht.
Es dauert nur 4 Schritte, um den Exchange Server zu sichern:
1. Wählen Sie das zu sichernde Objekt aus.
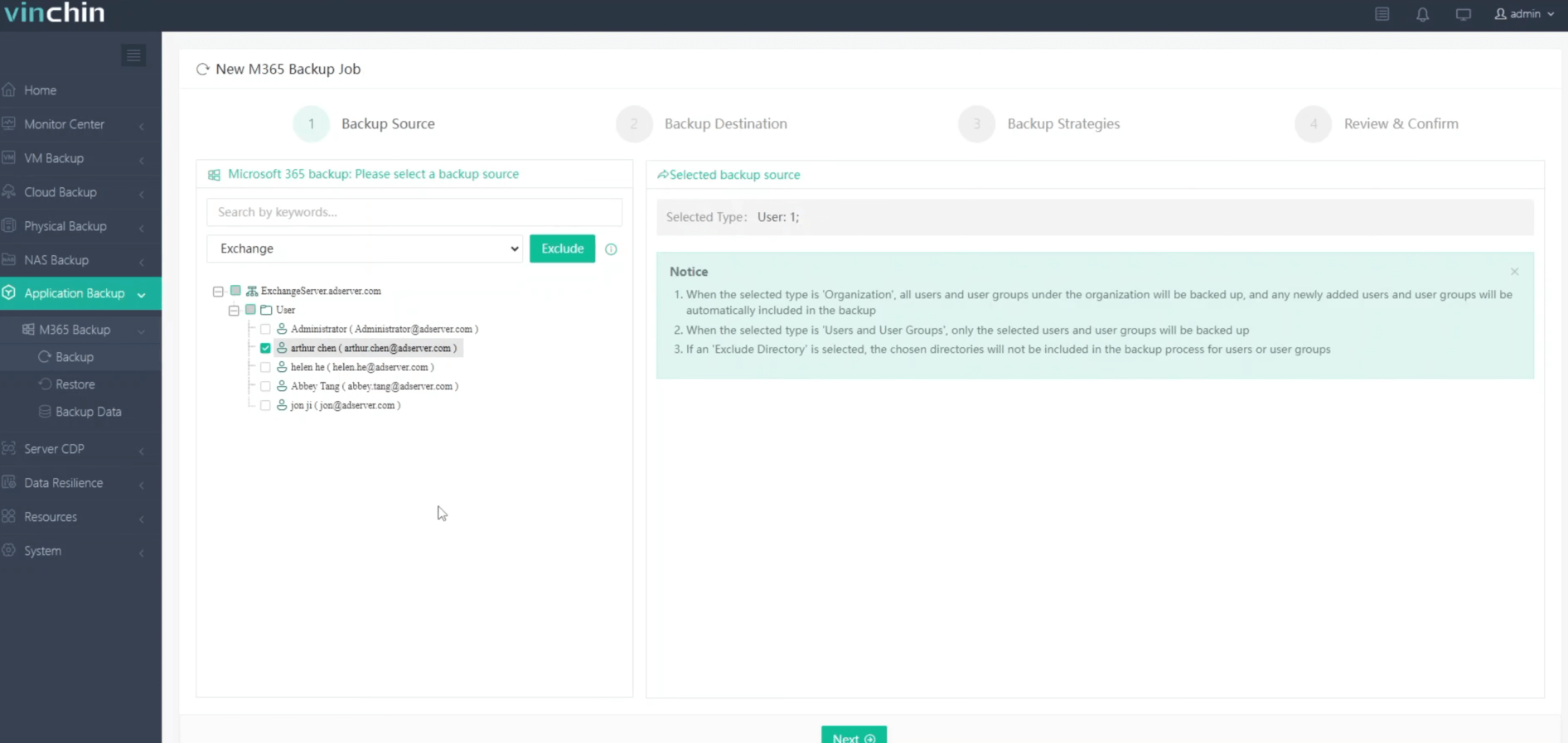
2.Wählen Sie das Sicherungsziel aus.
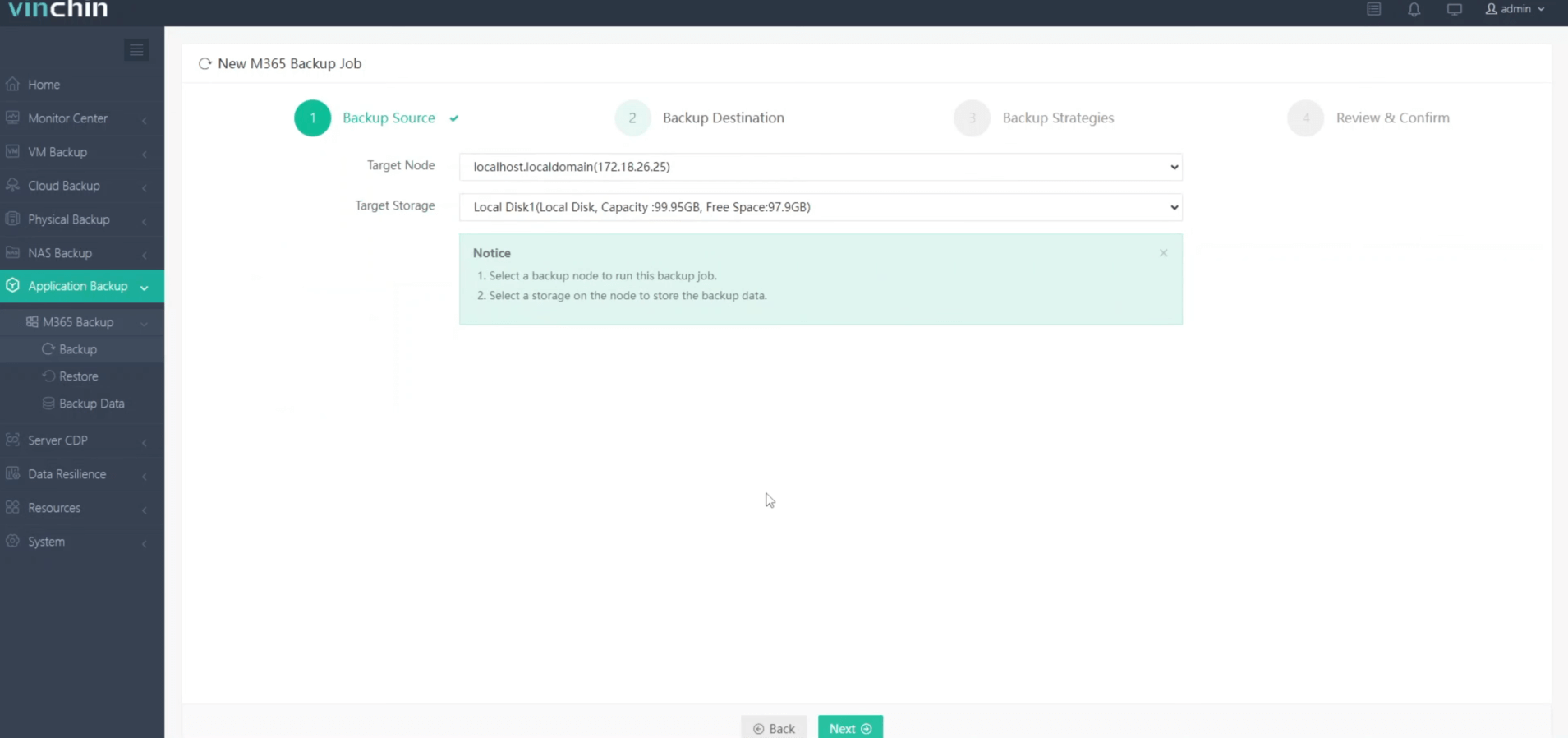
3. Konfigurieren Sie die Sicherungskonzepte.
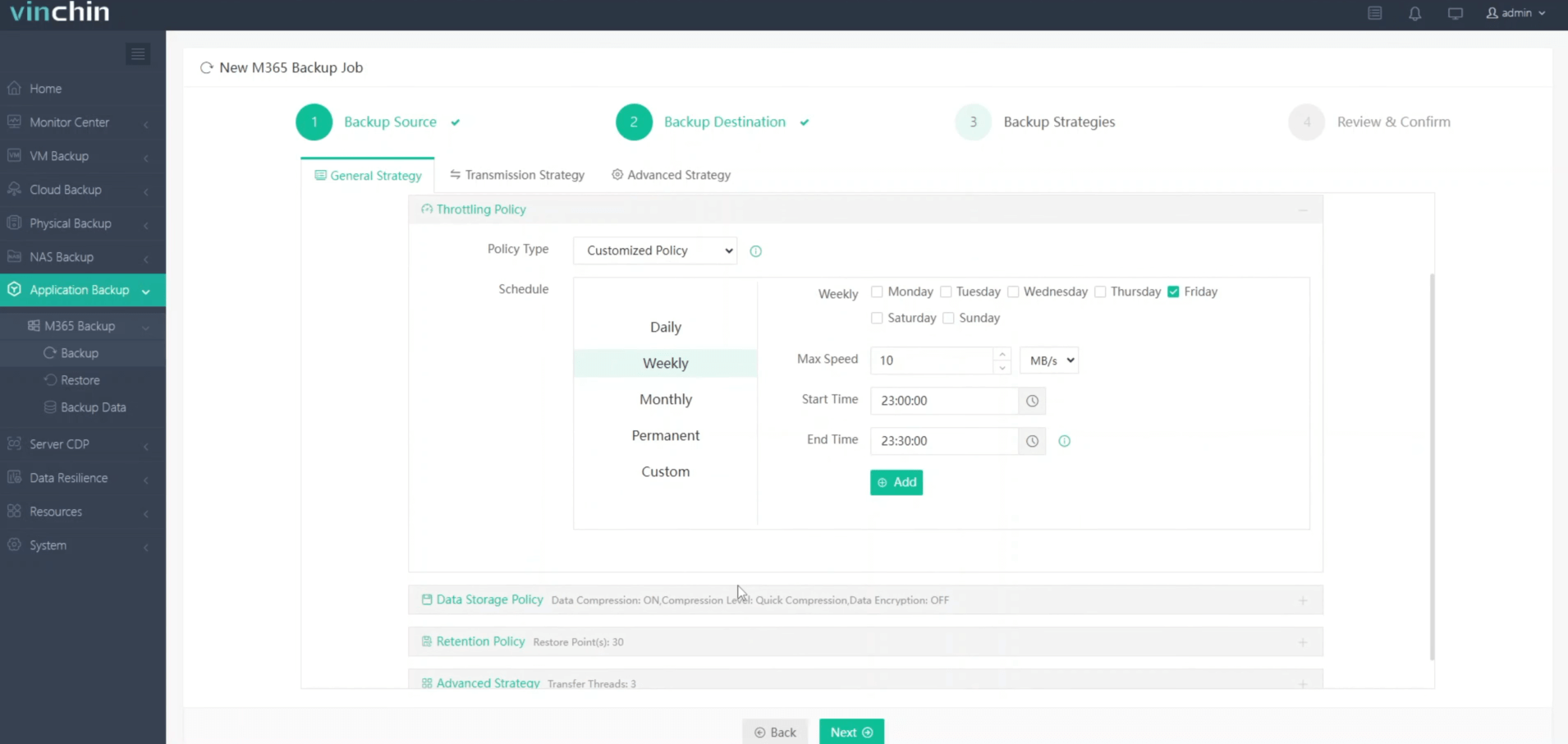
4. Überprüfen und die Aufgabe einreichen.
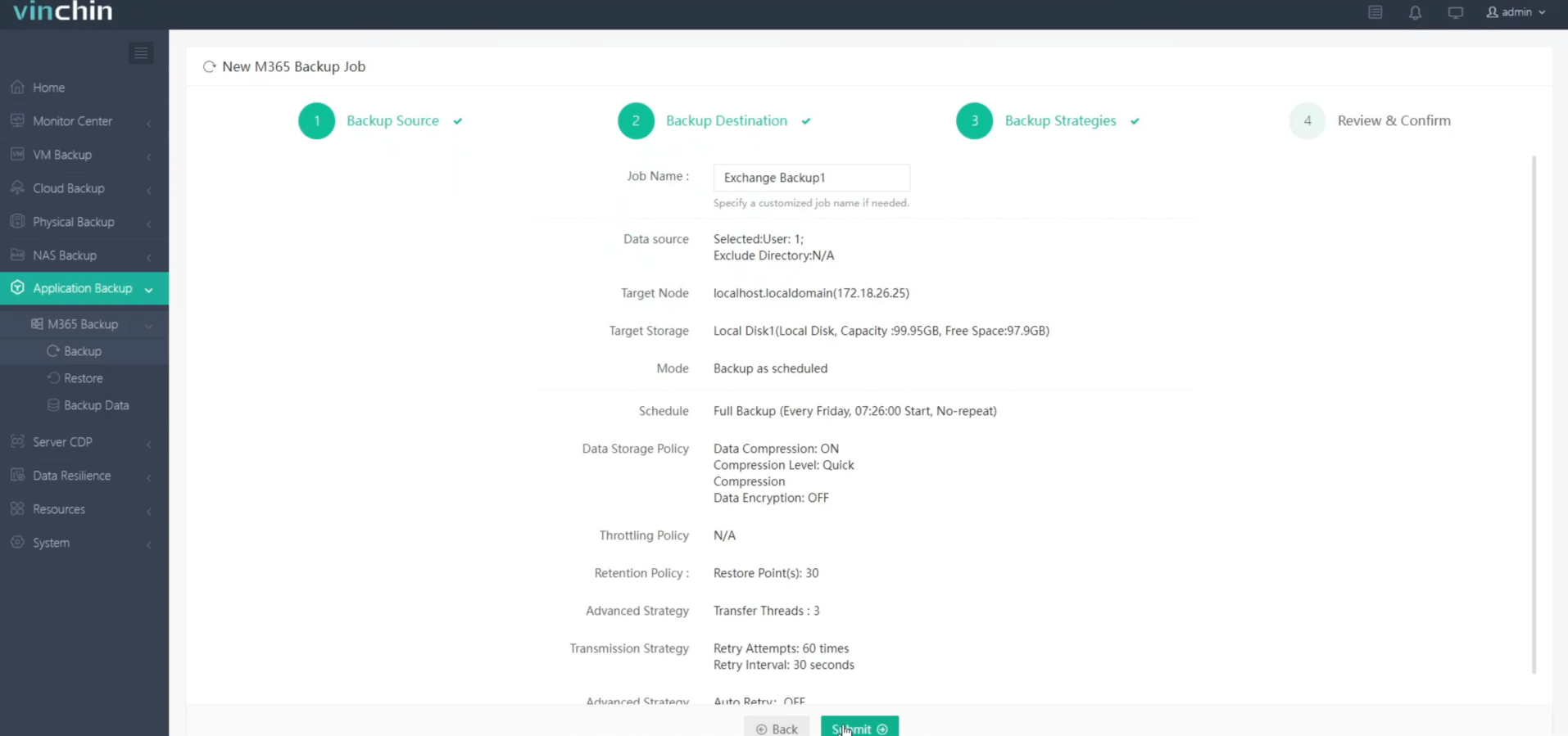
Vinchin Backup & Recovery bietet eine 60-tägige kostenlose Testversion mit vollständigem Zugriff auf alle erweiterten Sicherungs- und Wiederherstellungsfunktionen. Klicken Sie auf die unten stehende Schaltfläche, um deren umfangreiche Funktionen zu entdecken.
FAQs zur Wiederherstellung von Exchange-Mailboxen in PST
1. Fr: Was ist eine Recovery-Datenbank (RDB) in Exchange?
Eine RDB ist eine spezielle Mailboxdatenbank, die verwendet wird, um Daten aus einem Backup wiederherzustellen und zu extrahieren, ohne aktive Mailboxes zu beeinflussen. Sobald sie montiert ist, können Sie Daten in eine aktive Mailbox zurückstellen.
2. Fr: Kann ich Exchange-Mailboxen in Office 365 wiederherstellen?
Ja, die Postfachdaten auf einem lokalen Exchange-Server wiederherstellen, in eine PST-Datei exportieren und dann die PST-Datei mit dem Office 365 Importdienst in Office 365 importieren.
Fazit
Der Export und Import von Exchange-Mailboxen in und aus PST-Dateien ist eine wesentliche Funktion für das Unternehmens-E-Mail-Management. Sie bietet Flexibilität bei der Datenverwaltung für Archivierung, Migration, Compliance und Wiederherstellung. Mit der umfassenden rollenbasierten Zugriffssteuerung von Exchange, Skripten zur Automatisierung und der Integration mit PowerShell können Sie Massenvorgänge effizient verwalten und dabei hohe Sicherheits- und Genauigkeitsstandards einhalten.
Teilen auf:





















