-
Methode 1: Hyper-V-Manager zum Neustarten der VM Hyper-V
-
Methode 2: Starten Sie die VM mit PowerShell-Befehlen neu
-
Methode 3: Neustart der virtuellen Maschine über eine Remote-Desktop-Verbindung
-
Methode 4: Problembehandlung und Lösungen
-
Methode 5: Konfiguration des automatischen Neustarts
-
Empfohlen: Verwenden Sie Vinchin für einen zuverlässigen VM-Backup
-
Hyper-V Neustart-VM-Häufig gestellte Fragen
-
Schlussfolgerung
Beim Verwalten von virtuellen Maschinen in Hyper-V können Situationen auftreten, in denen eine VM neu gestartet werden muss – sei es aufgrund von Systemupdates, Leistungsproblemen oder Unresponsivität. Hier sind 5 effektive Methoden, um eine Hyper-V-VM sicher und effizient neu zu starten.
Methode 1: Hyper-V-Manager zum Neustarten der VM Hyper-V
Der Hyper-V-Manager ist ein Virtualisierungsmanagementtool, das mit Windows Lieferung und bietet eine intuitive grafische Benutzeroberfläche zum Verwalten und Bedienen von virtuellen Maschinen. Wenn Sie den Hyper-V-Manager verwenden, um eine VM neu zu starten, dauert es nur wenige einfache Schritte.
1. Öffne Hyper-V-Manager
In Windows öffnen Sie das Hyper-V-Manager im Suchfeld und starten Sie das Tool.
2. Wählen Sie eine virtuelle Maschine aus
Im virtuellen Computerliste von Hyper-V-Manager den Zielvirtuellen Computer finden.
3. Menübetrieb
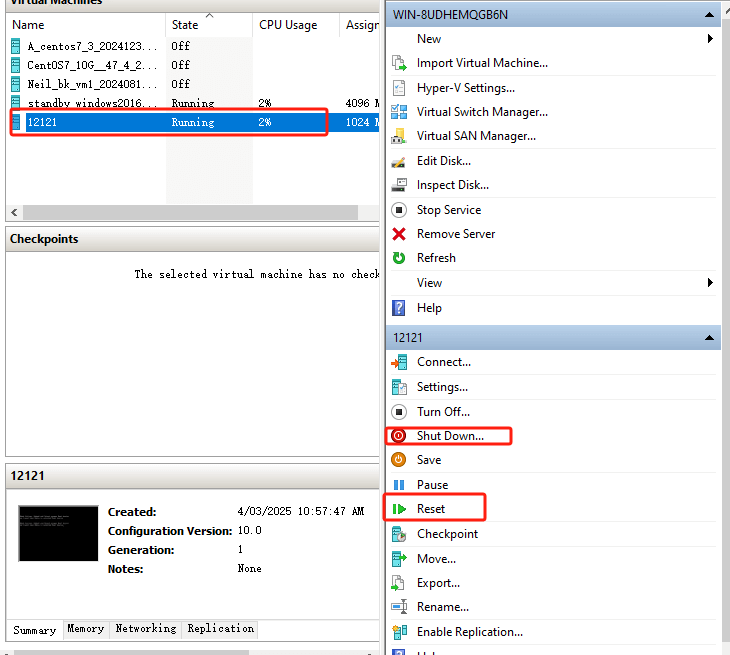
✅ Option 1: Verwende die "Reset"-Option (um einen Neustart zu erzwingen, für nicht reaktive Situationen)
Klicken Sie auf die ausgewählte VM und wählen Sie im Menü Reset.
Diese Methode entspricht einem direkten Herunterfahren und Neustart und ist für Fälle geeignet, in denen die virtuelle Maschine nicht reagiert oder gezwungen werden muss, neu zu starten.
⚠ HINWEIS: Kann zu einem Verlust nicht gespeicherter Daten führen.
✅ Option 2: Verwende die“Shut down + Start”-Methode (sichere Neustart, empfohlen)
Klicken Sie auf die ausgewählte VM und wählen Sie Herunterfahren, damit die VM gemäß dem normalen Prozess herunterfährt.
Nach dem Herunterfahren klickst du erneut mit der rechten Maustaste und wählst Start, um die virtuelle Maschine zu starten.
Vorteile: Diese Methode ist sicherer und vermeidet Datenversion oder Systemanomalien.
Methode 2: Starten Sie die VM mit PowerShell-Befehlen neu
Für Benutzer, die mit Kommandozeilenoperationen vertraut sind, bietet PowerShell eine flexible und leistungsstarke Möglichkeit zur Verwaltung von virtuellen Maschinen. Mit PowerShell-Befehlen kann eine virtuelle Maschine schnell neu gestartet werden, und sie eignen sich für automatisierte Skript-Szenarien.
1. Öffnen von PowerShell
In Windows suchen und öffnen Sie “Windows PowerShell” im Suchfeld.
2. Geben Sie den Neustartbefehl ein
Restart-VM -Name "YourVMName"
Restart-VM -Name "12121"
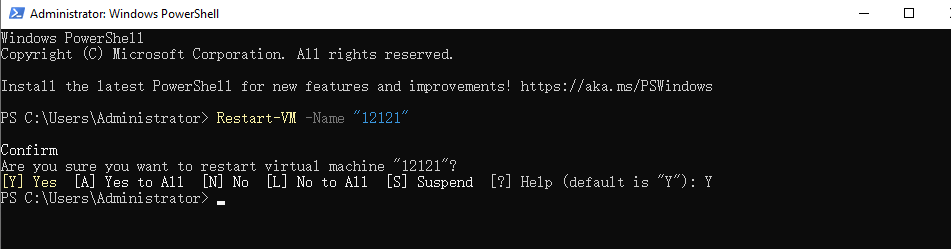
3. Überprüfe den Status der virtuellen Maschine
Sie können die
Get-VM -Name “YourVMName”
Befehl, um den aktuellen Zustand der virtuellen Maschine zu überprüfen, um sicherzustellen, dass der Neustart erfolgreich war.
Get-VM -Name "12121"

Wie Sie sehen können, ist der aktuelle Status von VM 12121 Ausführung und sie läuft normal.
Methode 3: Neustart der virtuellen Maschine über eine Remote-Desktop-Verbindung
Wenn Sie eine Verbindung zur virtuellen Maschine über Remote Desktop hergestellt haben, können Sie sie innerhalb des Systems neu starten, genau wie bei der physischen Maschine.
1. Anmelden beim Remotedesktop
Mithilfe des Remote-Desktop-Verbindungs_tools melden Sie sich bei der zu neustartenden virtuellen Maschine an.
2. Systeminterner Neustart
Im virtuellen Computer auf die "Start“-Menü klicken und die“Reboot”-Option auswählen, um den Neustart des virtuellen Computers abzuschließen.
Methode 4: Problembehandlung und Lösungen
1. Virtuelle Maschine kann nicht neu gestartet werden
Wenn eine virtuelle Maschine nicht normal neu gestartet werden kann, sind die folgenden Ursachen meist möglich:
Abnormaler VM-Zustand: Die VM könnte sich in einem gehängten oder nicht reaktiven Zustand befunden haben.
Lösung:
Verwenden Sie den folgenden Befehl, um die virtuelle Maschine zum Herunterfahren zu zwingen.
Stop-VM -Name “YourVMName”
Dann starten Sie die VM mit folgendem Befehl neu:
Start-VM -Name “YourVMName”
Befehlbeispiel:
Stop-VM -Name "12121" -Force
Start-VM -Name "12121"
2. Berechtigungsprobleme
Wenn Sie Probleme mit Berechtigungen haben, liegt dies in der Regel daran, dass nicht genügend Berechtigungen vorhanden sind, um die virtuelle Maschine zu betreiben. Um dieses Problem zu beheben:
Stellen Sie sicher, dass Sie PowerShell oder den Hyper-V-Manager mit Administratorrechten verwenden.
Überprüfen Sie, ob der aktuelle Benutzer Mitglied der Hyper-V-Administratoren-Gruppe ist.
3. Unzureichende Systemressourcen
Ein Neustart einer virtuellen Maschine kann aufgrund unzureichender Systemressourcen auf dem Host fehlschlagen, besonders wenn mehrere virtuelle Maschinen gleichzeitig laufen.
Um dieses Problem zu lösen, überprüfe die Host-Ressourcen
Stellen Sie sicher, dass der Host ausreichende CPU- und Speicherressourcen hat. Sie können die Ressourcennutzung mit dem Task-Manager oder PowerShell überprüfen.
Get-Process | Sort-Object CPU -Descending | Select-Object -First 10
Dieser Befehl wird die Top 10 der Prozesse auflisten, die am meisten CPU-Leistung verbrauchen.
Free up resources: Wenn der Host an Ressourcen mangelt, überlegen Sie, andere unnötige virtuelle Maschinen sowie Anwendungen zu beenden oder weitere physische Ressourcen (wie Speicher und CPU) hinzuzufügen.
4. Andere häufige Fehler und Lösungen
Die virtuelle Maschine kann nicht gestartet werden: Wenn die virtuelle Maschine nicht starten kann, kannst du die folgenden Methoden versuchen:
Überprüfen Sie, ob die Festplattendateien der virtuellen Maschine beschädigt sind, und versuchen Sie, sie mit dem Hyper-V-Manager zu reparieren.
Stellen Sie sicher, dass auf dem Host keine Fehler oder Blockierungen vorliegen, die das Booten der virtuellen Maschine verhindern.
Methode 5: Konfiguration des automatischen Neustarts
Um die Systemstabilität und das automatisierte Management zu verbessern, können virtuelle Maschinen so konfiguriert werden, dass sie unter bestimmten Umständen automatisch neu gestartet werden. Zum Beispiel ein automatischer Neustart nach einem Systemabsturz oder einer Aktualisierung.
1. Öffne Hyper-V-Manager
In Hyper-V-Manager mit der rechten Maustaste auf die virtuelle Maschine klicken, die Sie konfigurieren möchten, und Settings auswählen.
2. Startaktion automatisch konfigurieren
Im VM Settings window findest du Automatic Start Action, wo du sie einstellen kannst:
Nothing: Die virtuelle Maschine wird nicht automatisch gestartet.
Automatically start if it was running when the service stopped: Die virtuelle Maschine wird nur automatisch gestartet, wenn sie sich vor dem Neustart des Hosts im Laufzustand befand.
Always start this virtual machine automatically: Die virtuelle Maschine wird automatisch gestartet, wenn die Hostmaschine hochfährt, unabhängig vom Zustand der virtuellen Maschine.
3. Konfiguriere die automatische Startverzögerung
Wenn Sie Konflikte bei der Ressourcennutzung vermeiden möchten, die durch das gleichzeitige Starten mehrerer VMs verursacht werden, können Sie einen automatic start delay einstellen. Diese Option ermöglicht es Ihnen, eine Verzögerungszeit (z. B. 30 Sekunden) festzulegen, wenn eine VM gestartet wird, um die Ressourcennutzung des Hostrechners auszugleichen.
4. Einstellungen speichern
Wenn die Konfiguration abgeschlossen ist, klicke auf OK, um die Einstellungen zu speichern.
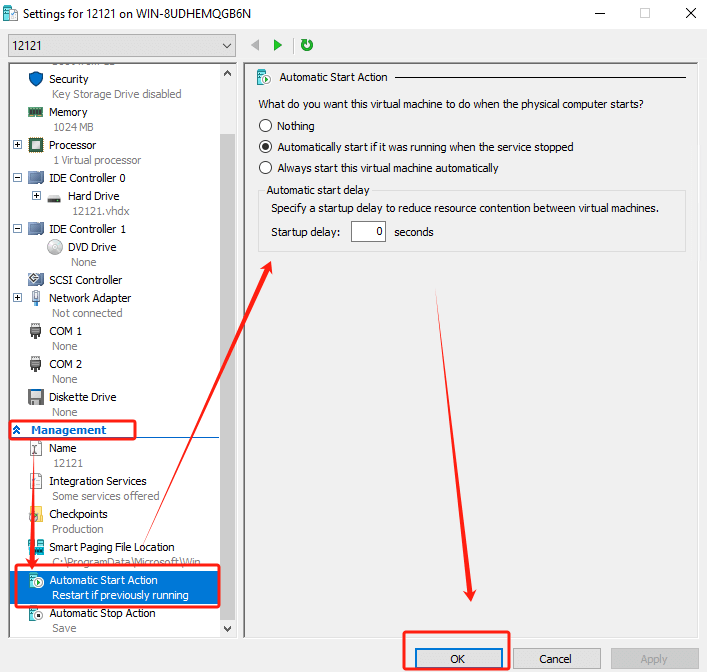
Sie können es natürlich auch mit PowerShell konfigurieren
Set-VM -Name "YourVMName" -AutomaticStartAction StartIfRunning -AutomaticStartDelay 30
Der obige Befehl legt fest, dass die VM automatisch startet, nachdem der Hostrechner gestartet wurde, und mit einer Verzögerung von 30 Sekunden.

Empfohlen: Verwenden Sie Vinchin für einen zuverlässigen VM-Backup
Vinchin Backup & Recovery führt leistungsstarke Hyper-V-Backup- und Wiederherstellungsfunktionen aus, einschließlich agentenloser inkrementeller Backups, effizienter Datendeduplizierung, Erweiterung der Backup-Knoten und externer Backup-Kopien durch, um die Hyper-V-Umgebung umfassend zu schützen. Es nutzt eine agentenlose imagebasierte Backup-Technologie, um Hyper-V-VMs direkt von der Hypervisor-Datenschicht zu sichern, ohne dass Agents auf jeder VM installiert werden müssen, was eine einfache Softwarebereitstellung mit minimalem Ressourcenverbrauch im Produktivumfeld gewährleistet.
Vinchin Backup & Recovery unterstützt auch die Wiederherstellung von Hyper-V-Daten auf Dateiebene, wodurch Benutzer bestimmte Dateien von Wiederherstellungspunkten zum Produktionshost zurückstellen können. Wenn einige Dateien fälschlicherweise gelöscht wurden, ermöglicht diese Funktion die schnelle Wiederherstellung der benötigten Daten, ohne die gesamte virtuelle Maschine wiederherzustellen.
Die Operation von Vinchin Backup & Recovery ist sehr einfach, nur ein paar einfache Schritte.
1. Wählen Sie einfach VMs auf dem Host aus

2. Wählen Sie dann das Sicherungsziel aus

3. Wählen Sie Strategien aus

4. Abschließend übermitteln Sie die Arbeit

Vinchin bietet eine kostenlose Testphase von 60 Tagen an, wodurch Benutzer die volle Funktionalität in realen Szenarien ausprobieren können. Während der Testphase können Nutzer auf 24/7 technischen Support zugreifen und wichtige Funktionen wie agentenloses Backup, Instant-Wiederherstellung und Fernreplikation auswerten. Für weitere Details bitte kontaktieren Sie Vinchin direkt.
Hyper-V Neustart-VM-Häufig gestellte Fragen
F1: Beeinflusst der Neustart einer virtuellen Maschine deren Leistung?
A1: Normalerweise hat ein normales Neustarten keinen Einfluss auf die langfristige Leistung einer virtuellen Maschine. Es hilft dabei, den Speicher zu bereinigen, nicht reaktive Prozesse zu beenden und notwendige Sicherheitsupdates anzuwenden, unter anderem.
Bei häufigen Neustarts können Dienste jedoch vorübergehend gestört werden, insbesondere für Anwendungen und Dienste, die kontinuierlich laufen müssen.
F2: Wie unterscheidet sich das Neustarten einer virtuellen Maschine vom Speichern des Zustands?
A2: Ein Neustart schaltet eine virtuelle Maschine komplett aus und startet sie dann wieder, ähnlich wie beim Neustart eines physischen Computers.
Einen Save-State speichert den aktuellen Zustand der virtuellen Maschine in einer Datei, aus der dieser schnell fortgesetzt werden kann, ohne durch den gesamten Startvorgang zu gehen.
Schlussfolgerung
Zusammengefasst kann ein Hyper-V-Virtueller Computer durch mehrere Methoden neu gestartet werden, einschließlich Hyper-V-Manager, PowerShell und Remotedesktop. Eine ordnungsgemäße Problembehebung sichert einen reibungslosen Betrieb. Darüber hinaus verstärkt Vinchin Backup & Recovery den Datenschutz durch agen tfreien Backup, Instant-Wiederherstellung und Fernreplikation.
Teilen auf:





















