-
KVM vs VMware
-
Wie migriert man KVM zu VMware?
-
Einfache VM-Migration von KVM zu VMware
-
KVM zu VMware FAQs
-
Fazit
Kernel-basierte Virtual Machine (KVM) ist eine Open-Source-Virtualisierungstechnologie im Linux-Kernel, die es Benutzern ermöglicht, Linux in einen Hypervisor umzuwandeln, der mehrere getrennte virtuelle Maschinen oder Gäste ausführt. Aber wenn Sie eine stabilere, unternehmensgrade virtualisierte Infrastruktur benötigen und professionelle technische Unterstützung erhalten möchten, wenn Sie auf Probleme stoßen, könnten Sie sich für VMware entscheiden, einen führenden und ausgereiften Anbieter von Virtualisierungs- und Cloud-Computing-Lösungen. Dann müssen Sie Daten von KVM zu VMware migrieren. In diesem Blog werden Datenumzugsmethoden von KVM zu VMware, einige häufige Probleme und deren Behebung vorgestellt.
KVM vs VMware
KVM:
1. Open Source: KVM ist eine in den Linux-Kernel integrierte Open-Source-Virtualisierungstechnologie. Das bedeutet, sie ist kostenlos zu verwenden und verfügt über ein starkes, von der Community getriebenes Entwicklungsmodell.
2. Flexibilität und Anpassungsfähigkeit: Als Open-Source bietet KVM eine hohe Flexibilität für Anpassungen und die Integration mit anderen Open-Source-Tools.
3. Kostenwirksam: Da KVM kostenlos ist, können die Lizenzkosten im Vergleich zu proprietären Lösungen wie VMware erheblich reduziert werden.
4. Integration mit Linux: Es integriert sich nahtlos in Linux-Systeme und ist daher die bevorzugte Wahl für Linux-zentrierte Umgebungen.
VMware:
1. Unternehmensfunktionen: VMware bietet eine umfassende Suite von Funktionen auf Unternehmensebene, einschließlich fortschrittlicher Verwaltungstools, hoher Verfügbarkeit, Disaster Recovery und Live-Migration (vMotion).
2. Skalierbarkeit: VMware-Lösungen sind so konzipiert, dass sie einfach hoch- und ausbaufähig sind, was sie für große Unternehmen und Cloud-Umgebungen geeignet macht.
3. Verwaltungstools: VMware vSphere Suite enthält leistungsfähige Verwaltungstools, die die Administration von virtuellen Umgebungen vereinfachen, wie zum Beispiel vCenter für zentralisiertes Management.
Im Vergleich zu KVM hat VMware hauptsächlich Vorteile dank seiner zahlreichen Unternehmensfunktionen, grafischen Desktop-Virtualisierungsfähigkeiten, ausgereiften Management-Tools, umfangreichen Ökosystemunterstützung, professionellen technischen Support und bewährten Stabilität, die besonders geeignet sind für Unternehmensumgebungen, die hohe Leistung, hohe Verfügbarkeit und umfassende Managementfähigkeiten verfolgen. Obwohl die Migration aufgrund von Kosten und Lizenzanforderungen sorgfältig erwogen werden muss, ist der umfassende Wert, der von VMware bereitgestellt wird, oft die treibende Kraft für die Migration für Organisationen, die erstklassige Virtualisierungslösungen benötigen.
Wie migriert man KVM zu VMware?
1. Häufige Probleme:
a. dracut=initqueue Zeitüberschreitung - Beginn der Zeitüberschreitungsskripte.
b. Kann nach dem Neustart des Systems nicht in den Rettungsmodus gelangen.
c. Das System kann nach dem Neustart nicht gefunden werden.
2. Konvertieren Sie das KVM-Datenträgerbild
1) Sehen Sie sich virtuelle Maschinen an und notieren Sie deren ID.
# virsh list --all Id Name State ---------------------------------------------------- 180 CentOS7-x86 running
2) Suchen Sie die zu übertragende Festplatte, indem Sie den Bearbeitungsmodus der VM-Konfigurationsdatei eingeben und die Dateilokalisierung prüfen, die in Systemfestplatte und Datenfestplatte unterteilt werden könnte.
# virsh edit CentOS7-x86 <devices> <emulator>/usr/libexec/qemu-kvm</emulator> <disk type='file' device='disk'> <driver name='qemu' type='qcow2'/> <source file='/export/kvm_images/volume-3cd374e0-bdd0-43d9-b1d3-edc694a05b13.qcow2'/> <target dev='vda' bus='virtio'/> <address type='pci' domain='0x0000' bus='0x00' slot='0x06' function='0x0'/> </disk> <disk type='file' device='disk'> <driver name='qemu' type='qcow2' cache='none'/> <source file='/export/kvm_images/volume-3cd374e0-bdd0-43d9-b1d3-edc694a05b13-1.qcow2'/> <target dev='vdb' bus='virtio'/> <address type='pci' domain='0x0000' bus='0x00' slot='0x09' function='0x0'/> </disk> </devices>
3) Konvertieren Sie mit dem qemu-img-Tool QCOW2 in VMDK Format. Um zu verhindern, dass das Bild in 2GB kleinen Block aufgeteilt wird, müssen Sie die Option compat6 hinzufügen.Melden Sie sich bei der KVM-Host-CLI an und führen Sie die unten aufgeführten Befehle aus.
# mkdir /export/covert-test # cd /export/covert-test # qemu-img convert -f qcow2 /export/kvm_images/volume-3cd374e0-bdd0-43d9-b1d3-edc694a05b13.qcow2 -O vmdk test-91-61-os.vmdk -o compat6 # qemu-img convert -f qcow2 /export/kvm_images/volume-3cd374e0-bdd0-43d9-b1d3-edc694a05b13-1.qcow2 -O vmdk test-91-61-data.vmdk -o compat6
4) Übertragen Sie VMDK an den VMware ESXi-Server (SSH aktiviert). Melden Sie sich bei ESXi CLI an, um das Datenverzeichnis mit dem unten stehenden Befehl zu erstellen.
# mkdir /vmfs/volumes/SATA/convert-test
6) Melden Sie sich bei der KVM-Host-CLI an, um die konvertierte virtuelle Festplatte mit dem unten stehenden Befehl zu übertragen.
# scp test-91-61-os.vmdk test-91-61-data.vmdk 10.65.0.90:/vmfs/volumes/SATA/convert-test
7) Melden Sie sich bei VMware an und konvertieren Sie die Festplatte für die zweite Mal, da die konvertierte vmdk-Festplatte monolithisch spärlich ist, die von der ESXi-Virtualmaschine nicht direkt verwendet werden kann. Und da das konvertierte Format sich mit den unterschiedlichen ESXi-Versionen ändern wird, können wir direkt konvertieren ohne -o Optionen; verwenden Sie -d dünn -a lsilogic, um die zweite Konvertierung einzustellen, wenn wir die qemu-img Konvertierung verwenden.
# cd /vmfs/volumes/SATA/convert-test # vmkfstools -i test-91-61-os.vmdk -d thin test-91-20-os-v1.vmdk Destination disk format: VMFS thin-provisioned Cloning disk 'test-91-61-os.vmdk'... Clone: 100% done. # vmkfstools -i test-91-61-data.vmdk -d thin test-91-20-data-v1.vmdk Destination disk format: VMFS thin-provisioned Cloning disk 'test-91-61-data.vmdk'... Clone: 100% done. # ls /vmfs/volumes/SATA/convert-test test-91-20-data-v1-flat.vmdk test-91-20-os-v1-flat.vmdk test-91-61-data.vmdk test-91-20-data-v1.vmdk test-91-20-os-v1.vmdk test-91-61.vmdk
3. Erstellen Sie eine VMware VM
1) Anpassen der VM.
Wählen Sie test-91-20-os-v1.vmdk als Systemstartdisk und test-91-20-data-v1.vmdk als Datendisk aus. Stellen Sie die gleiche CPU und Speicher wie das KVM ein, und Sie müssen das ISO-Image jetzt nicht einbinden.
2) Starten Sie die VM. Aber eine Fehlermeldung erscheint und lautet: dracut=initqueue Timeout - Starten von Timeout-Skripten.
Jetzt lösen wir das Problem, indem wir in den Rettungsmodus wechseln.
a) Starten Sie die Timeout-Skripte.
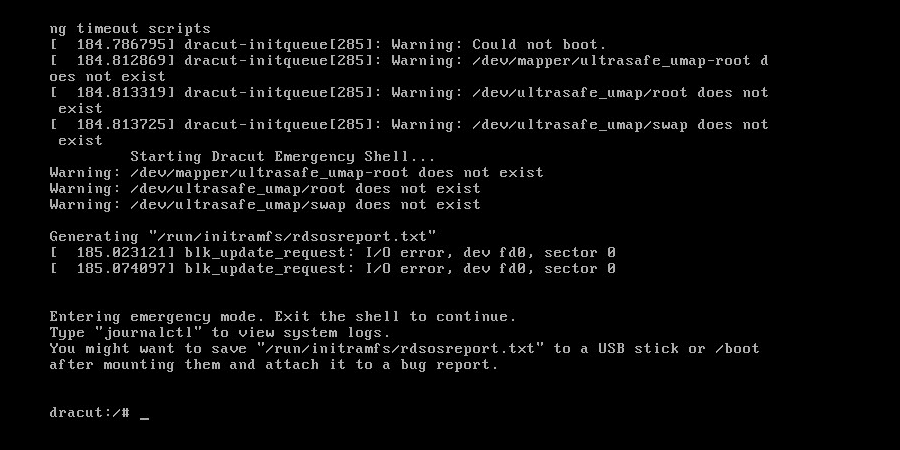
b) Laden Sie das ISO-Image, dann starten Sie neu.
Wenn Sie nach dem Neustart des Systems nicht in den Rettungsmodus gelangen können, können Sie die BIOS-Einstellung anpassen und das erste Startgerät auf CD-ROM-Laufwerk ändern.
Wenn der VM-Neustart zu schnell erfolgt, um ins BIOS zu gelangen, können Sie sich am VMware ESXi Server CLI anmelden, die VM-Konfigurationsdatei finden und deren Konfiguration ändern.
# cd /vmfs/volumes/SATA/10.16.91.20-test-91-20 # vi 10.16.91.20-test-91-20.vmx bios.forceSetupOnce = "TRUE" bios.bootDelay = "10000"
Danach gelangen Sie beim nächsten Neustart ins BIOS.

c) Nachdem das erste Boot-Gerät auf CD-ROM-Laufwerk geändert wurde, starten Sie neu und wählen Sie Fehlerbehebung>Ein CentOS-System retten, tippen Sie 1 ein, und drücken Sie die Eingabetaste, um das initramfs neu zu generieren.
# chroot /mnt/sysimage # dracut --regenerate-all -f && grub2-mkconfig -o /boot/grub2/grub.cfg # exit # reboot
d) Entfernen Sie das ISO-Image aus der Remote-Konsole und betreten Sie erneut die BIOS-Einstellungen, um die Festplatte als erstes Startgerät festzulegen. Wenn das System nach dem Neustart nicht gefunden werden kann, müssen Sie erneut die BIOS-Einstellungen betreten und die Startreihenfolge der Festplatten anpassen.
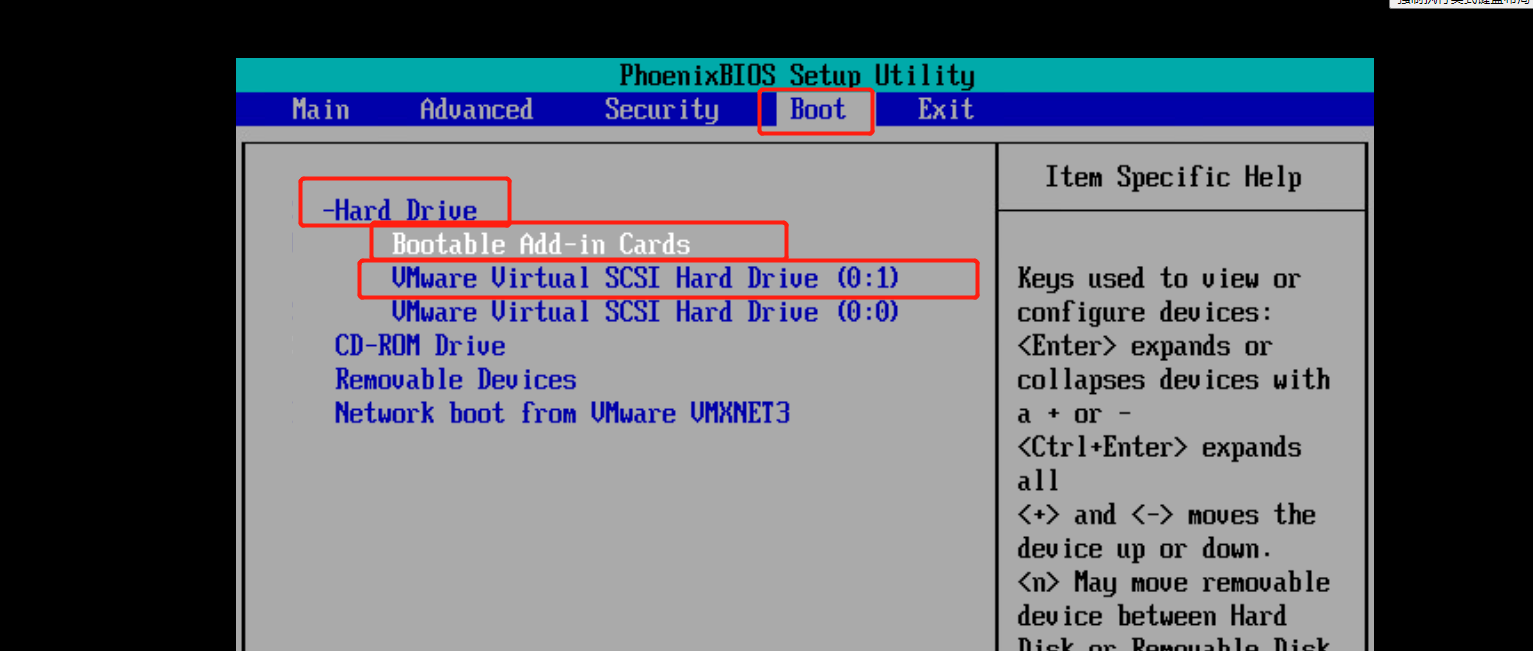
e) Geben Sie das Root-Passwort ein, um die VM zu starten. Nach dem Betreten des Systems konfigurieren Sie das Netzwerk und Sie werden feststellen, dass der Neustart des Netzwerkdienstes auch das System neu startet. Dies liegt an dem Problem von /etc/fstab. Das Datenträgerlabel wurde geändert, ändern Sie das Laufwerkslabel in /dev/sdb1, nachdem Sie bestätigt haben, dass die Montage normal ist, dann starten Sie das System neu.

Einfache VM-Migration von KVM zu VMware
Die Konvertierungstools qemu-img und vmkfstools erleichtern die V2V-Migration, aber es gibt unbekannte Probleme, die den Prozess behindern und das IT-Personal wie Datenverlust oder Beschädigung ärgern könnten. Könnte das gelöst werden?
Vinchin Backup & Recovery wird Ihnen dabei helfen, dies zu lösen, es ist nicht nur eine professionelle Backup-Lösung für virtuelle Maschinen, sondern auch eine fortschrittliche VM-Migration-Lösung, die VMware vSphere, Hyper-V, Proxmox, XenServer, XCP-ng, oVirt, OLVM, RHV, OpenStack, usw. unterstützt.
Es führt robuste Backup- und Wiederherstellungsfunktionalitäten durch, einschließlich schnellem inkrementellem Backup, bildbasiertem, agentenlosem Backup, LAN-freiem Backup und Wiederherstellung, Offsite-Backup-Kopie, mehrthreadiger Übertragung, sofortiger Wiederherstellung, Schutz vor Ransomware und mehr, um Ihre kritischen Daten umfassend zu sichern. Durch die Integration beider virtualisierten Plattformen in das Backup-System können Sie mit einer benutzerfreundlichen Webkonsole eine einfache agentenlose V2V-Migration durchführen.
Es dauert nur 4 Schritte, um KVM VMs zu VMware zu migrieren:
1.Wählen Sie die VM aus, die Sie wiederherstellen möchten.
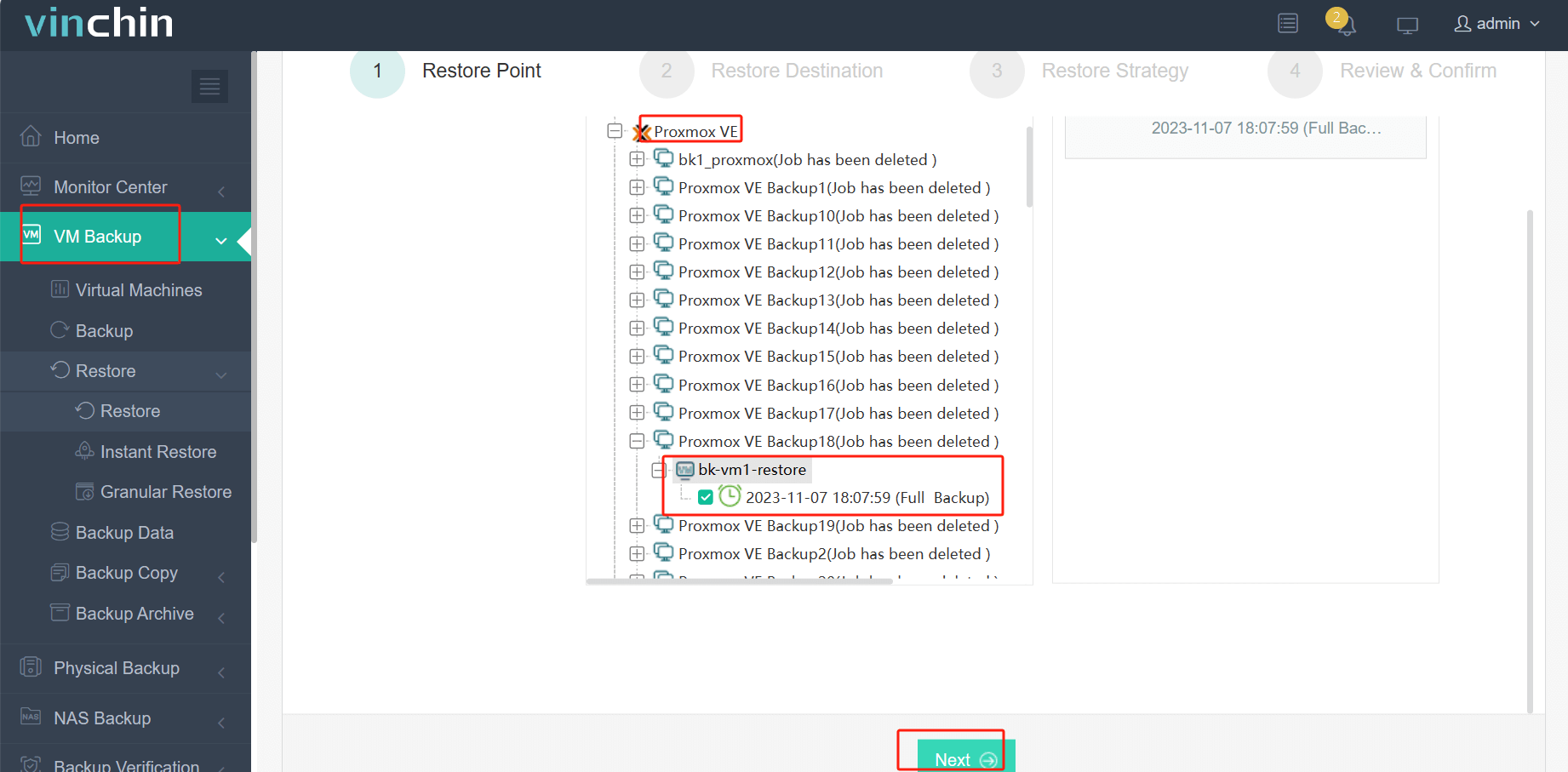
2.Wählen Sie den VMware-Host aus, auf dem die wiederhergestellte VM ausgeführt werden soll.
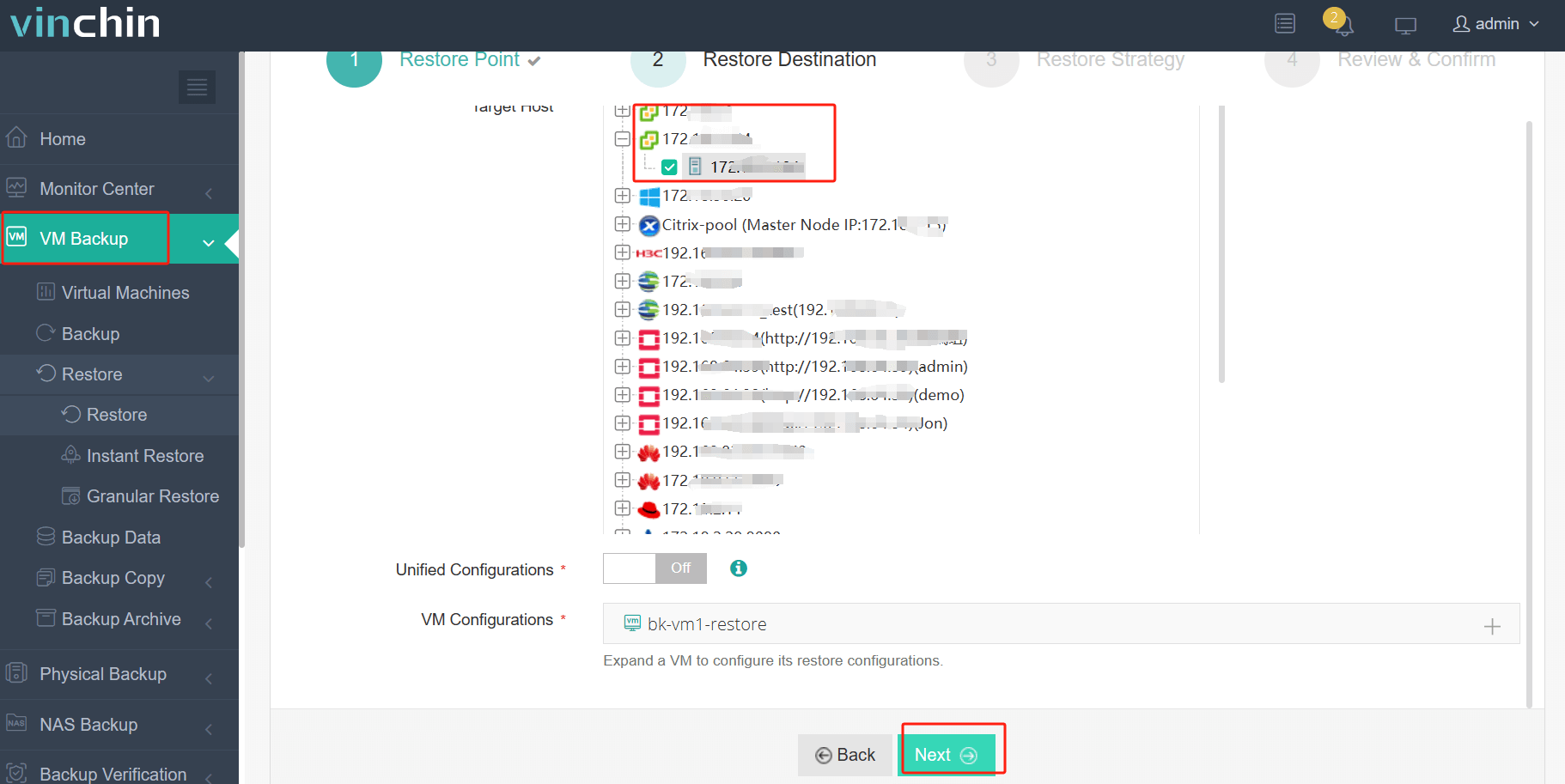
3.Wählen Sie die Wiederherstellungsstrategie aus.
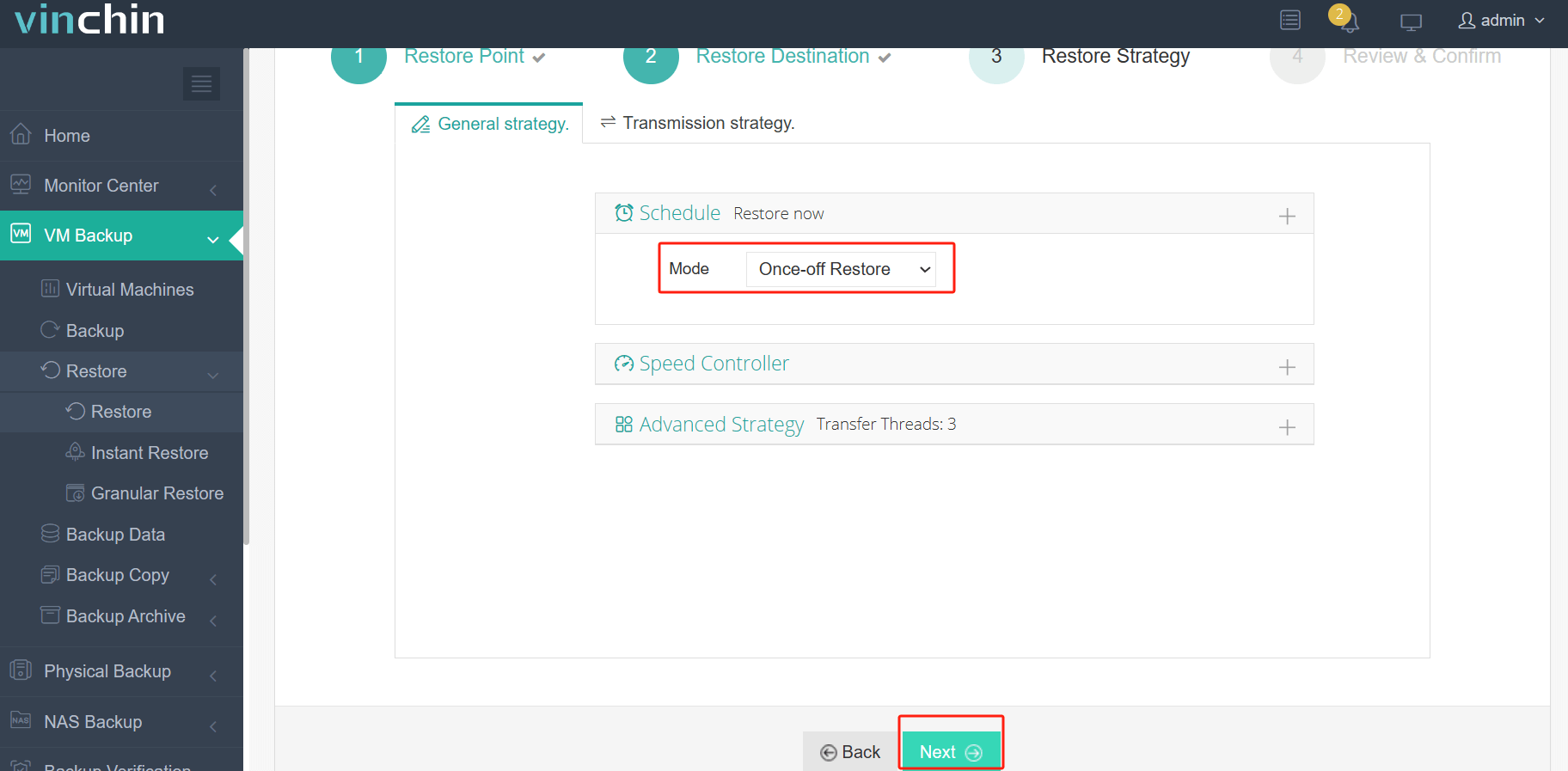
4. Überprüfen und senden Sie den Job.
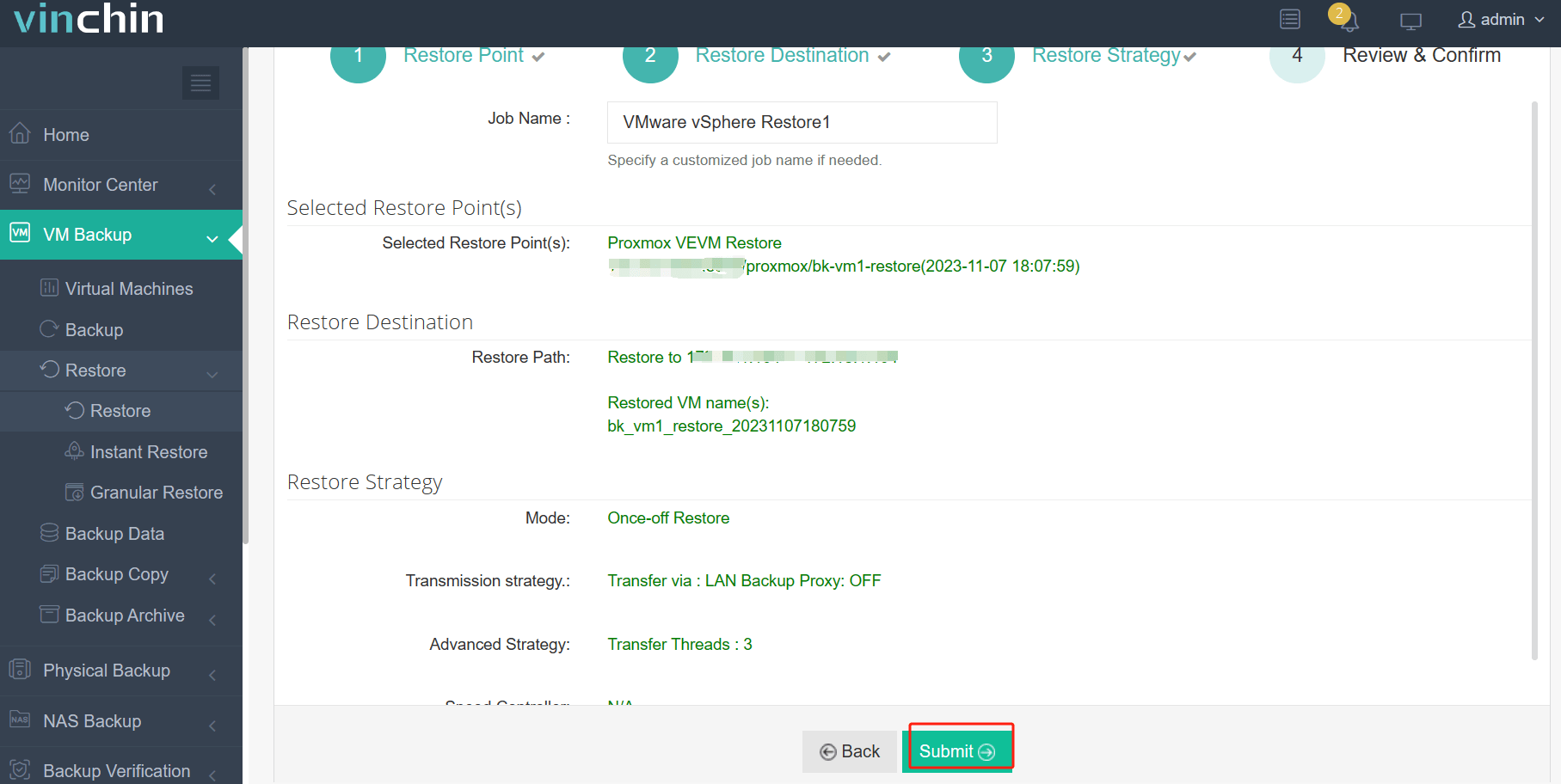
Möchten Sie die Backup-Lösung testen und sehen, ob sie wie oben erwähnt funktioniert? Sie können die 60-tägige voll funktionsfähige kostenlose Testversion von Vinchin Backup & Recovery in Betrieb nehmen oder teilen Sie uns Ihre Bedürfnisse für eine maßgeschneiderte Lösung mit.
KVM zu VMware FAQs
1. F: Können KVM- und VMware-Lösungen in derselben Umgebung koexistieren?
A: Ja, obwohl sie getrennte Virtualisierungsplattformen sind, können KVM und VMware innerhalb desselben Netzwerks oder Datenzentrums koexistieren. Sie würden jedoch nicht direkt interagieren; jeder würde seine eigene Reihe von VMs unabhängig verwalten. Integrations- oder Migrationstools können das Verschieben von VMs zwischen den beiden Plattformen erleichtern, falls erforderlich.
2. F: Kann ich KVM in VMware ausführen?
A: Ja, Sie können KVM innerhalb einer VMware virtuellen Maschine ausführen, indem Sie die verschachtelte Virtualisierung nutzen, vorausgesetzt sowohl das Host-System als auch die VMware-Einstellungen unterstützen und aktivieren die hardwareunterstützte Virtualisierung (VT-x/AMD-V) und verschachtelte Virtualisierungsfeatures. Obwohl dies möglich ist, kann diese Konfiguration einen Performance-Overhead verursachen und wird typischerweise eher für Tests, Entwicklung oder Bildungszwecke als für Produktionsumgebungen eingesetzt, aufgrund der Komplexität und potenziellen Performance-Auswirkungen.
Fazit
Datenmigration von KVM zu VMware oder anderen Plattformen kann mit Hilfe verschiedener Tools und Befehlszeilen erleichtert werden, dennoch treten immer wieder Probleme wie das Nichtfinden des Systems oder das inkompatible Dateiformat auf. Vinchin Backup & Recovery löst sie in einer Lösung und vereinfacht die Virtualisierungssicherung und -wiederherstellung für 10+ Plattformen.
Teilen auf:







