-
Datenmigrationswerkzeuge
-
Voraussetzungen
-
Weg 1: Konvertieren Sie eine VMware VM in Hyper-V mit MVMC
-
Weg 2: Konvertieren von VMDK zu VHDX mit PowerShell
-
Weg 3: Konvertieren Sie eine VMware VM in Hyper-V mit SCVMM
-
Weg 4: Migrieren Sie VMware zu Hyper-V mit Vinchin Backup & Recovery
-
VMware zu Hyper-V Konversion FAQs
-
Zusammenfassung
VMware ist ein Anbieter von Virtualisierungssoftware und Cloud-Computing, der eine lange Geschichte in der Branche genießt und eine Reihe von Produkten und Werkzeugen für den Betrieb, die Wiederherstellung und die Migration von virtuellen Maschinen bietet. Als eine weit verbreitete Wahl für verschiedene IT-Umgebungen zieht VMware globale Kunden an, wegen seiner hohen Datenverfügbarkeit, Fehlertoleranz, voll funktionsfähigem Ökosystem und anderen Funktionen.
Jedoch, aufgrund der Übernahme von VMware durch Broadcom, gab es bedeutende Änderungen in der Produktlinie, einschließlich der SKUs und Lizenzen, so dass viele Unternehmen eine VMware Alternative wählen müssen, um sich an die Veränderungen anzupassen.
Microsoft Hyper-V ist auch ein Bare-Metal-Hypervisor, der eine Migrationsflexibilität zwischen physischen Hosts bietet, eine Speichermigration von einer laufenden VM zu einer anderen ermöglicht, eine hohe Verfügbarkeit bietet und die Server-Skalierbarkeit ohne den Kauf neuer Hardware erhöht. Am besten ist, dass er Geld spart und für die Benutzer kosteneffektiv ist.
Jetzt möchten Sie vielleicht eine Multi-Hypervisor-Umgebung betreiben, einen Test durchführen oder nach einem rationaleren Preis suchen. Auf jeden Fall müssen Sie VMware VMs in Hyper-V konvertieren und Microsoft bietet 3 Möglichkeiten, um Ihnen bei der Datenmigration zu helfen, oder Sie können den professionellen V2V Konverter zur Durchführung der VM Migration auswählen.
Datenmigrationswerkzeuge
Microsoft Virtual Machine Converter (MVMC): Ein kostenloses eigenständiges Konvertierungsprogramm mit GUI, das physische Maschinen in virtuelle umwandeln kann, das für Azure, VMware ESXi VMs Konvertierung zu Hyper-V funktioniert. Obwohl es zum Download offen ist, endete seine offizielle Unterstützung am 03. Juni 2017. Daher verwenden Sie diese Methode mit Vorsicht.
PowerShell: PowerShell kann dabei helfen, die VMDK-Virtuelle Festplatte in VHD(X) Virtuelle Festplatte umzuwandeln. Diese Methode findet sowohl bei der VMware Workstation als auch bei VMware ESXi Anwendung, wenn Sie über die Dateien der virtuellen Festplatte verfügen, jedoch nicht über alle Dateien der virtuellen Maschine wie VMX-Konfigurationsdateien.
System Center Virtual Machine Manager (SCVMM): Eine Managementlösung und Konvertierungstool für Hyper-V und VMware-Umgebungen.
Voraussetzungen
Einige Maßnahmen müssen vor der Datenmigration durchgeführt werden, um Probleme zu vermeiden.
Entfernen Sie alle überflüssigen virtuellen Geräte wie COM und virtuelle Diskettenlaufwerke und werfen Sie virtuelle CDs aus, um jegliche Störungen zu vermeiden.
Löschen Sie unnötige Dateien, Programme und Komponenten der virtuellen Festplatten.
Löschen oder konsolidieren Sie VM-Snapshots.
Entfernen Sie VMware Tools vor der Online-Konvertierung. MVMC deaktiviert VMware-Dienste nur bei Offline-Konvertierung für Windows OS, so könnten Sie die Tools manuell deinstallieren.
Weg 1: Konvertieren Sie eine VMware VM in Hyper-V mit MVMC
1. Starten Sie den Microsoft Virtual Machine Converter (MVMC) und wählen Sie Virtual machine conversion als den Machine Type. Klicken Sie auf Next.
2. Wählen Sie auf der Seite Migration Destination die Option Migrate to Hyper-V aus und klicken Sie dann auf Next.
3. Geben Sie den Namen/die IP-Adresse des Zielhosts ein und greifen Sie auf den privilegierten Benutzer auf der Hyper-V Host Seite zu. Klicken Sie auf Next um fortzufahren.
4. Legen Sie die Disk-Optionen fest und geben Sie einen Ort an, an dem die konvertierten virtuellen Festplatten gespeichert werden. Es wird empfohlen, die Systemdisk nicht zur Speicherung in Produktionsumgebungen zu verwenden. Wählen Sie den Typ der virtuellen Festplatte für die konvertierte Disk zwischen Fixed size (thick-provisioned) und Dynamically expanding (thin-provisioned) aus. Wählen Sie das Format der konvertierten Festplatte zwischen VHD und VHDX aus. Klicken Sie auf Next.
5. Geben Sie die Adresse, den Benutzernamen und das Passwort auf der Source Seite ein, um eine Verbindung zum ESXi/vCenter Server herzustellen. Klicken Sie auf Next.
6. Wählen Sie die Konvertierungs-Virtuelle Maschine aus der Liste auf der Virtual Machine Seite aus und klicken Sie dann auf Next.
7. Ein/Aus des endgültigen Zustands der Quell- und Ziel-VMs. Geben Sie den Benutzernamen und das Passwort des root-Kontos der Quell-VM ein, wenn sie VMware Tools hat. Klicken Sie auf Next.
8. Klicken Sie auf Browse... auf dem Workspace-Bildschirm, um einen Ordner auszuwählen, in dem temporäre Dateien für den Konvertierungsprozess aufbewahrt werden, und wählen Sie dann Next aus.
9. Überprüfen Sie alle Einrichtungsdetails, die Sie auf dem Summary Bildschirm angegeben haben, und klicken Sie dann auf Finish, um die Konvertierung zu beginnen.
10. Sehen Sie den Status auf der Completion Seite und klicken Sie auf Close, wenn es fertig ist.
Weg 2: Konvertieren von VMDK zu VHDX mit PowerShell
1. Exportieren Sie die Ziel-VMware VMs zur OVF-Vorlage. Wir benötigen die .vmdk Datei.
2. Starten Sie PowerShell und geben Sie den Befehl ein, um das Konverter-Modul hinzuzufügen.
Import-Module “MVMCfolderpathMicrosoft Virtual Machine ConverterMvmcCmdlet.psd1”
3. Konvertieren Sie VMDK in VHDX:
ConvertTo-MvmcVirtualHardDisk -SourceLiteralPath “VMDKfile-path-and-name.vmdk” -VhdType Fixedsize/DynamicHardDisk -VhdFormat vhd/vhdx -DestinationLiteralPath “newfilepath ewfilename.vhdx”
4. Hängen Sie die konvertierte Festplatte an Hyper-V an.
1) Öffnen Sie den Hyper-V-Manager, gehen Sie zum Actions-Bereich und klicken Sie auf New > Virtual Machine… um eine neue VM zu erstellen.
2) Befolgen Sie die Schritte des New Virtual Machine Wizard und klicken Sie auf Next auf der Before You Begin Seite.
3) Geben Sie den neuen Virtual Machine Name and Location an. Klicken Sie auf Next.
4) Wählen Sie die Basis Generation 1 oder 2 und klicken Sie auf Next.
5) Weisen Sie dem VM Speicher aus dem physischen PC zu.
6) Auf der Seite Configure Networking wählen Sie New Virtual Switch oder Not Connection (haben oder möchten keine Verbindung im LAN) aus der Connection Dropdown-Liste aus.
7) Auf Connect Virtual Hard Disk, wählen Sie Use an existing virtual hard disk und klicken Sie auf Browse… um die Festplatte auszuwählen. Klicken Sie auf Next.
8) Klicken Sie auf Finish.
9) Klicken Sie zweimal auf New Virtual Machine.
10) Klicken Sie auf Power on um zu starten.
Weg 3: Konvertieren Sie eine VMware VM in Hyper-V mit SCVMM
Hinweise:
VMM 2022 unterstützte VMware-Server: ESX/ESXi 6.5, 6.7 und vCenter 6.5, 6.7.
Nicht unterstützte Konvertierungsthemen: VMware-Workstations, virtuelle Maschinen mit an einen IDE-Bus angeschlossenen Festplatten und Online-Konvertierungen.
Deaktivieren Sie Antivirus-Apps und VMware VMs.
Deinstallieren Sie VMware Tools vom Gast-Betriebssystem.
1. Öffnen Sie VMs and Services.
2. Auf der Home, klicken Sie auf Create Virtual Machine in der Create Gruppe. Dann klicken Sie auf Convert Virtual Machine.
3. Im Convert Virtual Machine Assistenten, klicken Sie auf Select Source, Browse und wählen Sie die zu konvertierenden VMware VMs im Select Virtual Machine Source.
4. Auf der Seite Specify Virtual Machine Identity, geben Sie den VM-Namen und eine optionale Beschreibung an.
5. Auf dem Pane Virtual Machine Configuration, stellen Sie die Anzahl der Prozessoren und die Speichergröße (in Megabytes oder Gigabytes) ein.
6. Auf der Seite Select Host wählen Sie einen Hyper-V-Host für die Platzierung aus und konfigurieren den Speicherort für die VM in Select Path. Der Standardpfad ist aufgeführt und für einen anderen, verschiedenen Ort, klicken Sie auf Browse und den Ordner. Sie können auch einen Pfad hinzufügen, indem Sie Add this path to the list of default storage locations on the host auswählen.
7. Auf der Seite Select Networks wählen Sie aus dem virtuellen Netzwerk, dem logischen Netzwerk und dem virtuellen LAN (VLAN).
8. Auf der Seite Add Properties, richten Sie die erforderlichen Konfigurationen ein und überprüfen Sie die Einstellungen im Summary Bereich. Wählen Sie optional Start the virtual machine after deploying it.
9. Klicken Sie auf Create, um zu beginnen. Bestätigen Sie den Completed Jobstatus im Jobs Dialogfeld und schließen Sie es dann.
10. In VMs and Services > Home > Show > VMs, bestätigen Sie die Umwandlung der VM.
Weg 4: Migrieren Sie VMware zu Hyper-V mit Vinchin Backup & Recovery
Die Übertragung von VM-Ausgaben mit den Standardmethoden kann aufgrund möglicher Interoperabilitätsprobleme Schwierigkeiten bereiten. Daher kann der Einsatz fortschrittlicher Werkzeuge, die speziell für den Übergang von virtuellen Infrastrukturen entwickelt wurden, eine effizientere Lösung bieten.
Vinchin Backup & Recovery ist nicht nur eine Backup-Lösung für virtuelle Maschinen, sondern auch eine fortschrittliche VM-Migrationslösung, die VMware vSphere, Hyper-V, Proxmox, XenServer, XCP-ng, oVirt, OLVM, RHV, OpenStack, etc. unterstützt. Durch das Hinzufügen beider virtualisierten Plattformen in das Backup-System können Sie eine einfache agentenlose VM-Migration mit einer benutzerfreundlichen Web-Konsole durchführen.
Es gibt den eingebauten Konvertierungsmotor im Backup-System, Sie müssen nur die VM auswählen, die Sie auf eine andere virtualisierte Plattform verschieben müssen.
Zum Beispiel, wenn Sie VM von VMware nach Hyper-V migrieren möchten:
1. Wählen Sie einfach das Backup der Ziel-VMware-VM aus
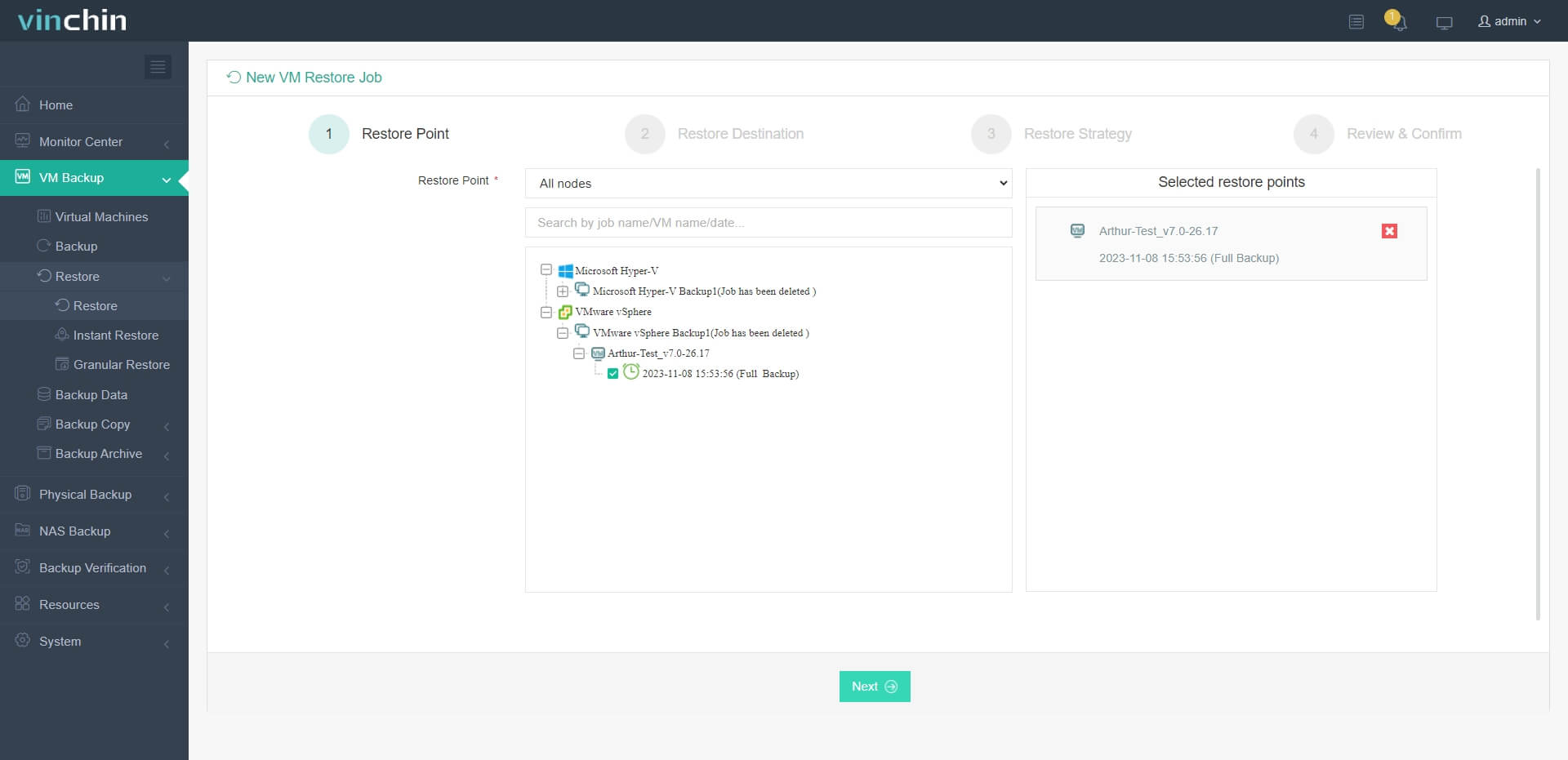
2. Wählen Sie einen Hyper-V-Host als Zielhost aus
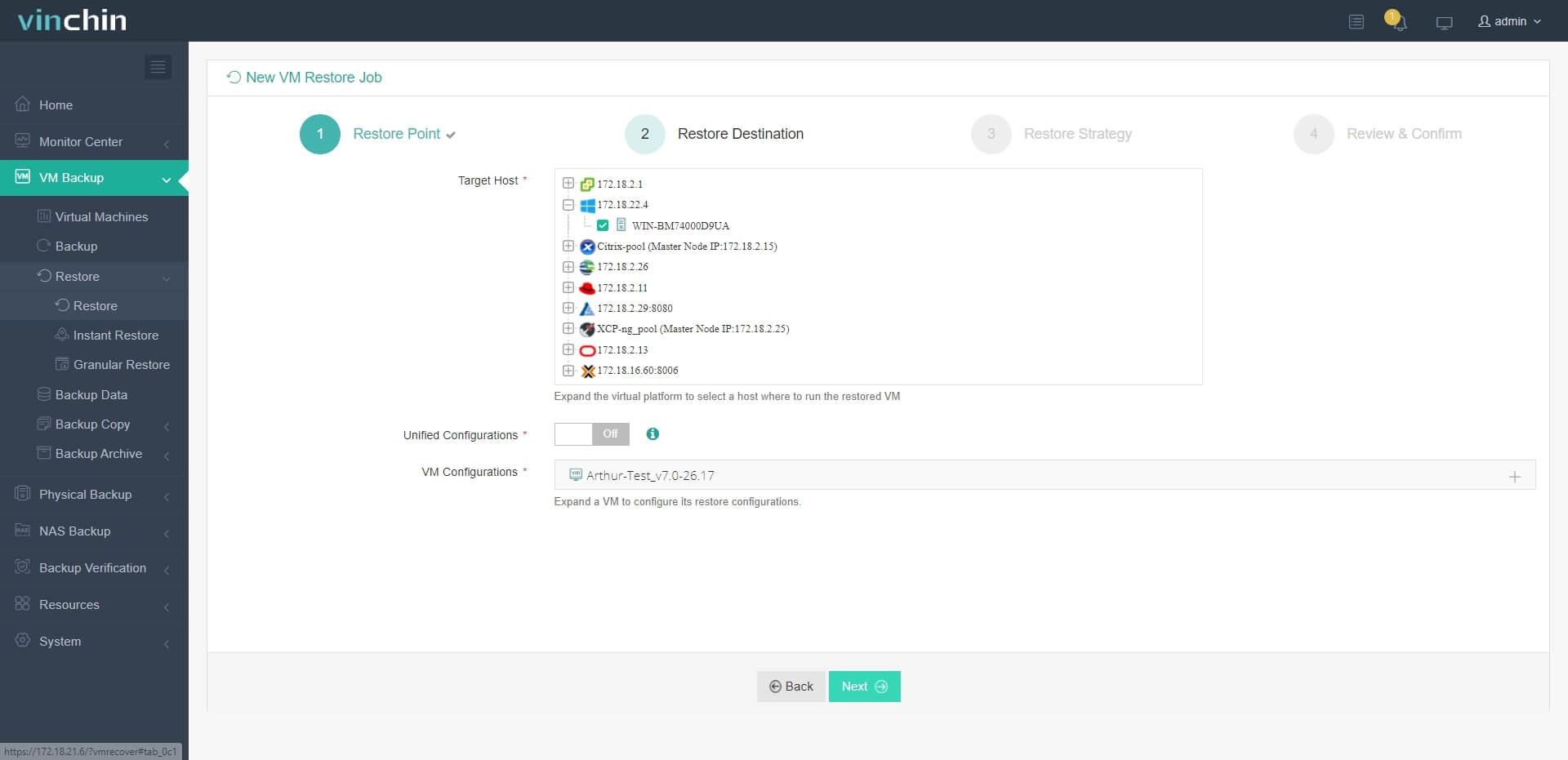
3. Stellen Sie einfach Wiederherstellungsstrategien ein oder überspringen Sie diesen Schritt direkt
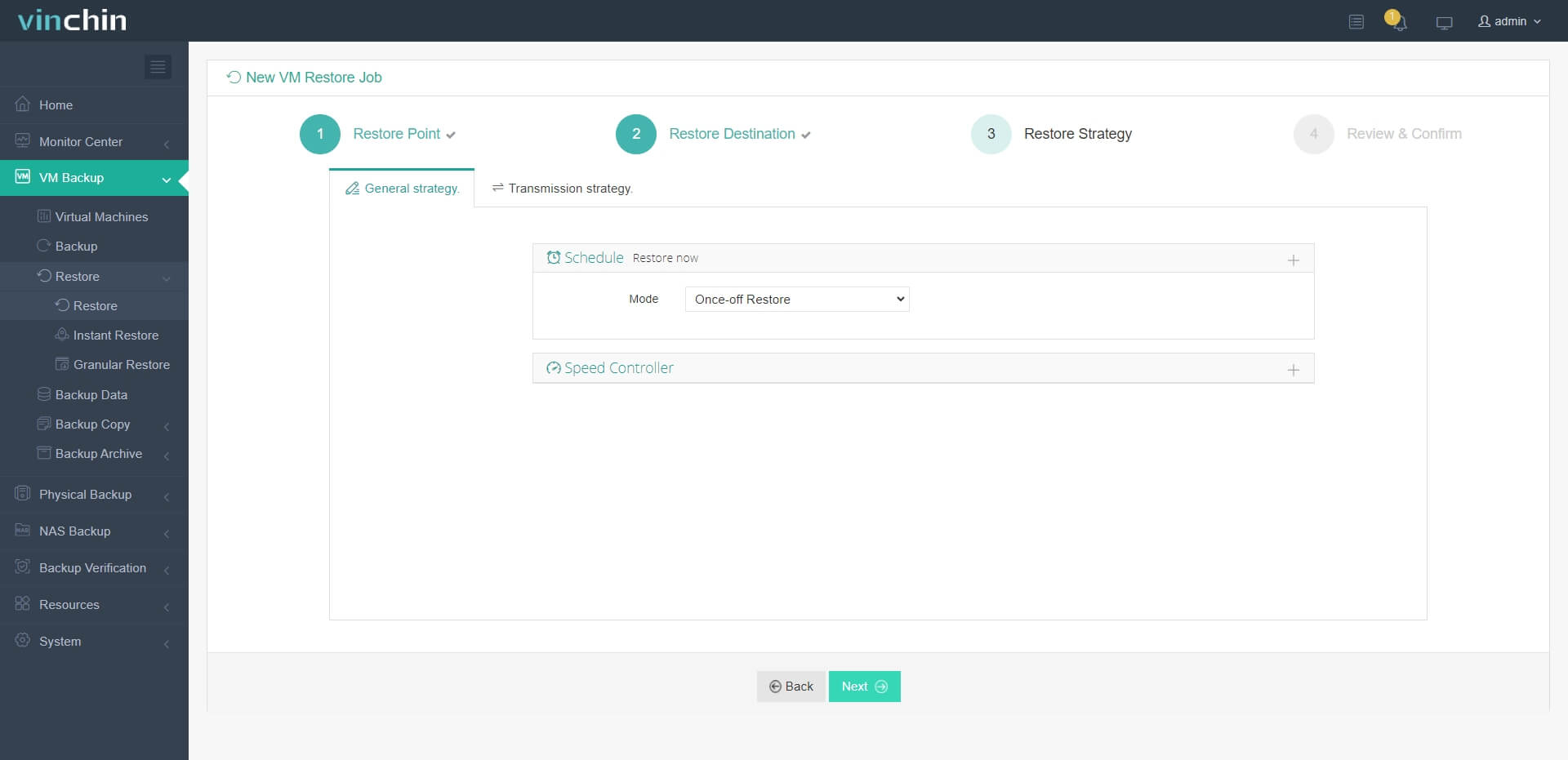
4. Reichen Sie einfach den Job ein und dann wird die VMware VM schnell auf dem Hyper-V-Host wiederhergestellt
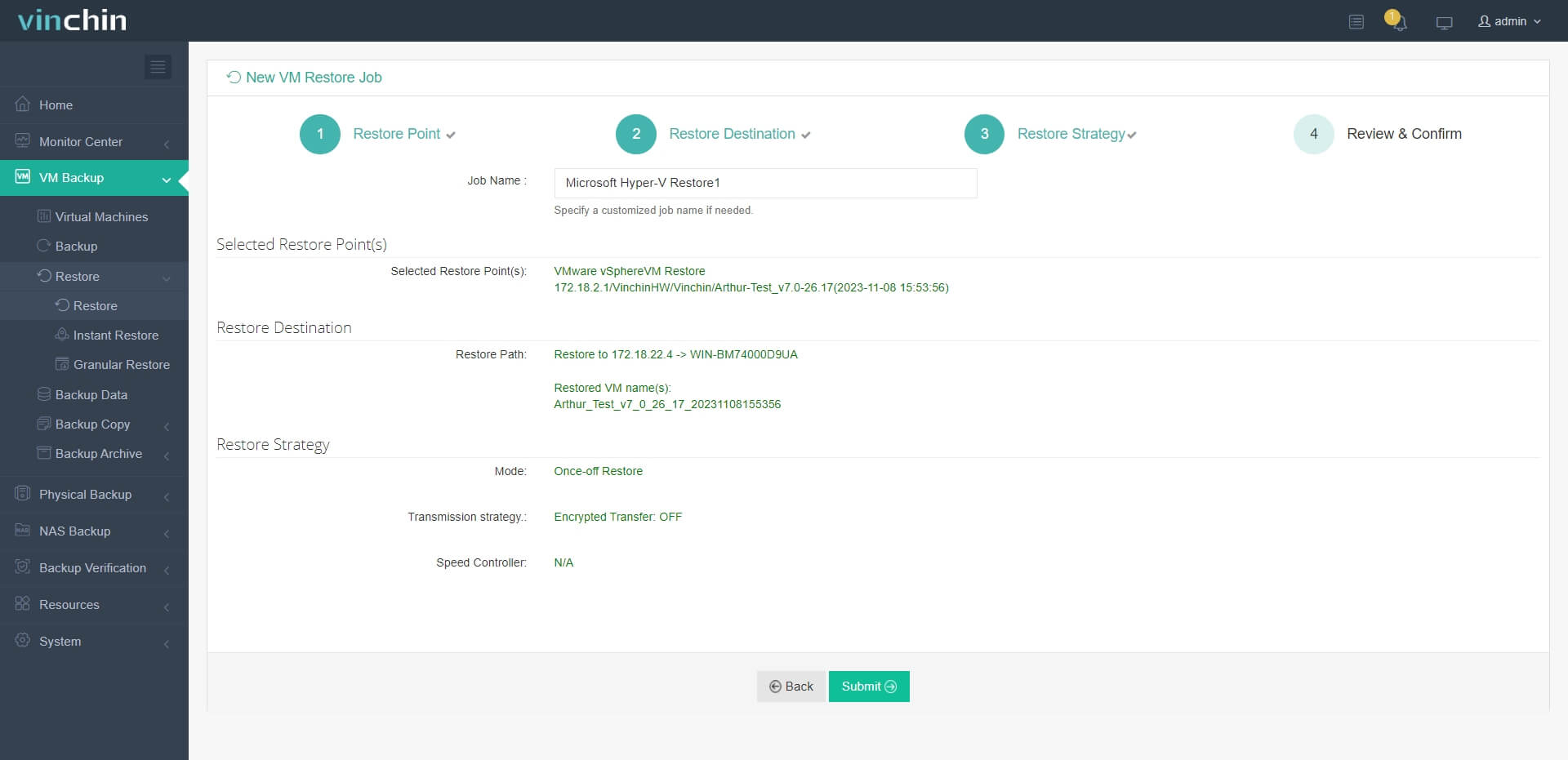
Vinchin Backup & Recovery wurde von tausenden von Unternehmen ausgewählt und Sie können hier auch eine 60-tägige kostenlose Vollversion starten. Außerdem, kontaktieren Sie uns, hinterlassen Sie Ihre Anforderungen und dann erhalten Sie Ihre maßgeschneiderte Lösung. Wir haben Partnerschaften mit renommierten Unternehmen auf der ganzen Welt geschlossen, also wenn Sie ein lokales Geschäft betreiben möchten, können Sie hier einen lokalen Partner auswählen.
VMware zu Hyper-V Konversion FAQs
Verursacht die VMware zu Hyper-V Konversion eine Ausfallzeit?
Dies hängt davon ab, wie Sie die virtuelle Maschine konvertieren. Wenn Sie auswählen, VMware aus vCenter zu exportieren, könnte dies erforderlich machen, dass Sie die VM vor dem Export herunterfahren und so zu einer gewissen Ausfallzeit führen. Mit Vinchin Backup & Recovery ist das nicht erforderlich und es erhöht auch die Erfolgsrate der virtuellen Maschinenmigration, so dass die Ausfallzeit viel kürzer sein wird.
Können Sie direkt von VMware zu Hyper-V migrieren?
Die meisten Konvertierungsmethoden erfordern einen VM-Export und eine Konvertierung, daher ist es schwierig, eine VM von VMware auf Hyper-V zu migrieren.
Wie stellen Sie die Datenintegrität während des Konvertierungsprozesses sicher?
Um die Datenintegrität zu gewährleisten, wird empfohlen, eine professionelle Migrationlösung wie Vinchin Backup & Recovery zu verwenden, oder Sie sollten mindestens das VM vor der Migration sichern, damit Sie Daten auf die neue virtuelle Maschine übertragen können, falls Probleme auftreten.
Zusammenfassung
In diesem Artikel habe ich 4 Möglichkeiten vorgestellt, VMware VMs in Hyper-V zu konvertieren, nämlich MVMC, PowerShell, SCVMM und Vinchin Backup & Recovery. Denken Sie jedoch daran, dass MVMC von Microsoft eingestellt wurde, Sie könnten auf das kostenpflichtige Konvertierungstool SCVMM zurückgreifen oder einen anderen Drittanbieterweg zur Migration finden.
Vinchin Backup & Recovery ist relativ professionell und verspricht besser die Gültigkeit der migrierten VM auf dem neuen Host, also verpassen Sie nicht die kostenlose Testversion.
Teilen auf:





















