-
1. Überprüfen Sie den Gerätenamen der hinzuzufügenden Festplatte
-
2. Alte Partitionen löschen
-
3. Erstellen Sie eine neue Partition
-
4. Das neue Partition formatieren
-
5. Die neue Festplatte einbauen
-
6. Automatisches Einhängen bei Systemstart einrichten
-
7. Fügen Sie die Festplatte dem PVE-Speicher hinzu
-
Sichern Sie Ihre Proxmox VMs auf die sicherste Art und Weise
-
Häufig gestellte Fragen zum Proxmox-Datenträgermount
-
Schlussfolgerung
Bei PVE muss neben der Festplatte, auf der PVE installiert ist, andere Festplatten manuell eingehängt werden. Dies ist weniger bequem als ESXi, aber der Vorgang des Einhänge ns einer Festplatte ist nicht schwierig. Schauen wir uns an, wie man eine neue Festplatte in PVE hinzufügt, sei es eine mechanische oder eine SSD, die Schritte sind dieselben.
1. Überprüfen Sie den Gerätenamen der hinzuzufügenden Festplatte
Geben Sie das Shell-Fenster des PVE-Management-Backends ein und führen Sie den Befehl aus:
fdisk /dev/sdb
Zusatzinformationen: In Linux ist alles eine Datei, einschließlich der Geräte. Das Verzeichnis „/dev“ kann als Geräteverzeichnis verstanden werden, ähnlich wie der Gerätemanager in Windows, daher befindet sich Ihre Festplatte hier. Zum Beispiel ist meine 480GB SSD „/dev/sdb“, während „/dev/sdb1, /dev/sdb2 und /dev/sdb3“ ihre drei Partitionen sind. Die Festplatte existiert, aber sie muss eingehängt werden, bevor sie verwendet werden kann.
„fdisk“ ist ein Partitionstool in Linux und da PVE ein Linux-System ist, können Sie diesen Befehl direkt verwenden. Dieses Tool ist genauso leistungsfähig wie DiskGenius unter Windows, der Unterschied besteht jedoch darin, dass es über die Kommandozeile betrieben wird. Nach dem Eingeben von „fdisk“, wenn Sie nicht wissen, welchen Befehl Sie eingeben sollen, geben Sie einfach „m“ ein, das dient als Hilfedokument und zeigt Ihnen an, was jeder Buchstabe bedeutet.
2. Alte Partitionen löschen
Nach der Anweisung ist das Erste, was wir tun müssen, die Partitionen zu löschen. Die Anweisung teilt uns mit, dass wir „d“ eingeben müssen, um Partitionen zu löschen. Nach der Eingabe folgen Sie den Anweisungen, um alle Partitionen zu löschen.
3. Erstellen Sie eine neue Partition
Nächste geben wir „n“ ein um eine Partition zu erstellen. Dann wird gefragt, wie viele Partitionen erstellt werden sollen; wir werden eine erstellen, also geben Sie „1“ ein. Anschließend werden Sie aufgefordert, den Start- und Endadressen der Partition einzugeben. Wenn Sie diese nicht anpassen möchten, drücken Sie einfach die Eingabetaste, um die Standardwerte zu akzeptieren. Nachdem die Partition erstellt wurde, drücken Sie „w“ und die Eingabetaste, um den Vorgang auszuführen.
Schließlich wird unter „/dev“ eine Partition wie „sdb1“ sein, dies ist die neu erstellte Partition.
4. Das neue Partition formatieren
Um die Partition zu formatieren, verwenden wir einen anderen Befehl, „mkfs“. Eingabe:
mkfs -t ext4 /dev/sdb1
Dies wird die Partition ins ext4 Format konvertieren. Gängige Festplattenformate beinhalten ext3, reiserfs, ext2, fat32, ext4, msdos usw. Sie können es nach Bedarf in das gewünschte Format konvertieren. Wenn Sie andere Verwendungen von „mkfs“ überprüfen möchten, geben Sie „mkfs -h“ ein, um weitere Informationen zu erhalten.
5. Die neue Festplatte einbauen
Erstellen Sie ein Verzeichnis namens "ssd-480g":
cd /mnt
mkdir ssd-480g
Zusätzliche Informationen: Um ein Gerät einem Verzeichnis zuzuordnen, benötigen Sie ein Verzeichnis. Erstellen Sie einen Ordner unter „/mnt“; Sie können ihm einen beliebigen Namen geben. Hier nenne ich ihn „ssd-480g“. Warum verwenden Sie das Verzeichnis „/mnt“ und nicht andere? Weil das Verzeichnis „/mnt“ zum Mounten von Geräten wie USB-Laufwerke und Festplatten verwendet wird. Es ist eine gängige Praxis aber wenn Sie es in ein anderes Verzeichnis mounten möchten, ist das auch in Ordnung.
mkdir /mnt/ssd-480g
mount -t ext4 /dev/sdb1 /mnt/ssd-480g
6. Automatisches Einhängen bei Systemstart einrichten
Verwenden Sie die „fstab“-Datei, um das automatische Einhängen der Festplatte beim Start einzurichten:
echo /dev/sdb1 /mnt/ssd-480g ext4 defaults 1 2 >> /etc/fstab
Zusätzliche Informationen: Der „echo“-Befehl gibt Text in die Konsole aus. „echo ... >>“ leitet die Ausgabe in eine Datei um, fügt in diesem Fall die Zeile „/dev/sdb1 /mnt/ssd-480g ext4 defaults 1 2“ der Datei „/etc/fstab“ hinzu. „fstab“ ist eine Konfigurationsdatei, die beim Start lädt und das automatische Einhängen von Festplatten ermöglicht. Das Format lautet „/partition-to-mount/directory-to-mount-to/filesystem-format/mount-options“. Die letzten beiden Zahlen: die erste ist für das „dump“-Tool, bestimmt wann ein Backup durchgeführt wird, und die zweite ist für das „fsck“-Tool, setzt die Priorität für Dateisystemprüfungen.
7. Fügen Sie die Festplatte dem PVE-Speicher hinzu
Nachdem die oben genannten Schritte abgeschlossen wurden, gehen Sie zu PVE > Datacenter > Storage > Add, und Sie können die von Ihnen eingebundene Festplatte hinzufügen.
Benennen Sie die ID wie gewünscht, geben Sie das Verzeichnis, das Sie eingehängt haben, im Feld Verzeichnis ein und es wird empfohlen, alle Optionen für Inhalt auszuwählen. Dies stellt sicher, dass Sie ISO-Dateien Container, virtuelle Maschinen und andere von PVE unterstützte Inhalte in diesem Verzeichnis speichern können.
Schließlich sehen Sie eine neue Speicheroption unter der virtuellen Maschine.
Sichern Sie Ihre Proxmox VMs auf die sicherste Art und Weise
Vinchin Backup & Recovery ist eine leistungsstarke Datensicherungslösung, die für virtuelle Umgebungen entwickelt wurde, einschließlich Proxmox. Bei der Sicherung von Proxmox Virtual Machines mit Vinchin profitieren Nutzer von effizienten Sicherungs- und Wiederherstellungsfunktionen, indem sie inkrementelle Sicherungen, Deduplizierung und Kompressionstechnologien nutzen, um den Speicherverbrauch erheblich zu reduzieren und gleichzeitig schnelle und stabile Sicherungsprozesse zu gewährleisten. Die intuitive Benutzeroberfläche und die automatisierten Sicherungsaufgaben ermöglichen es Proxmox-Nutzern, große VM-Sicherungen leicht zu verwalten und diese im Falle eines Ausfalls schnell wiederherzustellen, um Geschäftskontinuität und Datensicherheit zu garantieren.
Es dauert nur 4 Schritte um Proxmox VE VMs zu sichern:
1. Wählen Sie das zu sichernde Objekt aus.
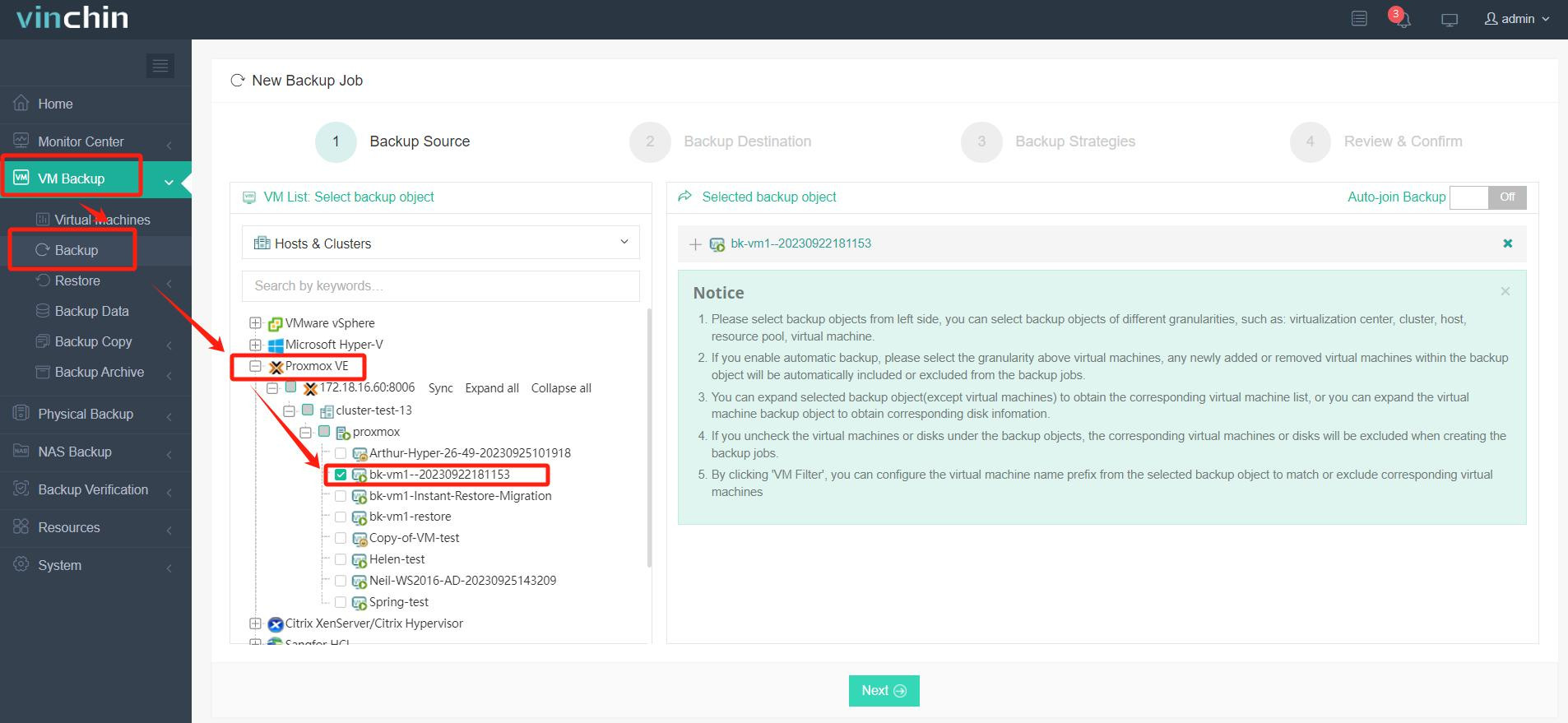
2. Wählen Sie das Sicherungsziel aus.
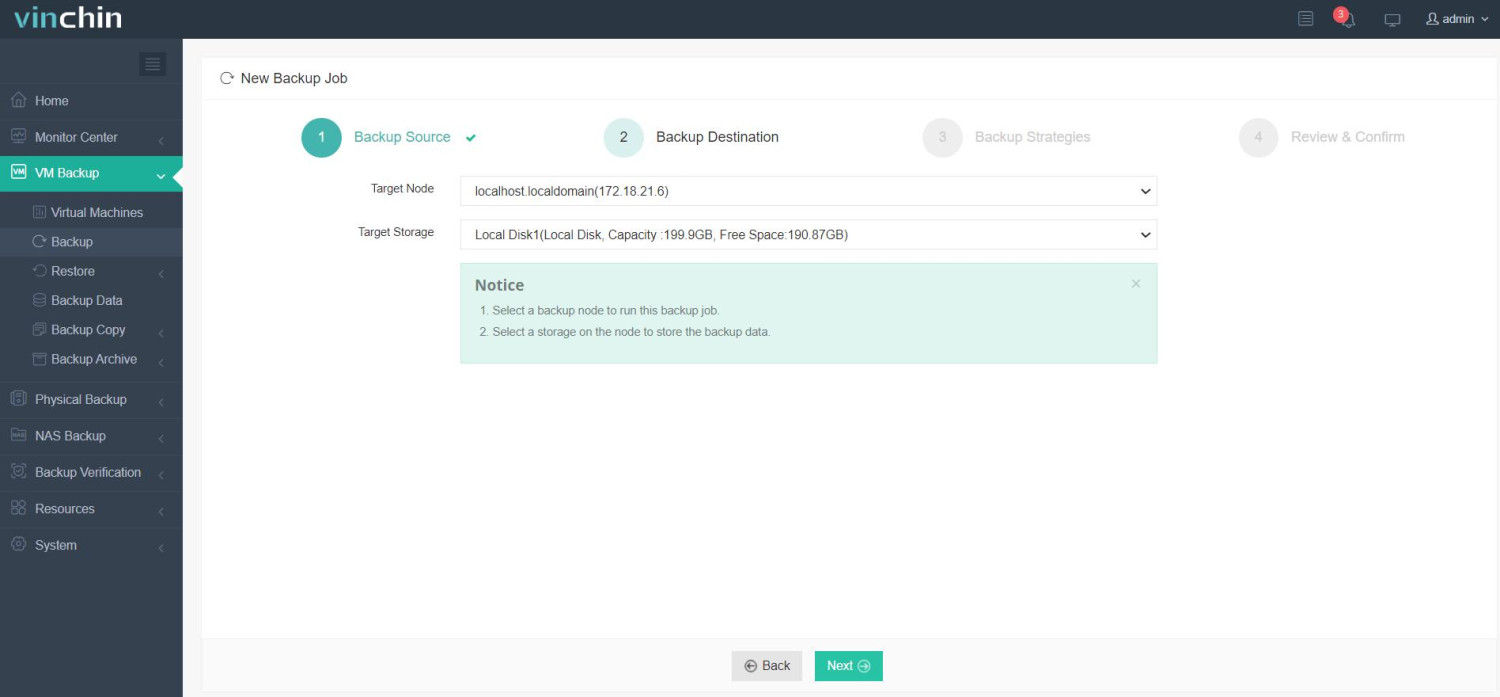
3. Konfigurieren Sie Sicherungsstrategien.
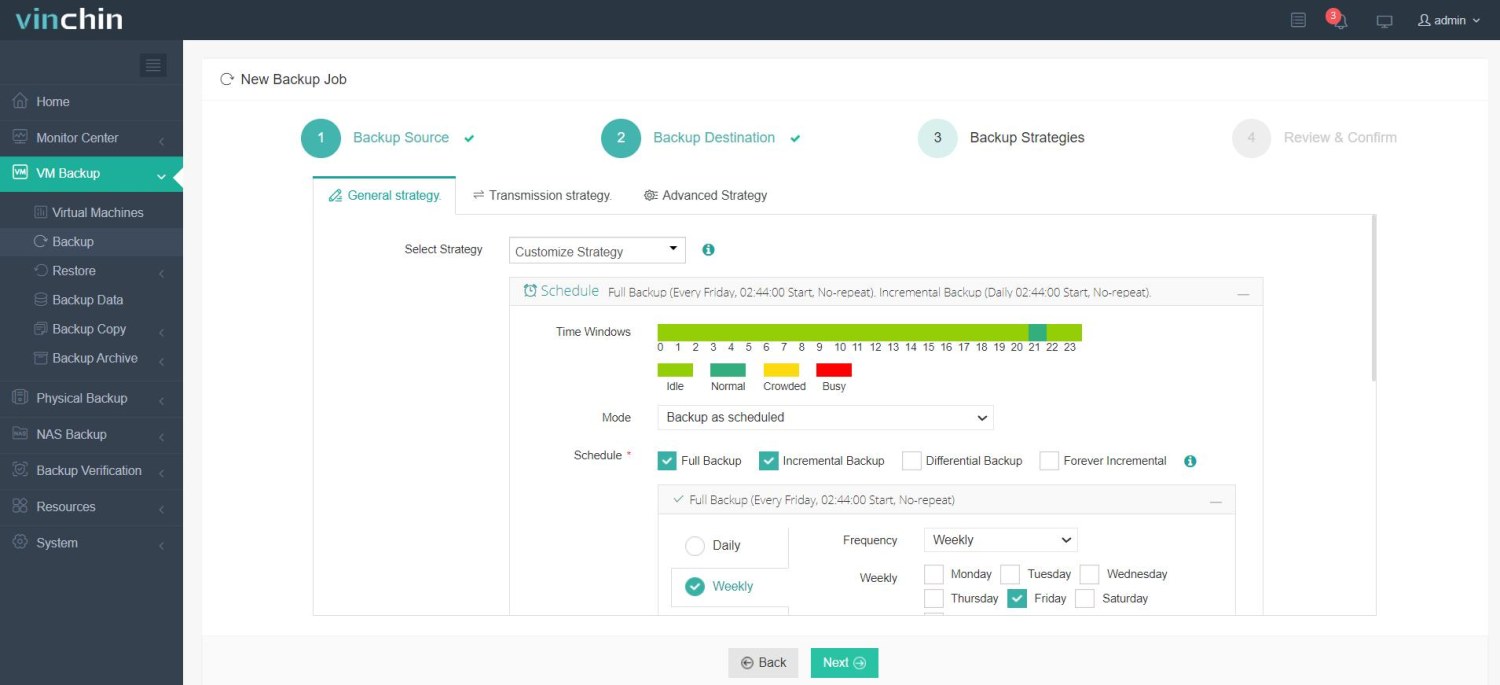
4. Überprüfen und die Aufgabe einreichen.
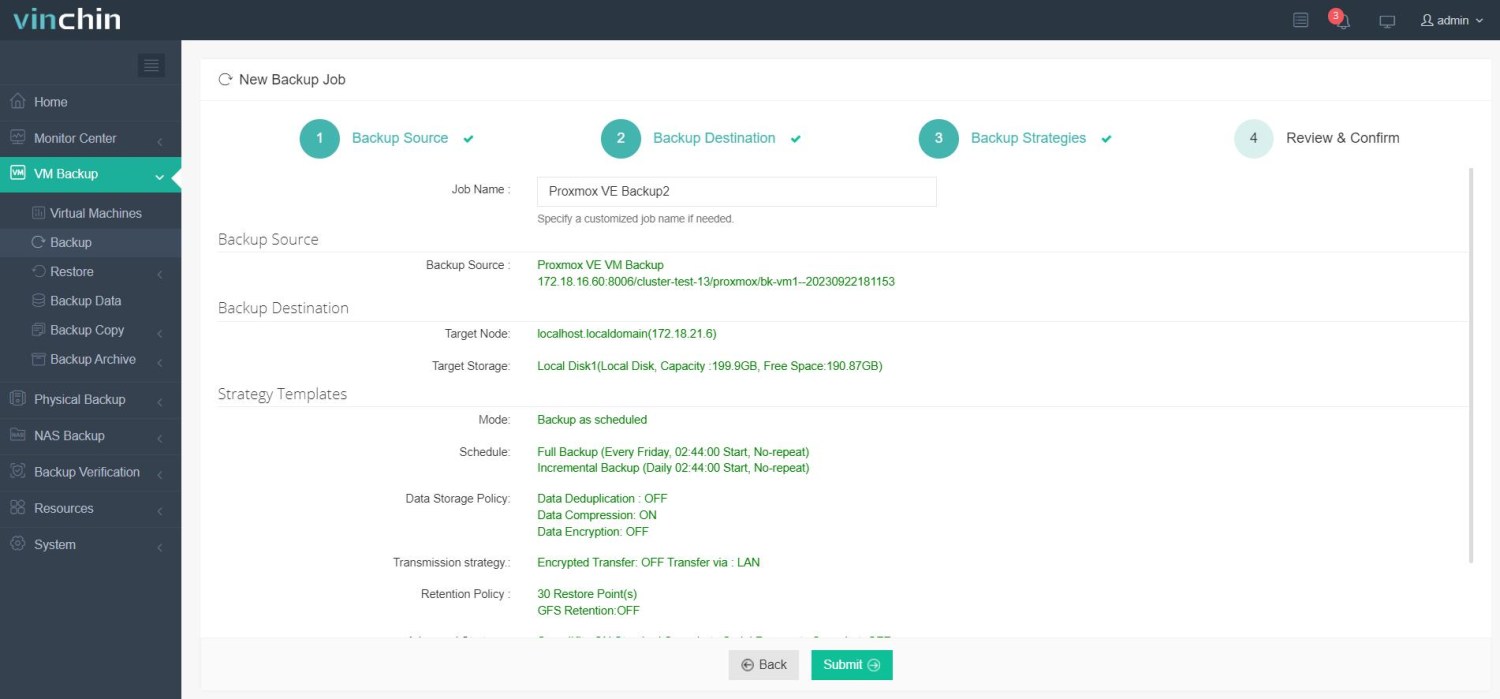
Es bietet eine breite Palette an Funktionen, einschließlich V2V-Migration, die nahtlose Übersetzungen zwischen verschiedenen virtuellen Plattformen ermöglicht. Klicken Sie auf die Schaltfläche unten, um eine kostenlose Testversion für 60 Tage herunterzuladen und es selbst auszuprobieren!
Häufig gestellte Fragen zum Proxmox-Datenträgermount
F1: Wie mounte ich einen NFS-Share in Proxmox?
A: Installiere NFS-Utilities (apt install nfs-common), erstelle einen Mountpunkt (mkdir /mnt/nfs) und mounte den NFS-Share mit mount -t nfs <NFS_Server_IP>:/share /mnt/nfs. Für Persistenz, füge es zu /etc/fstab hinzu.
F2: Wie kann ich ein ZFS-Datensatz mounten?
A: Wenn du ZFS eingerichtet hast, verwende zfs mount poolname/datasetname, um den Datensatz zu mounten. Normalerweise übernimmt ZFS das Mounten beim Booten automatisch.
Schlussfolgerung
Proxmox unterstützt mehrere Speichertechnologien einschließlich lokaler Speicher NFS CIFS iSCSI LVM und ZFS was es für vielfältige Speicherumgebungen flexibel macht. In Proxmox VE ist das Einbinden von Festplatten entscheidend um zusätzlichen Speicher dem System oder einzelnen virtuellen Maschinen zur Verfügung zu stellen. Ob Sie eine neue lokale Festplatte hinzufügen ein USB-Gerät einbinden oder Netzwerkspeicher wie NFS oder CIFS anlegen der Prozess erfordert sowohl die Festplatteneinrichtung als auch das korrekte Einbinden um einen reibungslosen Betrieb sicherzustellen.
Teilen auf:





















