-
Installazione del database Oracle su Ubuntu
-
Test
-
Esegui facilmente il backup di file di grandi dimensioni sulla tua macchina Ubuntu
-
Conclusione
Ubuntu è una distribuzione Linux basata su Debian. È adatta per il cloud computing, i server, i desktop e i dispositivi IoT. La principale differenza tra Linux e Ubuntu è che il primo è un sistema operativo basato su Unix, mentre Ubuntu è una distribuzione Linux.
Il database Oracle è noto per la sua eccellente portabilità, interfaccia user-friendly e potente funzionalità, che è adatto a vari ambienti informatici. Offre una soluzione di database efficiente e affidabile in grado di gestire requisiti di elevato throughput.
L'installazione del database Oracle su Ubuntu è ampiamente applicata e viene costantemente aggiornata. Qui vengono introdotti l'installazione e la configurazione di Oracle su Ubuntu per aiutarti nell'installazione e nell'aggiornamento del sistema Oracle di Ubuntu. Ubuntu è un sistema operativo basato su Linux disponibile gratuitamente e che offre supporto della comunità e professionale. Questo blog documenta il processo dettagliato dell'installazione di Oracle 11 su Ubuntu.
Ambiente
Ubuntu: Ubuntu 14.04 LTS 64-bit
Oracle: Oracle 11
JDK: JDK 1.7
Memoria: 1GB
Disk rigido: 20GB
CPU: 1 unità
Installazione del database Oracle su Ubuntu
1 Scarica Oracle 11
Scarica Oracle 11 dal sito web ufficiale. Il link di download è il seguente:
http://www.oracle.com/technetwork/database/enterprise-edition/downloads/index.html
Salva i file scaricati nella directory "/home". Ci saranno due file compressi. Estrarli utilizzando i seguenti comandi:
sudo tar -zxvf linux.x64_11gR2_database_1of2.zip sudo tar -zxvf linux.x64_11gR2_database_2of2.zip
Una volta completato l'estrazione, verrà creata una cartella "database" nella directory principale. Questa cartella è la directory di installazione di Oracle.
2.Installazione di JDK 1.7
Puoi installare JDK 1.7 se lo desideri.
In alternativa, puoi utilizzare l'OpenJDK predefinito fornito da Ubuntu Linux:
sudo apt-get install openjdk-7-jre sudo apt-get install openjdk-7-jdk
3.Installazione di Remote Visual Desktop
Poiché l'installazione di Oracle prevede l'utilizzo di un assistente di installazione, è necessario installare un desktop visivo remoto per il processo.
4.Aggiornamento dei file di origine
I fonti ufficiali di Ubuntu non sono completi, soprattutto durante l'installazione del pacchetto ia32-libs. Quindi devi aggiornare i file di origine. Prima, fai un backup del file di origine, e poi aggiungi le seguenti fonti all'elenco delle sorgenti (elimina tutte le fonti esistenti e incolla le seguenti fonti):
sudo cp /etc/apt/sources.list /etc/apt/sources.list_back
5.Installazione delle dipendenze
Dopo aver sostituito i file sorgente, eseguire i seguenti comandi per gli aggiornamenti:
sudo apt-get update sudo apt-get upgrade
Poi, installa le seguenti dipendenze. È fondamentale assicurarsi dell'installazione corretta di ogni pacchetto, poiché un fallimento potrebbe portare a un'installazione non riuscita di Oracle.
sudo apt-get install bzip2 sudo apt-get install elfutils sudo apt-get install automake sudo apt-get install autotools-dev sudo apt-get install binutils sudo apt-get install expat sudo apt-get install gawk sudo apt-get install gcc sudo apt-get install gcc-multilib sudo apt-get install g++-multilib sudo apt-get install ia32-libs sudo apt-get install ksh sudo apt-get install less sudo apt-get install lesstif2 sudo apt-get install lesstif2-dev sudo apt-get install lib32z1 sudo apt-get install libaio1 sudo apt-get install libaio-dev sudo apt-get install libc6-dev sudo apt-get install libc6-dev-i386 sudo apt-get install libc6-i386 sudo apt-get install libelf-dev sudo apt-get install libltdl-dev sudo apt-get install libmotif4 sudo apt-get install libodbcinstq4-1 libodbcinstq4-1:i386 sudo apt-get install libpth-dev sudo apt-get install libpthread-stubs0 sudo apt-get install libpthread-stubs0-dev sudo apt-get install libstdc++5 sudo apt-get install lsb-cxx sudo apt-get install make sudo apt-get install openssh-server sudo apt-get install pdksh sudo apt-get install rlwrap sudo apt-get install rpm sudo apt-get install sysstat sudo apt-get install unixodbc sudo apt-get install unixodbc-dev sudo apt-get install unzip sudo apt-get install x11-utils sudo apt-get install zlibc
6.Verifica le variabili di sistema
sudo /sbin/sysctl -a | grep sem sudo /sbin/sysctl -a | grep shm sudo /sbin/sysctl -a | grep file-max sudo /sbin/sysctl -a | grep aio-max sudo /sbin/sysctl -a | grep ip_local_port_range sudo /sbin/sysctl -a | grep rmem_default sudo /sbin/sysctl -a | grep rmem_max sudo /sbin/sysctl -a | grep wmem_default sudo /sbin/sysctl -a | grep wmem_max
Dopo aver ottenuto i valori dei parametri dal comando precedente, aggiungi i dati corrispondenti in /etc/sysctl.conf. Puoi aprire due terminali per facilitare l'inserimento.
sudo vim /etc/sysctl.conf
Compila i seguenti contenuti in sysctl.conf con i valori ottenuti:
fs.aio-max-nr = ? fs.file-max = ? kernel.shmall = ? kernel.shmmax = ? kernel.shmmni = ? kernel.sem = ? net.ipv4.ip_local_port_range = ? net.core.rmem_default = ? net.core.rmem_max = ? net.core.wmem_default = ? net.core.wmem_max = ?
Esegui il comando per aggiornare i parametri del kernel:
sudo sysctl -p
7. Aggiungi i seguenti dati al file /etc/security/limits.conf per impostare i limiti del kernel per l'utente corrente (XXX rappresenta il tuo nome utente corrente):
XXX soft nproc 2047 XXX hard nproc 16384 XXX soft nofile 1024 XXX hard nofile 65536 XXX soft stack 10240
8. Esamina /etc/pam.d/login e aggiungi le seguenti righe (se non sono già presenti):
session required pam_limits.so
Esamina /etc/pam.d/su e aggiungi le seguenti righe se non sono già presenti:
session required pam_limits.so
9. Di default Oracle non supporta Ubuntu. Per ingannare il programma di installazione di Oracle, esegui i seguenti comandi:
sudo mkdir /usr/lib64 sudo ln -s /etc /etc/rc.d sudo ln -s /lib/x86_64-linux-gnu/libgcc_s.so.1 /lib64/ sudo ln -s /usr/bin/awk /bin/awk sudo ln -s /usr/bin/basename /bin/basename sudo ln -s /usr/bin/rpm /bin/rpm sudo ln -s /usr/lib/x86_64-linux-gnu/libc_nonshared.a /usr/lib64/ sudo ln -s /usr/lib/x86_64-linux-gnu/libpthread_nonshared.a /usr/lib64/ sudo ln -s /usr/lib/x86_64-linux-gnu/libstdc++.so.6 /lib64/ sudo ln -s /usr/lib/x86_64-linux-gnu/libstdc++.so.6 /usr/lib64/ echo ‘Ubuntu Linux release 14.04′ > /etc/ubuntu-release
Se non è possibile eseguire l'ultimo comando, puoi usare il seguente comando invece:
sudo vim /etc/ubuntu-release
Aggiungi 'Ubuntu Linux release 14.04' al file ubuntu-release, quindi salva e esci.
10. Configura le variabili di ambiente per Oracle
sudo gedit ~/.profile
Aggiungi le seguenti righe al file (sostituire xxx con il tuo nome utente corrente):
export ORACLE_BASE=/home/xxx/app/xxx
export ORACLE_HOME=${ORACLE_BASE}/product/11.2.0/dbhome_1
export ORACLE_SID=orcl
export ORACLE_UNQNAME=orcl
export PATH=PATH:${ORACLE_HOME}/bin/;11. Avvia il programma di installazione di Oracle per iniziare l'installazione.
Prima, verifica se le variabili di ambiente di Oracle sono impostate come hai specificato:
echo $ORACLE_BASE echo $ORACLE_HOME echo $PATH
Se non sono impostati correttamente, apri una nuova terminale e dovrebbe funzionare. Alternativamente, esegui il seguente comando:
source ~/.profile
Questo comando viene utilizzato per rendere le tue variabili di ambiente efficaci.
Successivamente, esegui il seguente comando per aprire il servizio di desktop remoto:
vncserver :1
Ricorda di non aggiungere 'sudo' prima di questo comando. Altrimenti, si aprirà la desktop remota per l'utente root invece dell'utente che desideri installare.
Ora puoi connetterti utilizzando il software VNC-Viewer su Windows:
Note: Il numero deve corrispondere alla porta che hai aperto.
Una volta aperto il desktop remoto, avvia il terminale sul desktop. Se il programma di installazione è estraratto nella directory principale: /home/database, utilizza il comando:
cd /home/database
Per evitare caratteri corrotti, imposta la lingua del terminale su US esportando prima.
Poi esegui il runInstaller nella directory: ./runInstaller.
Inserisci nell'interfaccia grafica di installazione e quindi segui le istruzioni dell'assistente di installazione.
Il controllo dei prerequisiti visualizzerà un elenco degli errori. Seleziona “Ignore All,” poi clicca su “Finish.”
Si prega di notare che se lo spazio di scambio è insufficiente riceverai un messaggio indicante uno spazio di scambio insufficiente e l'installazione non può procedere.
Per risolvere questo, apri un altro terminale e utilizza il seguente comando per aumentare temporaneamente lo spazio di scambio, quindi ricontrolla:
free -m mkdir /swapfile cd /swapfile sudo dd if=/dev/zero of=swap bs=1024 count=400000 sudo mkswap -f swap sudo swapon swap
12. Errore al 68% del progresso dell'installazione
Compare un messaggio di errore relativo a ins_ctx.mk . Procedi semplicemente e salta questo passaggio.
Più tardi viene segnalato un altro errore:
make file '/.../emagent.mk' ha incontrato un errore.
Soluzione:
Apri un nuovo terminale e inserisci il seguente comando:
sudo sed -i 's/^(s*$(MK_EMAGENT_NMECTL))s*$/1 -lnnz11/g' $ORACLE_HOME/sysman/lib/ins_emagent.mk
Clicca su “Riprova” sull'interfaccia di installazione e l'installazione continuerà.
Gli avvisi di errore simili potrebbero apparire altre quattro volte. Esegui il seguente comando nello stesso modo:
sudo sed -i 's/^($LD $LD_RUNTIME) ($LD_OPT)/1 -Wl,--no-as-needed 2/g' $ORACLE_HOME/bin/genorasdksh sudo sed -i 's/^(s*)($(OCRLIBS_DEFAULT))/1 -Wl,--no-as-needed 2/g' $ORACLE_HOME/srvm/lib/ins_srvm.mk sudo sed -i 's/^(TNSLSNR_LINKLINE.*$(TNSLSNR_OFILES)) ($(LINKTTLIBS))/1 -Wl,--no-as-needed 2/g' $ORACLE_HOME/network/lib/env_network.mk sudo sed -i 's/^(ORACLE_LINKLINE.*$(ORACLE_LINKER)) ($(PL_FLAGS))/1 -Wl,--no-as-needed 2/g' $ORACLE_HOME/rdbms/lib/env_rdbms.mk
13. Al termine dell'installazione verrai invitato ad eseguire due sh files:
Apri un altro terminale:
sudo /home/xxx/app/xxx/oracle/oraInventory/orainstRoot.sh sudo /home/xxx/app/xxx/oracle/Oracle11gee/product/11.2.0/dbhome_1/root.sh
Installazione completata!
Test
1. Esegui sqlplus
Prima di eseguire sqlplus, verifica le variabili di ambiente Oracle:
echo $ORACLE_BASE echo $ORACLE_HOME echo $PATH
Se i valori visualizzati corrispondono alla tua configurazione, puoi procedere con i seguenti passaggi.
2. Controlla lo stato del listener del database
Usa il comando per verificare se il listener è attivo. In condizioni normali, dovrebbe visualizzare molte informazioni sul listener.
Se non c'è nessuna uscita qui, significa che non c'è ascoltatore e devi configurarlo tu stesso:
lsnrctl status
Soluzione per nessun ascoltatore:
Puoi creare un ascoltatore eseguendo netca e accedendo all'interfaccia grafica per la configurazione dell'ascoltatore.
Se non hai creato un database, puoi utilizzare dbca per crearne uno in questo momento.
E puoi eseguire il codice seguente per risolvere dbconsole:
emca -repos drop emca -repos create emca -config dbcontrol db emca start dbconsole
A questo punto, il database dovrebbe essere in esecuzione.
Se non c'è nessun ascoltatore, esegui il seguente comando per avviarlo:
lsnrctl start
3. Avvia il database Oracle
Inserisci il seguente comando per avviare sqlplus:
sqlplus / as sysdba
I comandi per avviare e arrestare Oracle sono i seguenti:
SQL> startup SQL> shutdown
Durante l'avvio, vedrai un messaggio che indica che la tua istanza “orcl” è stata caricata con successo.
Esegui facilmente il backup di file di grandi dimensioni sulla tua macchina Ubuntu
Il processo di installazione del database Oracle su Ubuntu può essere relativamente complesso, quindi si consiglia di eseguire il backup dei dati importanti e di assicurarsi che il sistema sia stato configurato correttamente e che i permessi siano stati impostati prima di eseguire qualsiasi operazione.
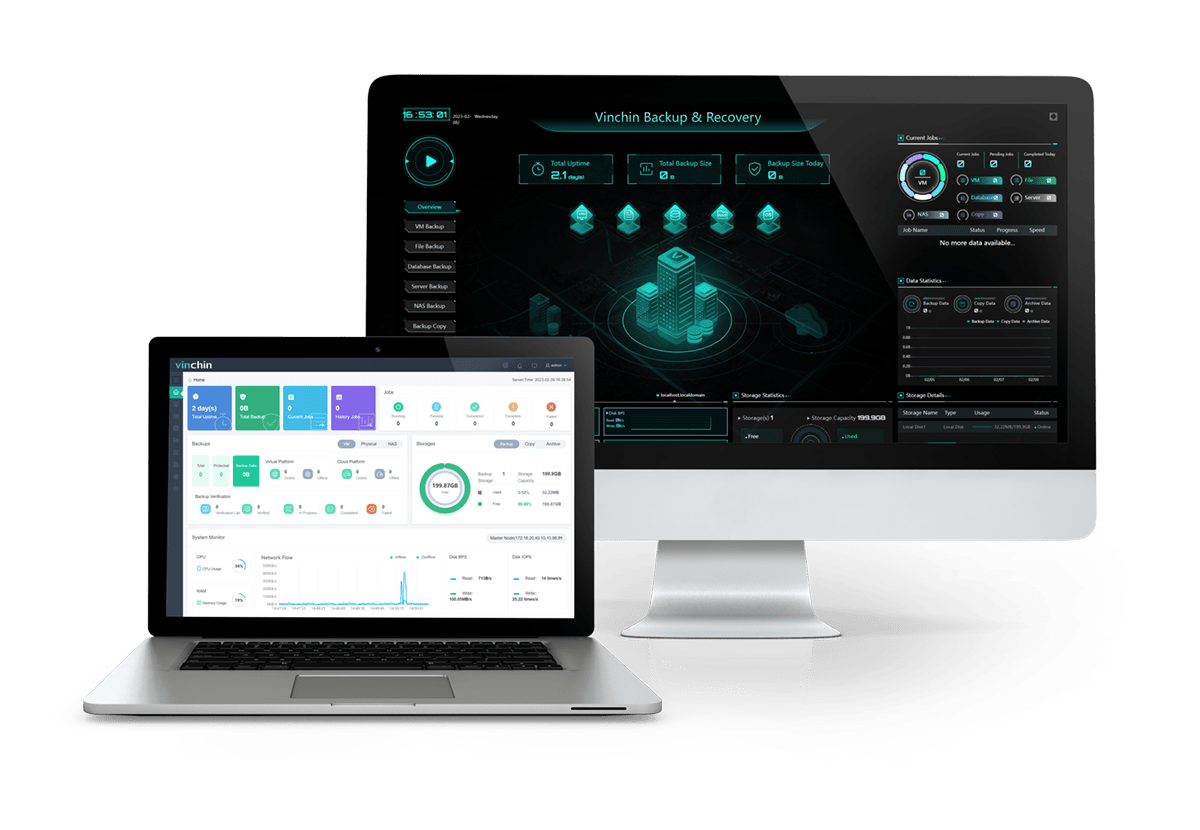
Vinchin Backup & Recovery è una soluzione professionale di backup e ripristino per più di 10 piattaforme virtuali, 6 database, NAS e server fisici come i server Windows/Linux.
Oltre al backup delle macchine virtuali, puoi anche eseguire il backup dei file in Ubuntu usando Vinchin Backup & Recovery. Con una velocità di backup rapida, può eseguire il backup di file massicci in una sola volta. E con un leggero agente di backup dei file installato sul sistema operativo di destinazione, i file all'interno del server possono essere esportati e ripristinati facilmente.
Una console web facile da usare ti aiuterà a eseguire facilmente il backup e il ripristino dei file su Ubuntu. Devi solo seguire i passaggi sottostanti:
Seleziona i file di destinazione > seleziona la destinazione del backup > seleziona le strategie di backup > invia il lavoro
Vinchin Backup & Recovery è stato selezionato da migliaia di aziende e puoi iniziare a utilizzare questo potente sistema con un trial completo di 60 giorni! Inoltre, contattaci e lasciaci le tue esigenze, e riceverai una soluzione in base al tuo ambiente IT.
Conclusione
Questo blog ti fornisce guide dettagliate per aiutarti nell'installazione del database Oracle su Ubuntu. Puoi seguire il tutorial passo dopo passo per un'installazione di Oracle riuscita se le tue versioni di Ubuntu e Oracle sono le stesse utilizzate in questo articolo.
Inoltre, non dimenticare di fare il backup dei tuoi file con Vinchin Backup & Recovery per garantire la sicurezza dei dati. Non perdere neanche la versione di prova gratuita!
Condividi su:





















