-
Perché importare l'immagine qcow2 in Proxmox?
-
Come importare qcow2 in Proxmox?
-
Come proteggere e eseguire il backup delle tue VM Proxmox con Vinchin?
-
Domande frequenti sull'importazione di qcow2 in Proxmox
-
Conclusione
QCOW2 (QEMU Copy-On-Write 2) è un formato di immagine di macchina virtuale ampiamente utilizzato, conosciuto per le sue eccezionali prestazioni di compressione e clonazione rapida. Questo formato immagine memorizza efficientemente l'immagine del disco di una macchina virtuale e esegue scritture incrementali quando necessario. Riduce efficacemente il consumo di spazio di archiviazione e il tempo di replica dei dati, offrendo vantaggi significativi per migliorare le prestazioni delle VM e ridurre il consumo di risorse.
Nel Proxmox VE, gli utenti possono importare facilmente il file qcow2 in Proxmox VE in pochi semplici passaggi, rendendo la gestione delle macchine virtuali più conveniente e sfruttando al massimo le ricche funzionalità e i vantaggi prestazionali della piattaforma Proxmox.
Perché importare l'immagine qcow2 in Proxmox?
L'importanza di importare un'immagine qcow2 in Proxmox risiede nella migrazione fluida delle macchine virtuali alla piattaforma di virtualizzazione Proxmox, facilitando la gestione e l'esecuzione sulle stesse. Di seguito sono riportati alcuni degli aspetti significativi e dei vantaggi dell'importazione di qcow2 in Proxmox:
Migrazione Cross-Platform: QCOW2 è un formato comune di immagine macchina virtuale supportato da molte piattaforme di virtualizzazione. Attraverso l'importazione qcow2 in Proxmox, è possibile ottenere flessibilità cross-platform e migrare facilmente le immagini delle VM da una piattaforma all'altra.
Ottimizzazione delle Prestazioni: Proxmox offre ottimizzazioni per la virtualizzazione KVM che garantiscono una migliore prestazione. Importando qcow2 in Proxmox, è possibile sfruttare le funzionalità di ottimizzazione e regolazione delle prestazioni di Proxmox per assicurarsi che le tue VM ottenessero le migliori prestazioni sulla piattaforma.
Risparmio delle Risorse: L'importazione di file qcow2 in Proxmox consente un utilizzo efficiente delle risorse. Il meccanismo di scrittura su copia del formato qcow2 riduce l'uso dello spazio di archiviazione e minimizza la duplicazione dei dati, ottimizzando l'allocazione delle risorse all'interno di Proxmox.
Deploymeno Flessibile: L'importazione qcow2 di Proxmox offre flessibilità nell'utilizzo di macchine virtuali. È possibile creare facilmente nuove istanze di VM o allocare le immagini qcow2 importate a VM esistenti, consentendo un utilizzo efficiente delle risorse e una gestione ottimizzata.
Come importare qcow2 in Proxmox?
L'importazione di qcow2 in Proxmox è un processo semplice che può essere completato seguendo i passaggi semplici riportati di seguito:
Passaggio 1 - Crea una VM senza sistema operativo
Prima di tutto, durante la creazione di una macchina virtuale Proxmox, tenga presenti i seguenti tre punti chiave:
1. ID Macchina Virtuale (ID VM): Durante la creazione di una macchina virtuale, assegna un ID VM univoco. Tieni presente questo ID in quanto verrà utilizzato successivamente. Nell'immagine viene utilizzato l'ID VM 187.
2. Sistema operativo seleziona "Do Not Use Any Media": Ciò implica che la macchina virtuale non avvierà da alcun supporto come un CD-ROM o un file ISO. Questo è dovuto al fatto che in seguito verrà importata un'immagine qcow2 come disco rigido virtuale.
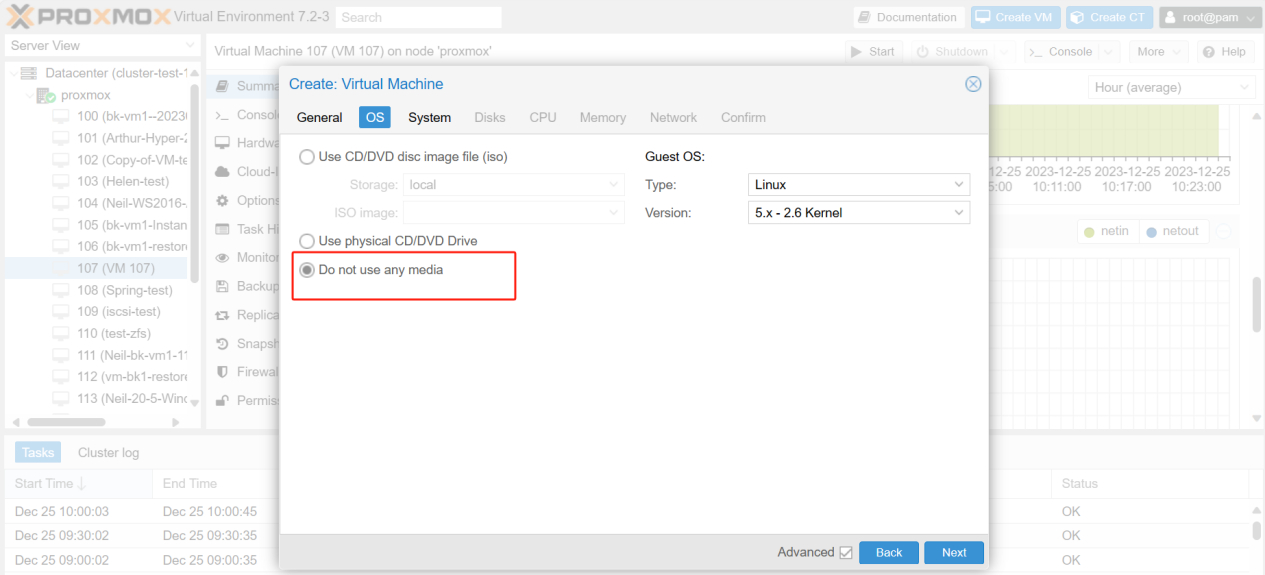
3. Disco: Devi eliminare il disco predefinito (fai clic sull'icona della spazzatura nella figura)
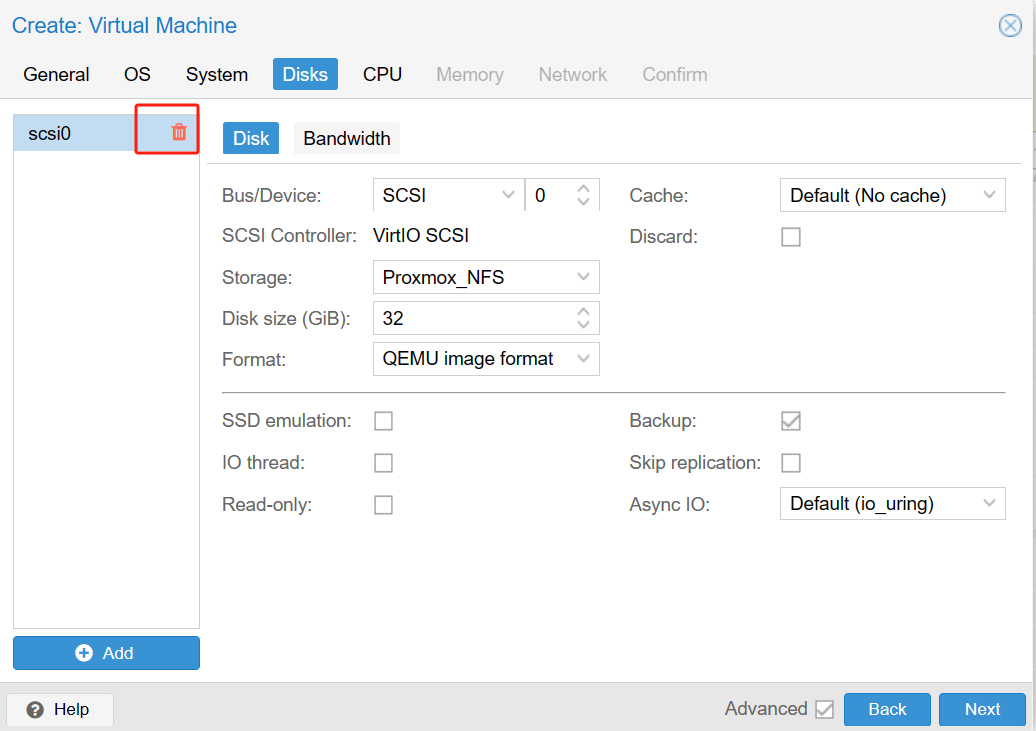
L'interfaccia dopo la cancellazione è mostrata di seguito
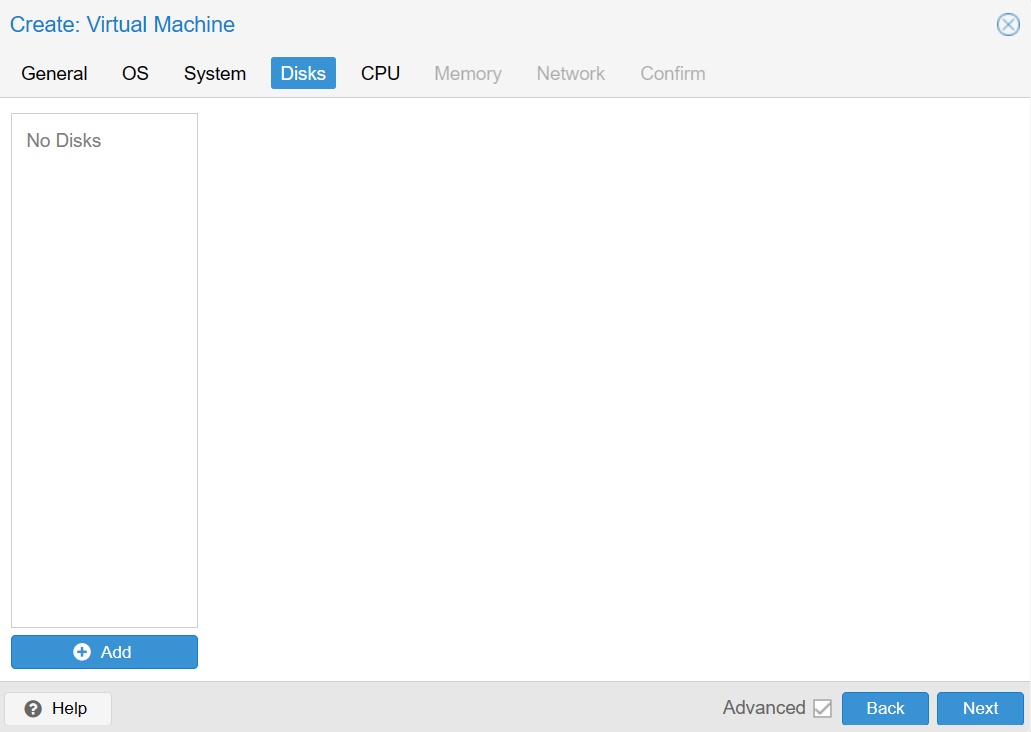
Il resto viene configurato in base alle esigenze del sistema operativo VM, di seguito è riportata una panoramica generale della VM 187. Quindi fare clic su Finish.
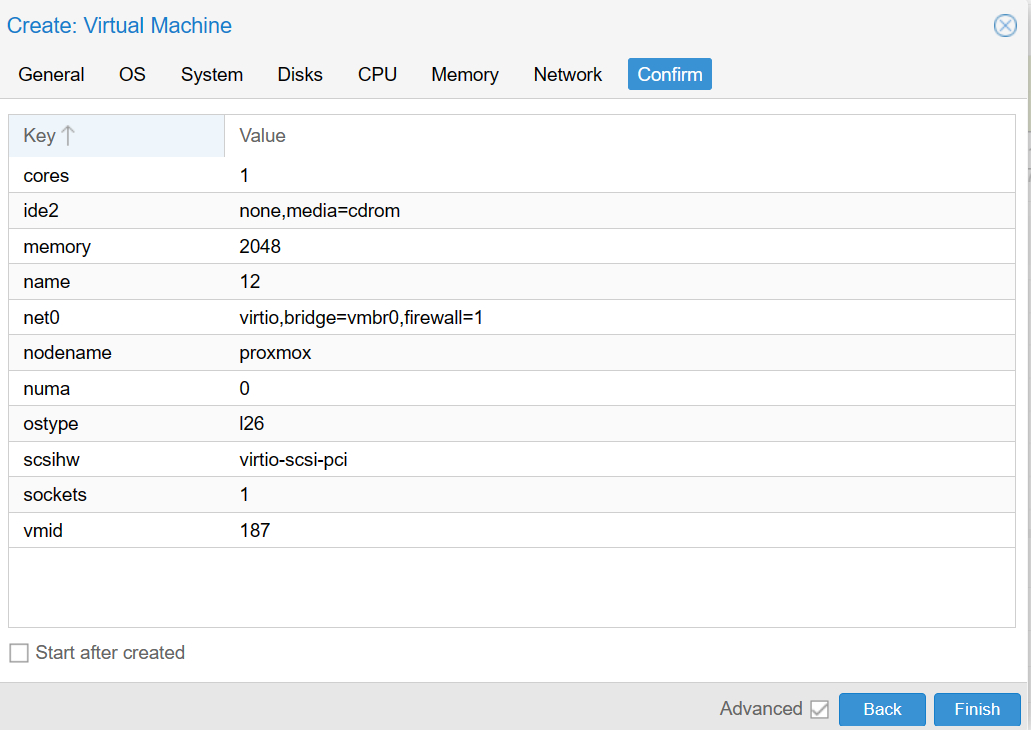
Passaggio 2 - Creare una cartella per memorizzare le immagini qcow2
Crea una cartella per memorizzare le immagini qcow2, di seguito è un esempio di creazione di una cartella chiamata ""qcow"" nella directory di archiviazione predefinita di Proxmox:
1. Clicca su host > seleziona Shell> digita il seguente comando:
sudo mkdir <directory_path>
sudo mkdir /var/lib/vz/template/qcow
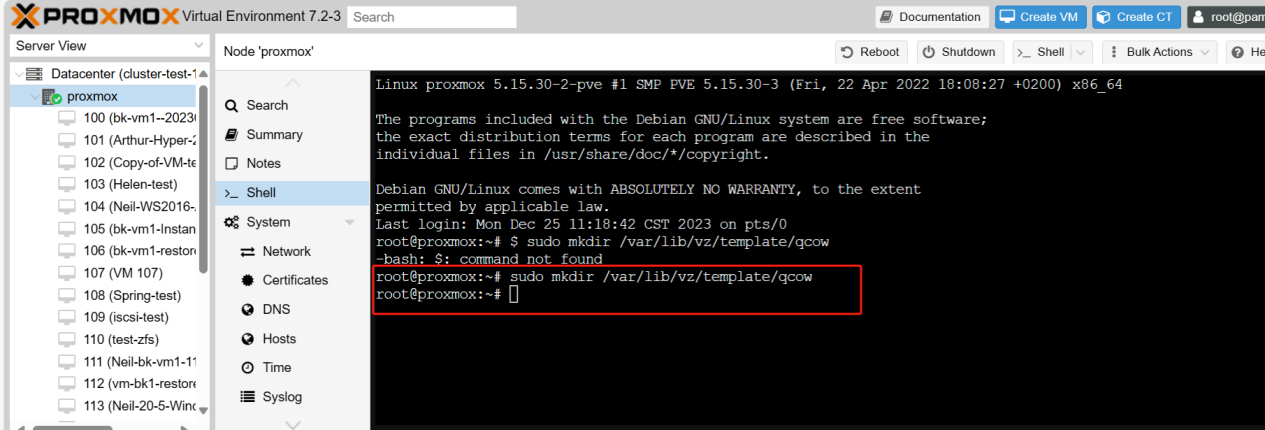
Passaggio 3 - Copia dello specchio qcow2
Copia l'immagine qcow2 nella cartella creata ""qcow"", digita lo script seguente:
sudo cp <source_path> <destination_path>
sudo cp /mnt/pve/Proxmox_NFS/images/33333/vm-33333-disk-0.qcow2
/var/lib/vz/template/qcow/
Puoi utilizzare il seguente comando per verificare se i file sono stati copiati correttamente nella cartella di destinazione:
ls -l <directory_path>
ls -l /var/lib/vz/template/qcow/

Passaggio 4 - Importa un'immagine qcow2 in una VM su Proxmox
1. Passa alla directory dell'immagine qcow2
Utilizza il comando cd per passare alla directory dell'immagine qcow2 in base al percorso della directory che hai creato prima.
cd <directory_path>
cd /var/lib/vz/template/qcow/

2. Importa l'immagine qcow2
Per importare l'immagine qcow2 nella VM, utilizziamo il seguente comando qm:
qm importdisk <VM ID> <qcow2 image> <storage name>
qm importdisk 187 /var/lib/vz/template/qcow/vm-33333-disk-0.qcow2 local-lvm
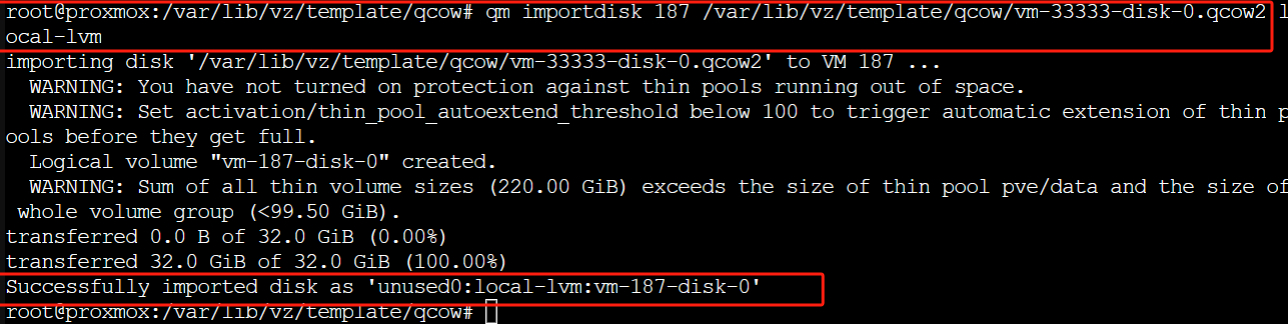
Passaggio 5 - Collega un disco virtuale qcow2 a una VM
1. Fare clic sulla VM 187 creata al passo 1 > selezionare l'Hardware
2. Sul lato destro, il disco qcow2 appena importato è visualizzato come disco non utilizzato. Selezionare il Unused disk > fare clic su Edit
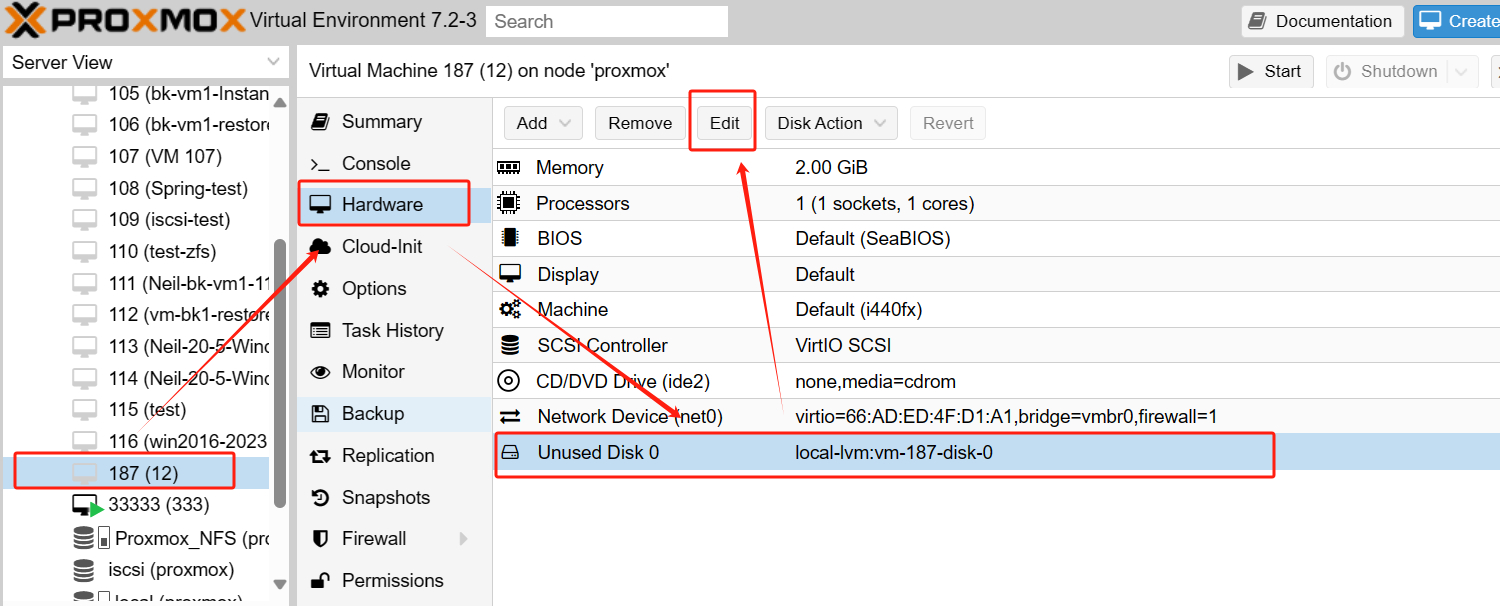
3. Seleziona il tipo di bus VirtIO Block > fai clic su Add
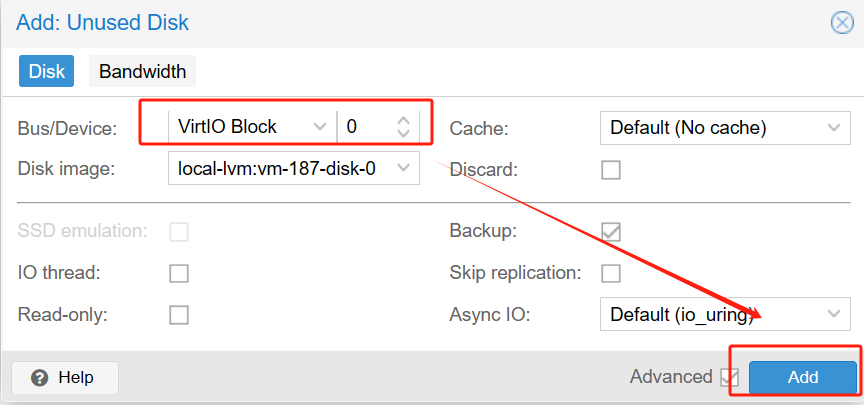
Ora vedrai un nuovo disco con tipo di bus VirtIO collegato alla VM.
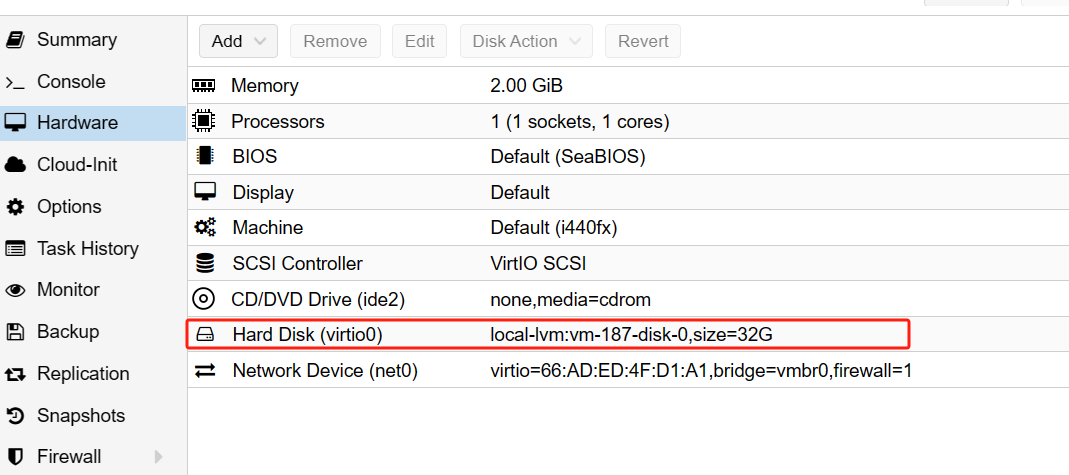
Passaggio 6 - Modifica l'Ordine di Avvio
1. Per consentire alla macchina virtuale di avviarsi dal disco appena aggiunto, è necessario modificare l'ordine di avvio.
Seleziona VM > clicca su Options > fai doppio clic su Boot Order
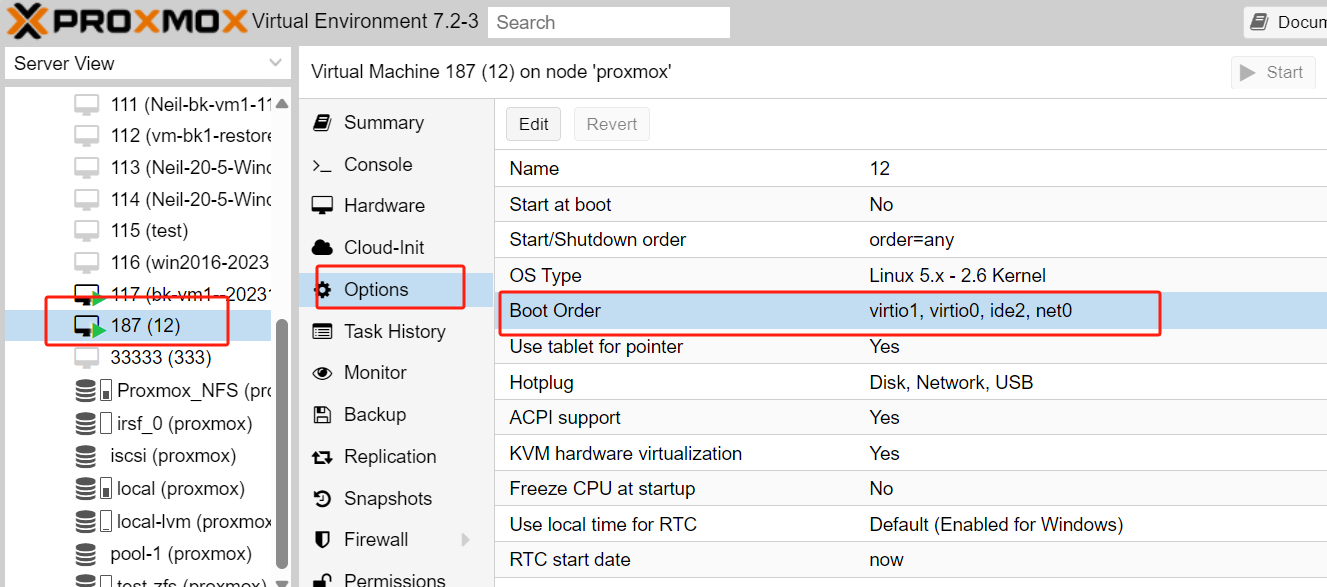
2. Per avviare da un nuovo disco, il nuovo disco deve trovarsi in cima alla finestra dell'ordine di avvio.
<trascina il disco VirtIO appena aggiunto in cima > seleziona la checkbox > fai clic su OK
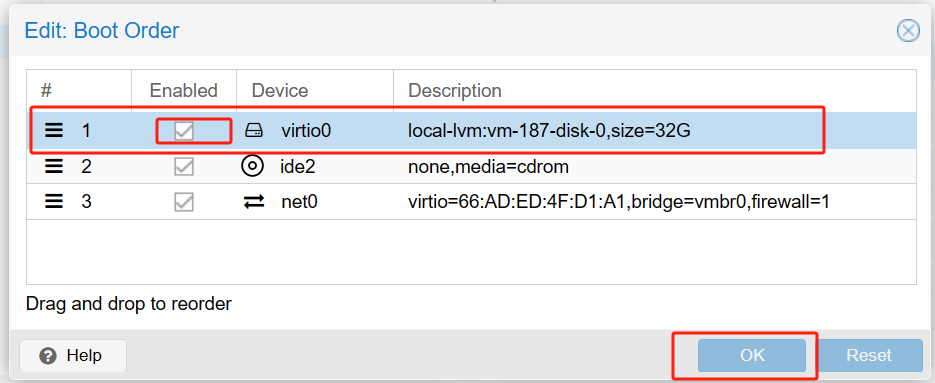
Passaggio 7 - Avvia la Macchina Virtuale
Scegli semplicemente VM > fai clic su Console < premi Start Now
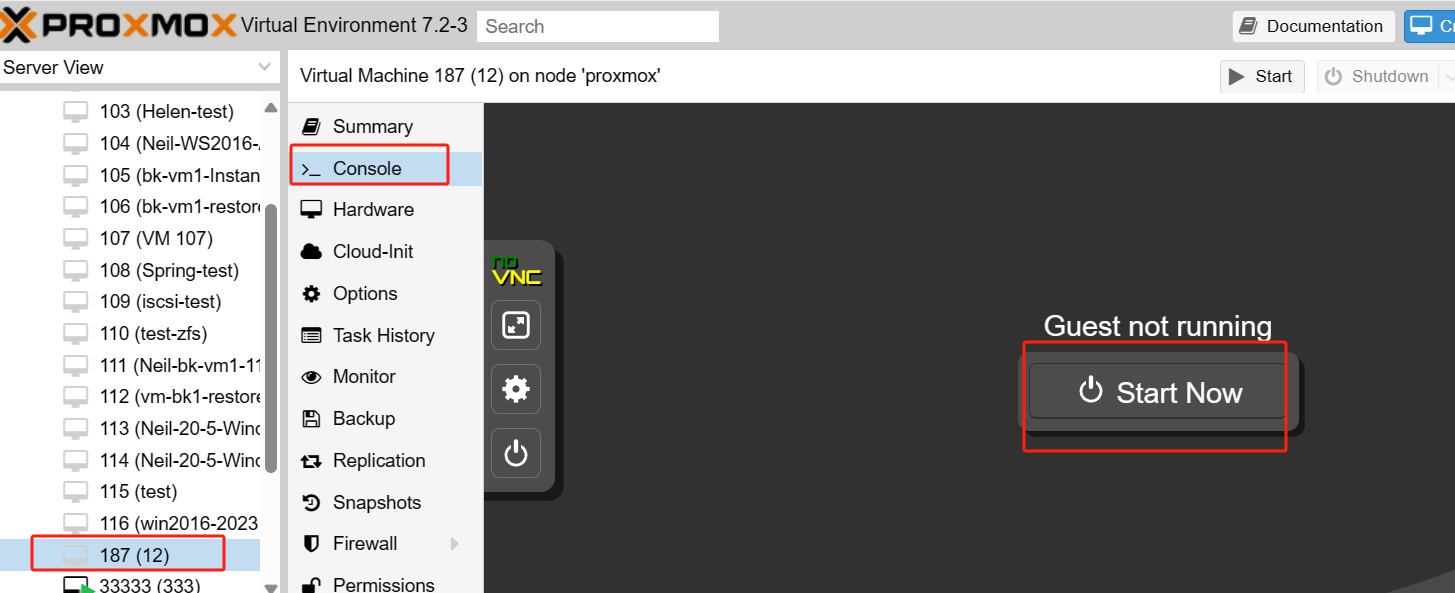
In questo modo, è possibile importare correttamente l'immagine qcow2 in una macchina virtuale di Proxmox.
Come proteggere e eseguire il backup delle tue VM Proxmox con Vinchin?
Dopo aver importato correttamente il file qcow2 su Proxmox, è fondamentale garantire la sicurezza e l'integrità delle tue macchine virtuali. Per proteggere efficacemente il tuo ambiente virtuale, è altamente consigliabile eseguire regolarmente il backup delle tue macchine virtuali al fine di minimizzare il rischio di perdita di dati potenziale.
Vinchin Backup & Recovery è una soluzione di backup flessibile studiata per le macchine virtuali su una serie di piattaforme, tra cui Proxmox, VMware, Hyper-V, XenServer, XCP-ng, oVirt, RHV e molti altri.
La soluzione prevede un'ampia gamma di funzionalità potenti per il backup e il recupero delle VM, tra cui backup senza agente, recupero istantaneo e migrazione V2V. Queste caratteristiche sono state attentamente progettate per garantire la gestione sicura ed efficiente dei dati critici in ambienti virtualizzati. Che tu stia utilizzando Proxmox o un'altra piattaforma di virtualizzazione leader, Vinchin Backup & Recovery offre un insieme completo di funzionalità per soddisfare le tue esigenze di backup e ripristino.L'operazione di Vinchin Backup & Recovery è molto semplice, basta seguire pochi passaggi facili.
1. Basta selezionare le VM sull'host
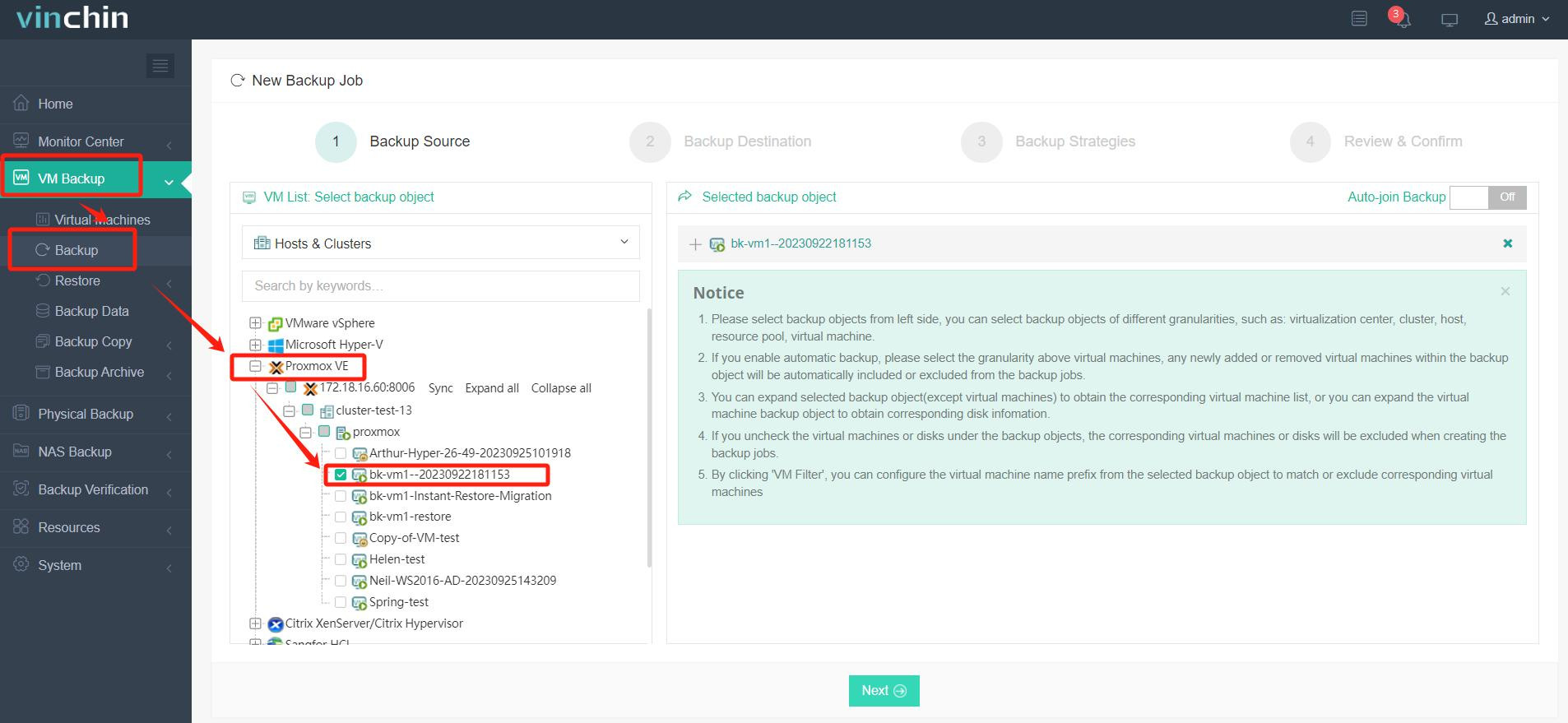
2. Quindi seleziona la destinazione del backup
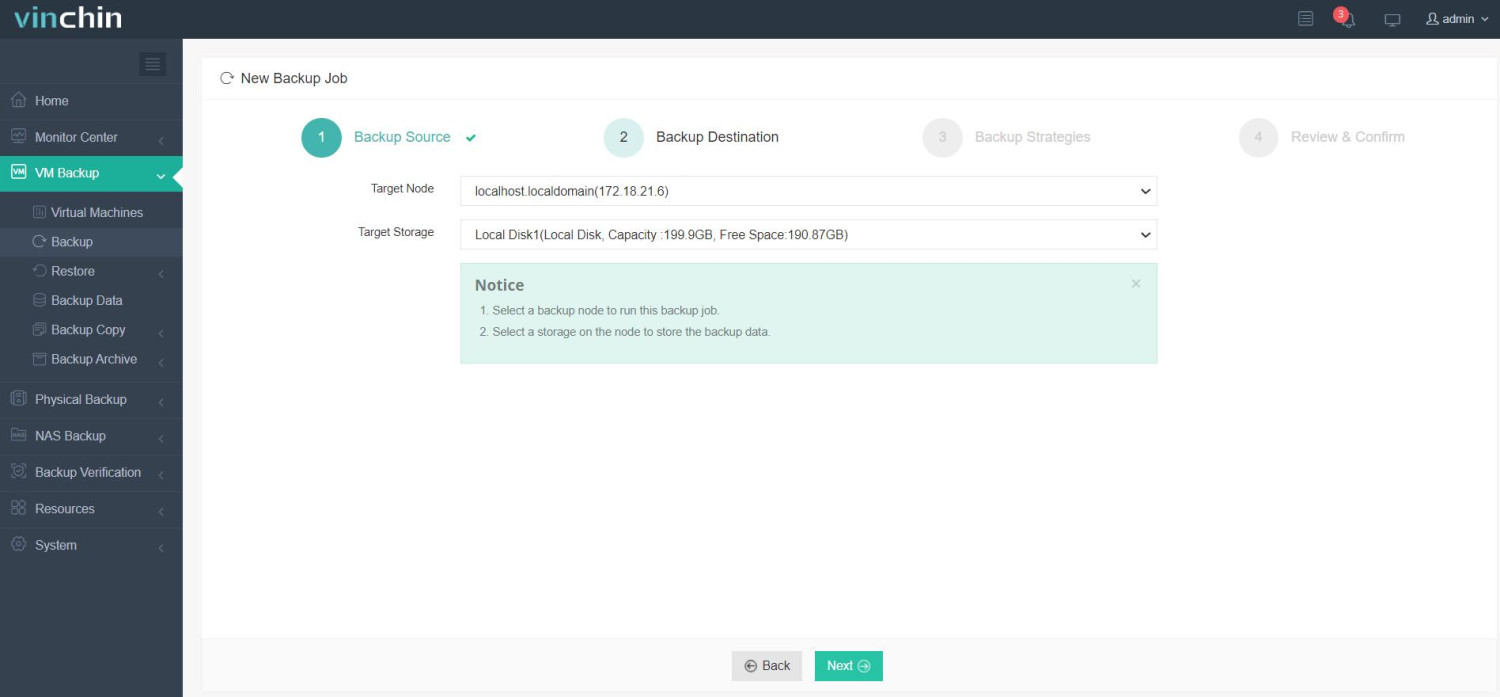
3. Seleziona le strategie
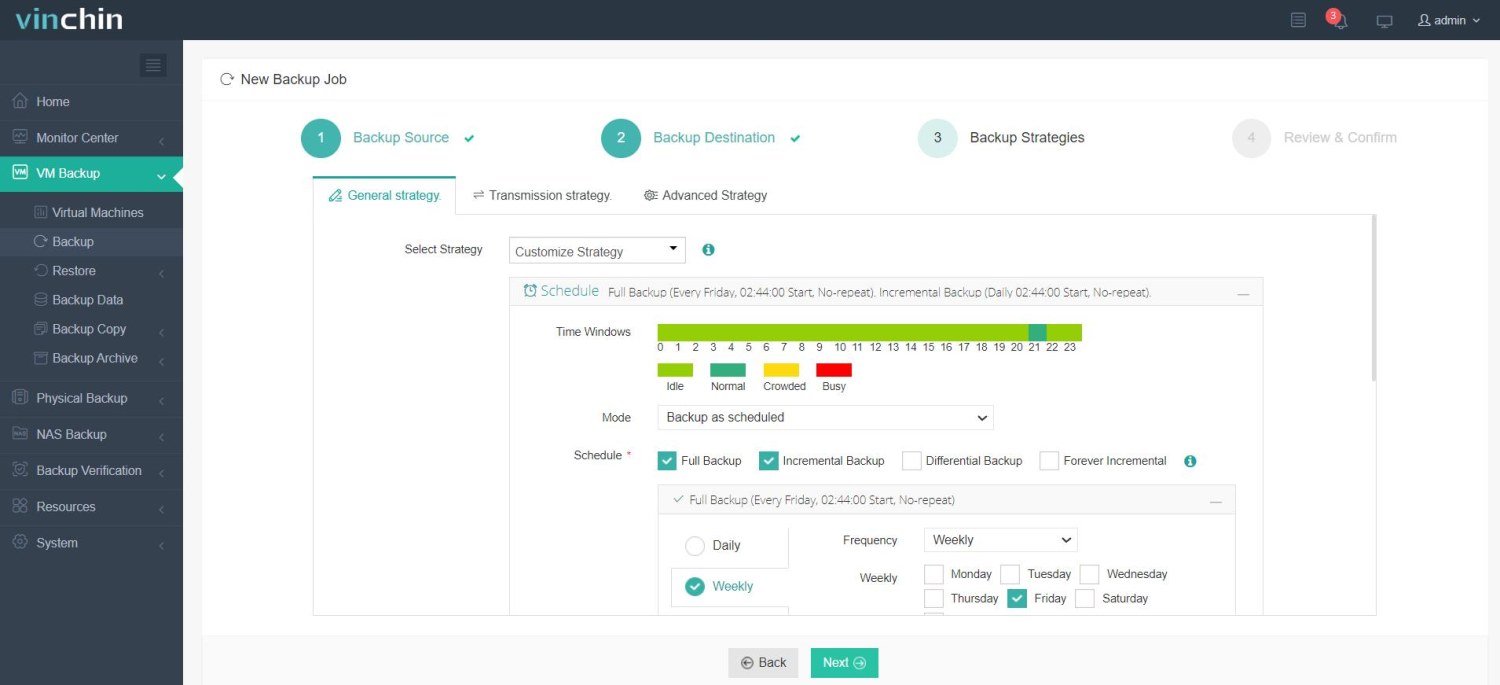
4. Infine, invia il lavoro
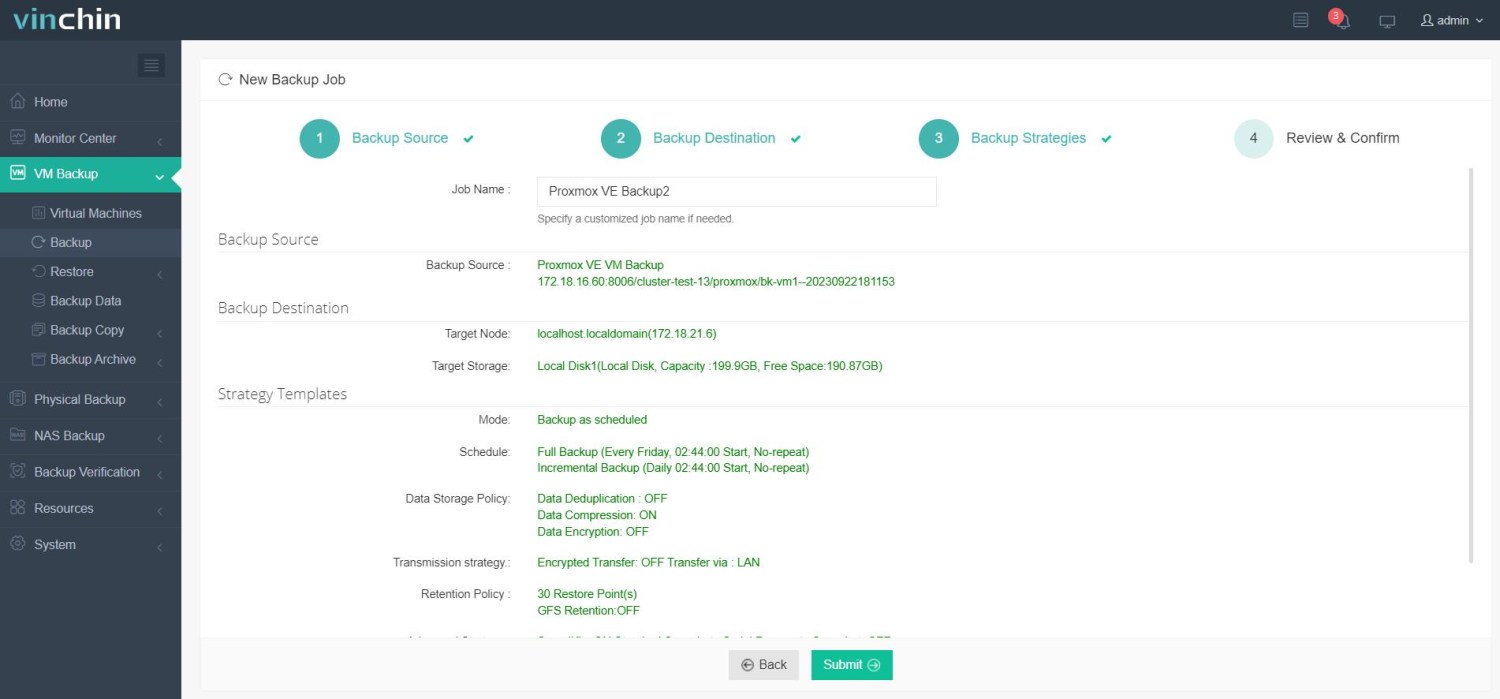
Vinchin offre una prove gratuita di 60 giorni, permettendo agli utenti di esplorare le funzionalità in un ambiente reale. Per ulteriori informazioni, contatta direttamente Vinchin oppurecontatta i nostri partner locali.
Domande frequenti sull'importazione di qcow2 in Proxmox
D1: È possibile convertire altri formati di immagine disco in formato qcow2 per l'uso in Proxmox?
R: Sì, puoi utilizzare strumenti come l'utilità qemu-img di QEMU per convertire altri formati di immagine disco in formato qcow2. Dopo la conversione, puoi fare riferimento a questo articolo per importare facilmente l'immagine qcow2 in Proxmox.
Q2: Esistono limitazioni di dimensione per le immagini qcow2 in Proxmox?
R: Proxmox non impone limitazioni di dimensione rigide sulle immagini qcow2. Tuttavia, è fondamentale considerare le capacità di archiviazione del backend di archiviazione scelto e assicurarsi di avere spazio sufficiente per ospitare le immagini qcow2 importate.
Conclusione
In sintesi, l'importazione di qcow2 in Proxmox migliora la flessibilità, le prestazioni ed l'efficienza delle risorse delle VM. Attraverso un processo semplice, gli utenti possono integrare senza soluzione di continuità le immagini qcow2 e trarre vantaggio dalle capacità di ottimizzazione di Proxmox. Inoltre, l'unione di Proxmox e Vinchin garantisce un ambiente virtualizzato sicuro ed efficiente, consentendo agli utenti di sperimentarne le potenzialità attraverso operazioni semplici e una prova gratuita di 60 giorni.
Condividi su:





















