-
Metodo 1: Gestore Hyper-V per riavviare la VM Hyper-V
-
Metodo 2: Riavvia la VM utilizzando i comandi di PowerShell
-
Metodo 3: Riavvia la macchina virtuale tramite connessione Desktop remoto
-
Metodo 4: Risoluzione dei problemi e soluzioni
-
Metodo 5: Configurazione del riavvio automatico
-
Consigliato: utilizza Vinchin per il backup affidabile delle VM
-
Hyper-V riavvio VM FAQ
-
Conclusione
Quando si gestiscono macchine virtuali in Hyper-V, potresti incontrare situazioni in cui una VM deve essere riavviata, sia per aggiornamenti di sistema, problemi di prestazioni o mancanza di risposta. Ecco 5 metodi efficaci per riavviare una VM Hyper-V in modo sicuro ed efficiente.
Metodo 1: Gestore Hyper-V per riavviare la VM Hyper-V
Il Gestore Hyper-V è uno strumento di gestione della virtualizzazione che viene con Windows e fornisce un'interfaccia grafica intuitiva per gestire e operare le macchine virtuali. Quando si utilizza il Gestore Hyper-V per riavviare una VM, sono necessari solo pochi semplici passaggi.
1. Apri Hyper-V Manager
In Windows, apri Hyper-V Manager nella casella di ricerca e avvia lo strumento.
2. Seleziona una macchina virtuale
Nella lista delle macchine virtuali di Hyper-V Manager, individua la macchina virtuale di destinazione.
3. Operazione del menu
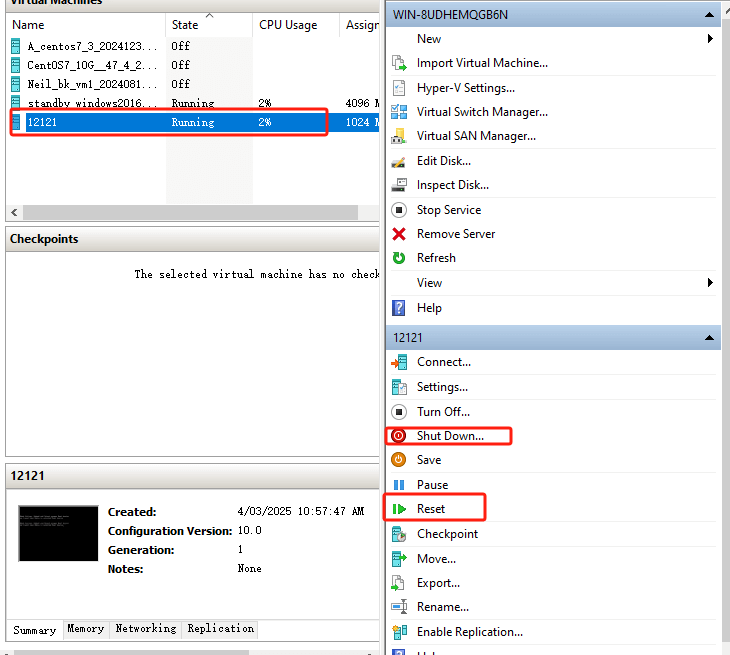
✅ Opzione 1: Usa l'opzione “Reset” (per forzare un riavvio, in situazioni non responsive)
Clicca sulla VM selezionata e scegli Reset nel menu.
Questo metodo è equivalente a un riavvio con spegnimento diretto e si adatta ai casi in cui la macchina virtuale è non responsiva o deve essere forzata a riavviare.
⚠ NOTA: Può causare la perdita di dati non salvati.
✅ Opzione 2: Utilizza il metodo“Shut down + Start”(riavvio sicuro, consigliato)
Fai clic sulla VM selezionata e scegli Arresta per consentire alla VM di arrestarsi seguendo il processo normale.
Dopo aver spento, fai di nuovo clic destro e seleziona Avvia per avviare la macchina virtuale.
Pros: Questo metodo è più sicuro e evitarie la corruzione dei dati o anomalie di sistema.
Metodo 2: Riavvia la VM utilizzando i comandi di PowerShell
Per gli utenti familiari con le operazioni della riga di comando, PowerShell fornisce un modo flessibile e potente per gestire le macchine virtuali. I comandi di PowerShell possono essere utilizzati per riavviare rapidamente una macchina virtuale ed sono adatti per scenari di scripting automatizzato.
1. Apertura di PowerShell
In Windows, cerca e apri “Windows PowerShell” nel campo di ricerca.
2. Inserisci il comando di riavvio
Restart-VM -Name "YourVMName"
Restart-VM -Name "12121"
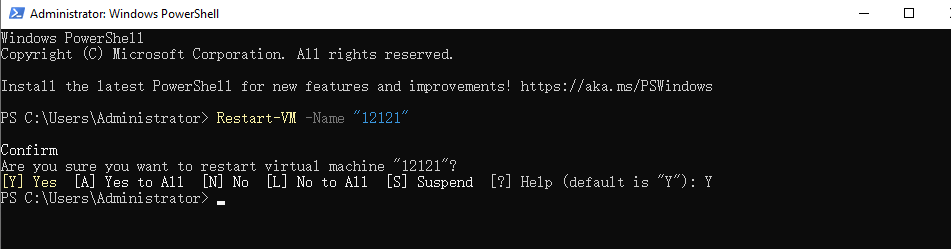
3. Controlla lo stato della macchina virtuale
Puoi utilizzare il
Get-VM -Name “YourVMName”
comando per controllare lo stato attuale della macchina virtuale per assicurarsi che il riavvio sia stato coronato da successo.
Get-VM -Name "12121"

come puoi vedere, lo stato attuale di VM 12121 è In esecuzione e sta funzionando normalmente.
Metodo 3: Riavvia la macchina virtuale tramite connessione Desktop remoto
Se sei connesso alla macchina virtuale tramite Desktop remoto, puoi riavviarla all'interno del sistema proprio come hai fatto con il computer fisico.
1. Accedi a Desktop Remoto
Usando lo strumento di connessione Desktop remoto, effettua l'accesso alla macchina virtuale che deve essere riavviata.
2. Riavvio all'interno del sistema
All'interno della macchina virtuale, fai clic sul menu “Start” e seleziona l'opzione “Reboot” per completare il riavvio della macchina virtuale.
Metodo 4: Risoluzione dei problemi e soluzioni
1. La macchina virtuale non può essere riavviata
Se una macchina virtuale non riesce a riavviare normalmente, le cause possibili di solito sono le seguenti:
Stato anomalo della VM: la VM potrebbe essere stata in uno stato bloccato o non responsivo.
Soluzione:
Usa il comando seguente per forzare l'arresto della macchina virtuale.
Stop-VM -Name “YourVMName”
Quindi, riavvia la VM utilizzando:
Start-VM -Name “YourVMName”
Esempio di comando:
Stop-VM -Name "12121" -Force
Start-VM -Name "12121"
2. Problemi di permessi
Se stai riscontrando problemi di autorizzazione, solitamente è perché non ci sono abbastanza permessi per operare la macchina virtuale. Per risolvere questo problema:
Assicurati di utilizzare PowerShell o Hyper-V Manager con privilegi da amministratore.
Verifica che l'utente corrente sia membro del gruppo degli amministratori Hyper-V.
3. Risorse di sistema insufficienti
Il riavvio di una macchina virtuale potrebbe fallire a causa di risorse di sistema insufficienti sull'host, soprattutto se ci sono molte macchine virtuali in esecuzione.
Per risolvere questo problema, controlla le risorse dell'host
Assicurati che l'host abbia risorse di CPU e memoria sufficienti. È possibile controllare l'utilizzo delle risorse utilizzando il Task Manager o PowerShell.
Get-Process | Sort-Object CPU -Descending | Select-Object -First 10
Questo comando elencherà i 10 processi principali che utilizzano di più la CPU.
Libera risorse: Se l'host sta esaurendo le risorse, prendi in considerazione l'arresto di altre macchine virtuali non necessarie nonché di applicazioni, o aggiungi più risorse fisiche (come memoria e CPU).
4. Altri malfunzionamenti comuni e soluzioni
La macchina virtuale non può avviarsi: Se la macchina virtuale non si avvia, puoi provare i seguenti metodi:
Verifica se i file del disco della macchina virtuale sono corrotti e prova a ripararli utilizzando Hyper-V Manager.
Assicurati che non ci siano errori o blocchi sull'host che impediscono al virtual machine di avviarsi.
Metodo 5: Configurazione del riavvio automatico
Per migliorare la stabilità del sistema e la gestione automatizzata, le macchine virtuali possono essere configurate per riavviarsi automaticamente in determinate circostanze. Ad esempio, riavvio automatico dopo un crash del sistema o un aggiornamento.
1. Apri Hyper-V Manager
In Hyper-V Manager, fai clic destro sulla macchina virtuale che desideri configurare e seleziona Settings.
2. Configura l'azione di avvio automatico
Nella finestra Settings window, trova Automatic Start Action, dove è possibile impostarla:
Nothing: La macchina virtuale non si avvierà automaticamente.
Automatically start if it was running when the service stopped: La macchina virtuale si avvierà automaticamente solo se si trovava in uno stato di esecuzione prima che l'host riavviasse.
Always start this virtual machine automatically: La macchina virtuale viene avviata automaticamente quando si accende la macchina host, indipendentemente dallo stato della macchina virtuale.
3. Configura il ritardo di avvio automatico
Se si desidera evitare conflitti di risorse causati dall'avvio contemporaneo di più VM, è possibile impostare un automatic start delay. Questa opzione consente di impostare un tempo di ritardo (ad esempio, 30 secondi) all'avvio di una VM per bilanciare l'utilizzo delle risorse della macchina host.
4. Salva impostazioni
Quando la configurazione è completa, clicca OK per salvare le impostazioni.
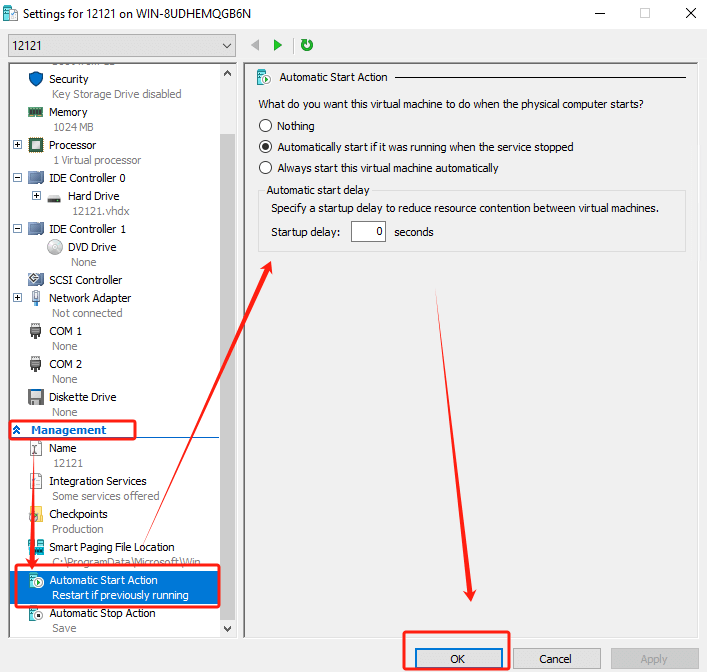
naturalmente, puoi configurarlo anche usando PowerShell
Set-VM -Name "YourVMName" -AutomaticStartAction StartIfRunning -AutomaticStartDelay 30
Il comando sopra indicato imposta la VM per avviarsi automaticamente dopo l'avvio del computer host e con un ritardo di 30 secondi.

Consigliato: utilizza Vinchin per il backup affidabile delle VM
Vinchin Backup & Recovery esegue potenti funzioni di backup e ripristino di Hyper-V, tra cui backup incrementale senza agente, deduplicazione dei dati efficiente, espansione del nodo di backup e copie di backup esterne, per proteggere in modo completo l'ambiente Hyper-V. Utilizza la tecnologia di backup basata su immagini senza agente per eseguire il backup diretto delle macchine virtuali Hyper-V dal livello dati dell'ipervisor senza dover installare alcun agente su ogni VM, garantendo un facile deploy del software con un consumo minimo di risorse nell'ambiente di produzione.
Vinchin Backup & Recovery supporta anche il recupero dei dati Hyper-V a livello di file, consentendo agli utenti di ripristinare file specifici dai punti di ripristino all'host di produzione. Se alcuni file vengono eliminati accidentalmente, questa funzionalità consente di recuperare rapidamente i dati necessari senza dover ripristinare l'intera macchina virtuale.
L'operazione di Vinchin Backup & Recovery è molto semplice, sono sufficienti pochi semplici passaggi.
1. Seleziona semplicemente le VM sul host

2. Quindi seleziona la destinazione del backup

3. Seleziona strategie

4.Infine, invia il lavoro

Vinchin offre un periodo di prova gratuito di 60 giorni, consentendo agli utenti di esplorare la sua piena funzionalità in scenari reali. Gli utenti possono accedere a supporto tecnico 24/7 durante il periodo di prova e valutare funzionalità chiave come il backup senza agenti, il recupero istantaneo e la replica fuori sito. Per ulteriori dettagli, si prega di contattare direttamente Vinchin.
Hyper-V riavvio VM FAQ
Q1: Il riavvio di una macchina virtuale influisce sulle sue prestazioni?
A1: Di solito, un riavvio normale non influisce sulle prestazioni a lungo termine di una macchina virtuale. Aiuta a pulire la memoria, terminare i processi non rispondenti e applicare gli aggiornamenti di sicurezza necessari, tra le altre cose.
Tuttavia, i riavvii frequenti potrebbero temporaneamente interrompere i servizi, soprattutto per le applicazioni e i servizi che hanno bisogno di funzionare in modo continuo.
Q2: In che modo il riavvio di una macchina virtuale differisce dal salvataggio dello stato?
A2: Un riavvio completo spegne completamente una macchina virtuale e la riaccende, simile al processo di riavvio di un computer fisico.
Uno stato salvato salva lo stato corrente della macchina virtuale in un file da cui può essere rapidamente ripreso senza passare attraverso l'intero processo di avvio.
Conclusione
In sintesi, il riavvio di una macchina virtuale Hyper-V può essere realizzato attraverso diversi metodi, inclusi Hyper-V Manager, PowerShell e Desktop Remoto. Una corretta risoluzione dei problemi garantisce un funzionamento fluido. Inoltre, Vinchin Backup & Recovery migliora la protezione dei dati con backup senza agenti, ripristino istantaneo e replica remota.
Condividi su:





















