-
Capire i file VMDK
-
Come importare VMDK in Proxmox?
-
Semplifica la protezione del tuo Proxmox VE VM
-
FAQ sull'importazione di VMDK in Proxmox
-
Conclusione
Proxmox VE è una piattaforma di gestione server open source per la virtualizzazione della tua azienda. Integra KVM per macchine virtuali e LXC per i container, insieme a funzionalità avanzate per la gestione della rete e dello storage. Molti professionisti IT scelgono di migrare le loro macchine virtuali esistenti a Proxmox per sfruttare le sue funzionalità. Un compito comune è l'importazione di file VMDK, generalmente associati a VMware, in Proxmox. Questo articolo fornisce una guida completa su come importare file VMDK in Proxmox VE.
Capire i file VMDK
VMDK significa Virtual Machine Disk, che è un formato di file per hard disk virtuali da utilizzare per macchine virtuali VMware, ma può anche essere utilizzato da altri software di virtualizzazione.
Questi file memorizzano il contenuto del disco rigido della macchina virtuale. Possono contenere un sistema operativo, programmi installati e altri dati associati a una macchina virtuale. I file VMDK possono essere configurati per comportarsi come veri dischi rigidi, il che significa che possono essere partizionati, formattati e avere sistemi di file impostati su di essi proprio come un disco rigido fisico.
Un file VMDK può consistere in più file e può essere suddiviso in più parti per facilitarne la gestione e lo spostamento. Può anche essere un singolo file per una configurazione più semplice e un miglioramento delle prestazioni su determinati sistemi.
Se stai passando da un ambiente basato su VMware a Proxmox, avrai macchine virtuali in formato VMDK che devi spostare. Quando si migra a Proxmox, questi file devono essere convertiti in un formato compatibile con QEMU, l'hypervisor utilizzato da Proxmox.
Come importare VMDK in Proxmox?
Proxmox utilizza l'hypervisor QEMU, che supporta una varietà di formati di immagine, tra cui VMDK, ma è comune convertire il VMDK nel formato nativo QEMU (qcow2) per una migliore prestazione e integrazione.
Ecco i passaggi generali che seguiresti per importare un VMDK in Proxmox:
1. Carica il VMDK su Proxmox
Usa SCP, SFTP per caricare il file VMDK sul tuo server Proxmox. Se stai utilizzando la riga di comando, puoi usare "scp" in questo modo:
scp /path/to/local/vmdk/file.vmdk root@proxmox_server:/path/to/storage/location
Assicurati di caricare il VMDK in una posizione di archiviazione accessibile da Proxmox, come "/var/lib/vz/template/iso" o un'altra directory che hai configurato per lo storage VM.
2.Converti il VMDK in QCOW2 (Opzionale)
Sebbene Proxmox possa utilizzare direttamente i file VMDK, convertire in QCOW2 può essere vantaggioso. Per convertire il VMDK in un file QCOW2, utilizza il comando "qemu-img":
qemu-img convert -f vmdk /path/to/original.vmdk -O qcow2 /path/to/converted.qcow2
Ciò convertirà il file VMDK in un file QCOW2, che è il formato predefinito per le macchine virtuali QEMU/KVM.
O, per convertire in formato raw:
qemu-img convert -f vmdk -O raw original.vmdk converted.img
Sostituisci original.vmdk con il nome del tuo file VMDK e converted.qcow2 o converted.img con il nome desiderato per il file convertito.
3. Creare un nuovo VM
Crea un nuovo VM in Proxmox utilizzando l'interfaccia web ma non creare un nuovo disco per questo; attaccherai il disco caricato in seguito.
4.Sposta il disco convertito nella directory della VM
Dovresti spostare il file del disco convertito nella directory di archiviazione appropriata per VM. Questo è tipicamente /var/lib/vz/images/<VMID>/ per l'archiviazione locale. Puoi farlo con il comando mv:
mv /path/to/converted.qcow2 /var/lib/vz/images/<VMID>/vm-<VMID>-disk-1.qcow2
Sostituisci <VMID> con il tuo ID VM effettivo e regola i percorsi e i nomi dei file come necessario.
5.Collega il Disco Utilizzando il Comando qm
Proxmox viene fornito con uno strumento da riga di comando chiamato qm per gestire le VM. Usa questo strumento per collegare il disco alla tua VM:
qm set <VMID> -virtio0 /var/lib/vz/images/<VMID>/vm-<VMID>-disk-1.qcow2
6.Verifica il Disco nell'Interfaccia Web
Dopo aver collegato il disco tramite la riga di comando, puoi verificarlo nell'interfaccia web di Proxmox. Seleziona il VM dall'elenco sul lato sinistro. Vai alla scheda "Hardware" tab. E adesso dovresti vedere il disco elencato lì.
7.Avvia e verifica la VM
Ora puoi avviare la VM e aprire la console dall'interfaccia web di Proxmox per controllare che la VM si avvii correttamente dal disco importato.
Semplifica la protezione del tuo Proxmox VE VM
Assicurati sempre di avere backup dei tuoi VM prima di tentare qualsiasi conversione o importazione, poiché queste operazioni possono a volte portare a perdite di dati se qualcosa va storto.
Vinchin Backup & Recovery è una soluzione professionale per il backup e il recupero delle macchine virtuali che fornisce soluzioni complete di protezione dei dati per ambienti virtualizzati. È una robusta soluzione di protezione dell'ambiente Proxmox VE , che fornisce funzionalità avanzate di backup, tra cui backup automatico delle VM, backup senza agenti, backup LAN/LAN-Free, copia offsite, recupero istantaneo, efficace riduzione dei dati, archivio cloud e altro, in stretto rispetto dell'architettura di backup d'oro 3-2-1 per garantire in modo completo la sicurezza e l'integrità dei dati in Proxmox VE oltre la replica.
Inoltre, la crittografia dei dati e la protezione anti-ransomware offrono una doppia assicurazione per proteggere i tuoi backup Proxmox VE VM. Puoi anche semplicemente migrare dati da un host Proxmox a un'altra piattaforma virtuale e viceversa.
Ci vogliono solo 4 passaggi per eseguire il backup dei VM Proxmox VE:
1. Seleziona l'oggetto di backup.
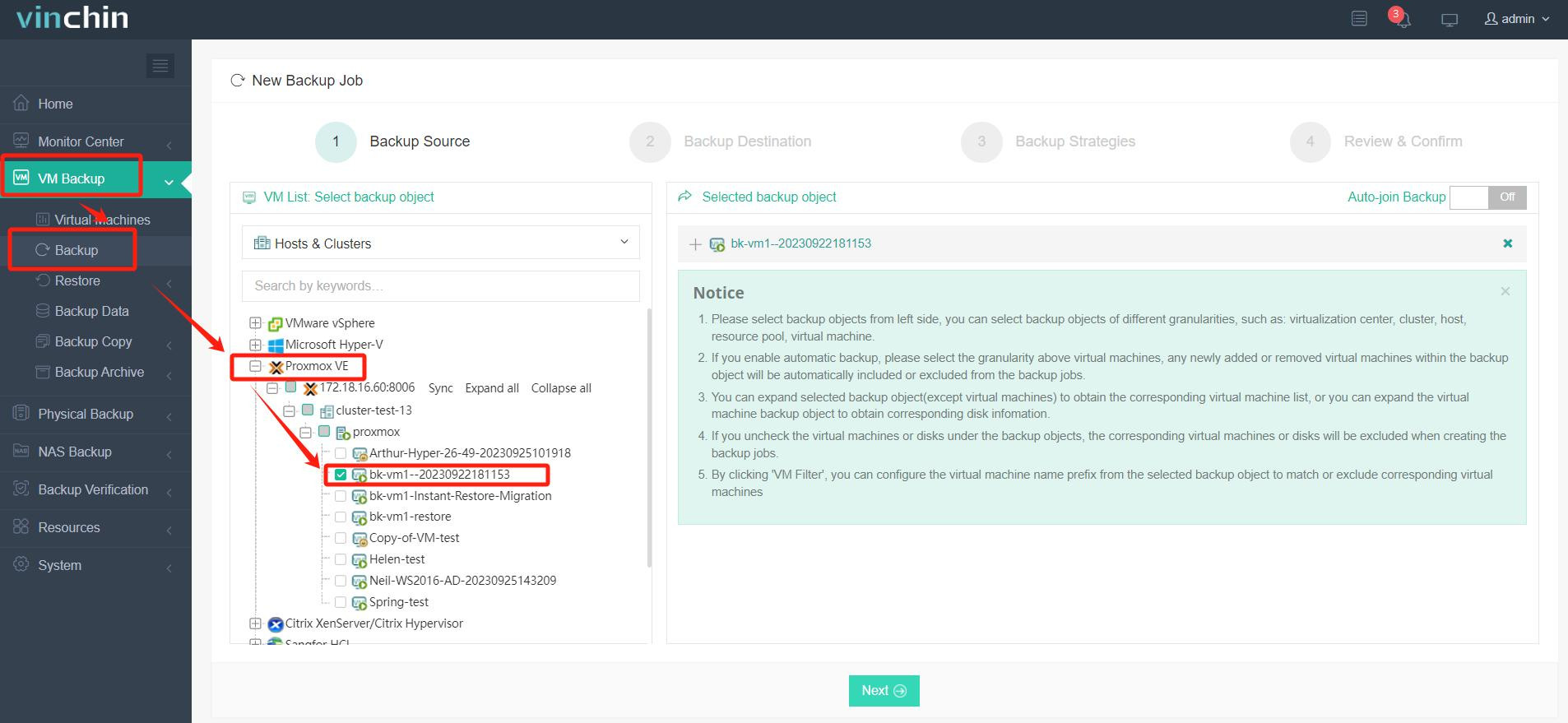
2. Seleziona la destinazione del backup.
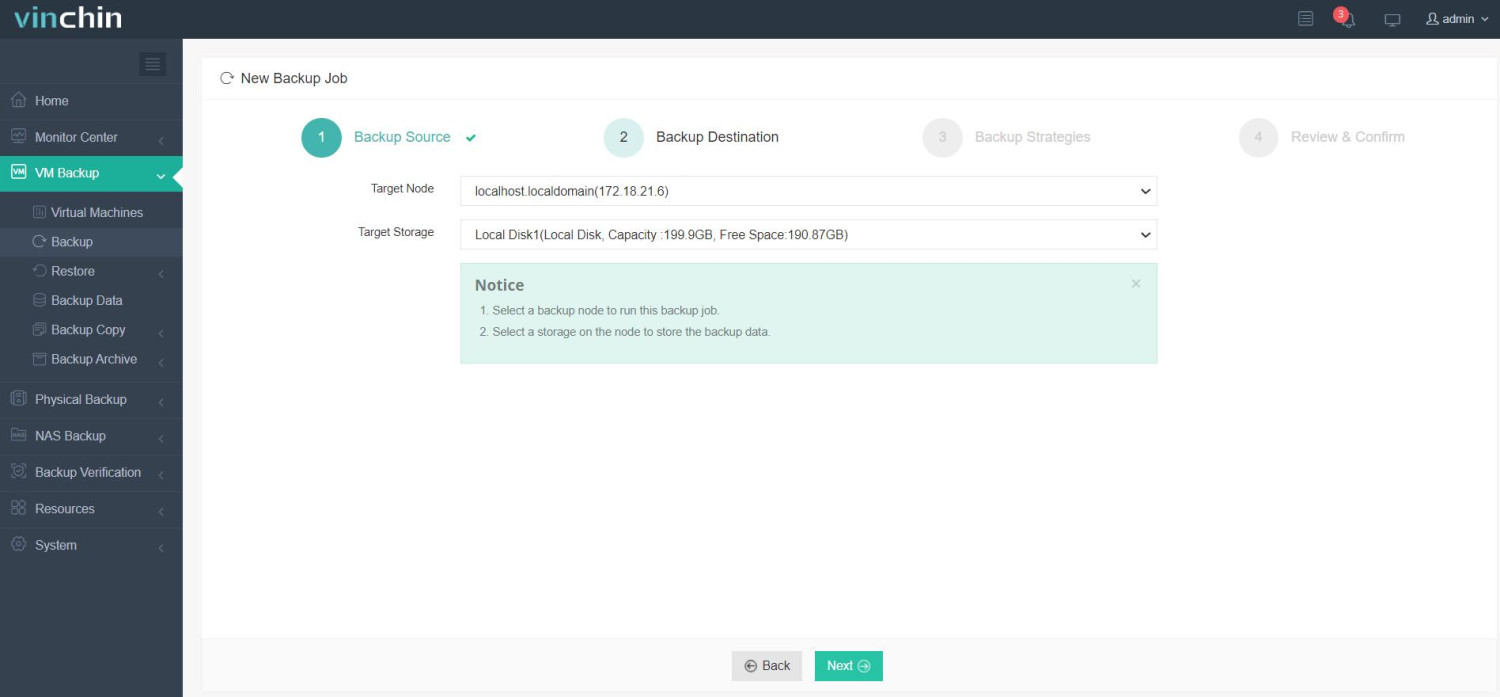
3. Seleziona le strategie di backup.
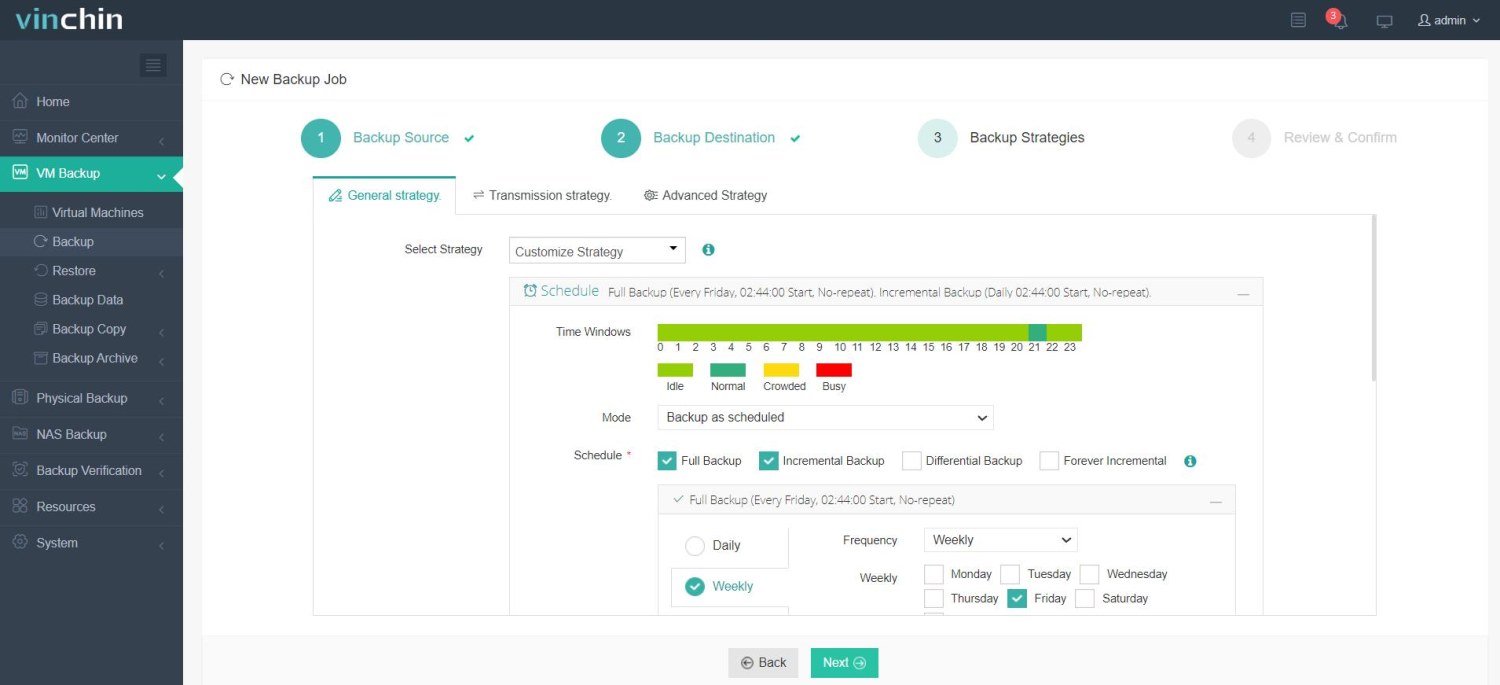
4. Rivedi e invia il lavoro.
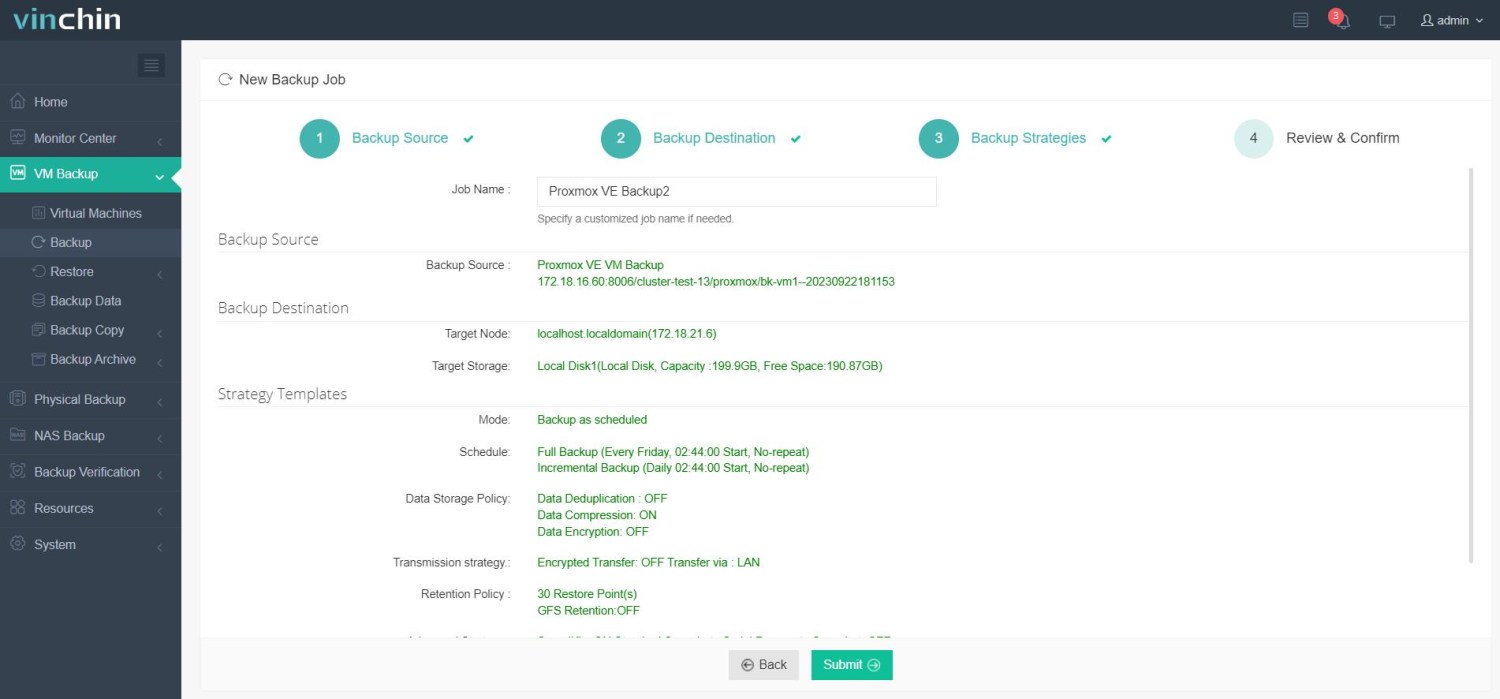
Vinchin Backup & Recovery è stato scelto da migliaia di aziende in tutto il mondo. Puoi iniziare a sfruttare questo potente sistema con una prova completa di 60 giorni! Condividi con noi le tue specifiche esigenze per l'ambiente Proxmox VE, e forniremo una soluzione personalizzata che si integra perfettamente con la tua infrastruttura IT.
FAQ sull'importazione di VMDK in Proxmox
1. Q: Posso importare OVA in Proxmox?
A: Sì, sebbene Proxmox VE non supporti direttamente i file OVA/OVF, questi possono essere importati in Proxmox dopo essere stati convertiti in un formato supportato. Puoi importare OVA in Proxmox con passaggi simili a quelli menzionati in questo blog sopra.
2. D: Come convertire VMDK in VHD/VHDX per migrare a Hyper-V?
R: Se vuoi solo convertire il disco virtuale da VMDK a VHD/VHDX, puoi provare Qemu-img. Inoltre, Microsoft Virtual Machine Converter può anche aiutarti a virtualizzare facilmente la macchina fisica e spostare la VM da altre piattaforme come VMware all'host Hyper-V. Ma il modo più consigliato è usare Vinchin Backup & Recovery.
3. Q: Come posso migrare Proxmox VM a VMware?
A: Per migrare Proxmox VM a VMware, puoi usare il comando per convertire il formato QCOW2 in VMDK e poi importarlo su VMware tramite SSH. Oppure, puoi migrare le VM con un metodo più semplice---utilizzando Vinchin Backup & Recovery.
Conclusione
Importare un file VMDK in Proxmox VE richiede diversi passaggi, dall'upload del file originale alla sua conversione e all'annessione a una nuova VM. Seguendo questa guida, dovresti essere in grado di migrare con successo le tue macchine virtuali da VMware o altre piattaforme che utilizzano i file VMDK a Proxmox, consentendoti di sfruttare l'ambiente di virtualizzazione robusto di Proxmox. Ricorda di fare sempre il backup dei tuoi dati con Vinchin Backup & Recovery prima di tentare qualsiasi migrazione per evitare potenziali perdite di dati.
Condividi su:




















