-
KVM vs VMware
-
Come migrare KVM a VMware?
-
Facile migrazione VM da KVM a VMware
-
Domande frequenti su KVM a VMware
-
Riassunto
Kernel-based Virtual Machine (KVM) è una tecnologia di virtualizzazione open source nel kernel Linux che consente agli utenti di trasformare Linux in un hypervisor che esegue molti macchine virtuali o ospiti segregati. Ma se hai bisogno di un'infrastruttura virtualizzata di classe enterprise più stabile e ottieni supporto tecnico professionale quando incontri problemi, potresti finire con VMware, un leader e maturo provider di soluzioni di virtualizzazione e cloud computing. Quindi devi migrare i dati da KVM a VMware. Questo blog introdurrà i metodi di migrazione dei dati da KVM a VMware, alcuni problemi comuni e come risolverli.
KVM vs VMware
KVM:
1. Open Source: KVM è una tecnologia di virtualizzazione open source integrata nel kernel Linux. Questo significa che è gratuito per l'uso e ha un forte modello di sviluppo guidato dalla community.
2. Flessibilità e personalizzazione: Essendo open source, KVM offre un'alta flessibilità per la personalizzazione e l'integrazione con altri strumenti open-source.
3. Conveniente: Dato che KVM è gratuito, può ridurre significativamente i costi di licenza rispetto a soluzioni proprietarie come VMware.
4. Integrazione con Linux: Si integra perfettamente con i sistemi Linux, rendendolo la scelta preferita per gli ambienti centrati su Linux.
VMware:
1. Funzionalità aziendali: VMware offre una suite completa di funzionalità di livello aziendale, tra cui strumenti di gestione avanzati, alta disponibilità, recupero di disastri e migrazione dal vivo (vMotion).
2. Scalabilità: Le soluzioni VMware sono progettate per scalare facilmente, rendendole adatte per grandi imprese e ambienti cloud.
3. Strumenti di gestione: VMware vSphere Suite include potenti strumenti di gestione che semplificano l'amministrazione degli ambienti virtuali, come vCenter per la gestione centralizzata.
Rispetto a KVM, i principali vantaggi di VMware sono le sue ricche funzionalità di livello enterprise, le capacità di virtualizzazione del desktop grafico, gli strumenti di gestione maturi, il vasto supporto dell'ecosistema, il supporto tecnico professionale e la stabilità comprovata, che sono particolarmente adatti per ambienti aziendali che perseguono alte prestazioni, alta disponibilità e capacità di gestione complete. Anche se la migrazione può richiedere una considerazione attenta a causa dei costi e dei requisiti di licenza, per le organizzazioni che necessitano delle migliori soluzioni di virtualizzazione, il valore completo fornito da VMware è spesso la forza motrice per la migrazione.
Come migrare KVM a VMware?
1. Problemi comuni:
a. dracut=initqueue timeout - avviando script di timeout.
b. Impossibile accedere alla modalità di recupero dopo il riavvio del sistema.
c. Il sistema non può essere trovato dopo il riavvio.
2. Converti l'immagine del disco KVM
1) Visualizza le macchine virtuali e prendi nota del loro ID.
# virsh list --all Id Name State ---------------------------------------------------- 180 CentOS7-x86 running
2) Individua il disco da trasferire entrando nella modalità di modifica del file di configurazione del VM e controlla la posizione del file, che potrebbe essere suddiviso in disco di sistema e disco di dati.
# virsh edit CentOS7-x86 <devices> <emulator>/usr/libexec/qemu-kvm</emulator> <disk type='file' device='disk'> <driver name='qemu' type='qcow2'/> <source file='/export/kvm_images/volume-3cd374e0-bdd0-43d9-b1d3-edc694a05b13.qcow2'/> <target dev='vda' bus='virtio'/> <address type='pci' domain='0x0000' bus='0x00' slot='0x06' function='0x0'/> </disk> <disk type='file' device='disk'> <driver name='qemu' type='qcow2' cache='none'/> <source file='/export/kvm_images/volume-3cd374e0-bdd0-43d9-b1d3-edc694a05b13-1.qcow2'/> <target dev='vdb' bus='virtio'/> <address type='pci' domain='0x0000' bus='0x00' slot='0x09' function='0x0'/> </disk> </devices>
3) Converti QCOW2 a VMDK formato utilizzando lo strumento qemu-img. E per evitare che l'immagine venga suddivisa in blocco piccolo di 2GB, è necessario aggiungere l'opzione compat6.Accedi alla CLI dell'host KVM ed esegui i comandi sottostanti.
# mkdir /export/covert-test # cd /export/covert-test # qemu-img convert -f qcow2 /export/kvm_images/volume-3cd374e0-bdd0-43d9-b1d3-edc694a05b13.qcow2 -O vmdk test-91-61-os.vmdk -o compat6 # qemu-img convert -f qcow2 /export/kvm_images/volume-3cd374e0-bdd0-43d9-b1d3-edc694a05b13-1.qcow2 -O vmdk test-91-61-data.vmdk -o compat6
4) Trasferisci VMDK al server VMware ESXi (SSH abilitato). Accedi a ESXi CLI per creare la directory dei dati utilizzando il comando sottostante.
# mkdir /vmfs/volumes/SATA/convert-test
6) Accedi alla CLI dell'host KVM per trasferire il disco virtuale convertito utilizzando il comando sottostante.
# scp test-91-61-os.vmdk test-91-61-data.vmdk 10.65.0.90:/vmfs/volumes/SATA/convert-test
7) Accedi a VMware e converti il disco per la seconda volta perché il disco vmdk convertito è monolitico sparso, che non può essere utilizzato direttamente dalla macchina virtuale ESXi. E poiché il formato convertito varierà con le diverse versioni di ESXi, possiamo convertire direttamente senza opzioni -o; usa -d thin -a lsilogic per impostare la seconda conversione quando usiamo la conversione qemu-img.
# cd /vmfs/volumes/SATA/convert-test # vmkfstools -i test-91-61-os.vmdk -d thin test-91-20-os-v1.vmdk Destination disk format: VMFS thin-provisioned Cloning disk 'test-91-61-os.vmdk'... Clone: 100% done. # vmkfstools -i test-91-61-data.vmdk -d thin test-91-20-data-v1.vmdk Destination disk format: VMFS thin-provisioned Cloning disk 'test-91-61-data.vmdk'... Clone: 100% done. # ls /vmfs/volumes/SATA/convert-test test-91-20-data-v1-flat.vmdk test-91-20-os-v1-flat.vmdk test-91-61-data.vmdk test-91-20-data-v1.vmdk test-91-20-os-v1.vmdk test-91-61.vmdk
3. Creare una VM VMware
1) Personalizza il VM.
Seleziona test-91-20-os-v1.vmdk come disco di avvio del sistema e test-91-20-data-v1.vmdk come disco dati. Imposta la stessa CPU e Storage come il KVM, e non è necessario montare l'immagine ISO in questo momento.
2) Avvia la VM. Ma compare un messaggio di errore che dice: dracut=initqueue timeout - avvio degli script di timeout.
Ora, risolviamo il problema entrando in modalità di recupero.
a) Avvia gli script di timeout.
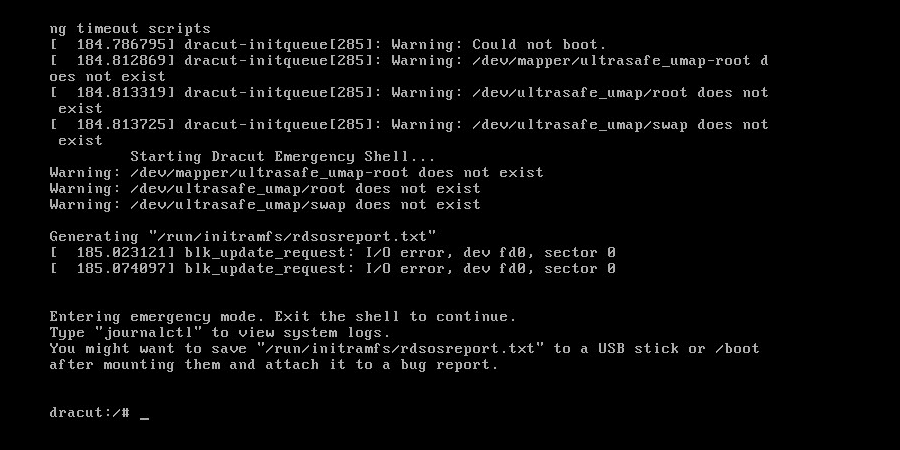
b) Carica l'immagine ISO, poi riavvia.
Se non riesci ad accedere alla modalità di recupero dopo aver riavviato il sistema, puoi regolare le impostazioni del BIOS e cambiare il primo dispositivo di avvio in CD-ROM Drive.
Se il riavvio del VM è troppo veloce per entrare nel BIOS, puoi accedere al CLI del server VMware ESXi, trovare il file di configurazione del VM e modificarne la configurazione.
# cd /vmfs/volumes/SATA/10.16.91.20-test-91-20 # vi 10.16.91.20-test-91-20.vmx bios.forceSetupOnce = "TRUE" bios.bootDelay = "10000"
Dopo di ciò, entrerai nel BIOS dopo il prossimo riavvio.

c) Dopo aver cambiato il primo dispositivo di avvio in CD-ROM Drive, riavvia e seleziona Risoluzione dei problemi>Recupera un sistema CentOS, digita 1 e premi invio per rigenerare il initramfs.
# chroot /mnt/sysimage # dracut --regenerate-all -f && grub2-mkconfig -o /boot/grub2/grub.cfg # exit # reboot
d) Rimuovi l'immagine ISO dalla console remota e accedi nuovamente alle impostazioni del BIOS per impostare il disco rigido come primo dispositivo di avvio. Se il sistema non può essere trovato dopo il riavvio, è necessario accedere nuovamente alle impostazioni del BIOS e regolare la sequenza di avvio dei dischi rigidi.
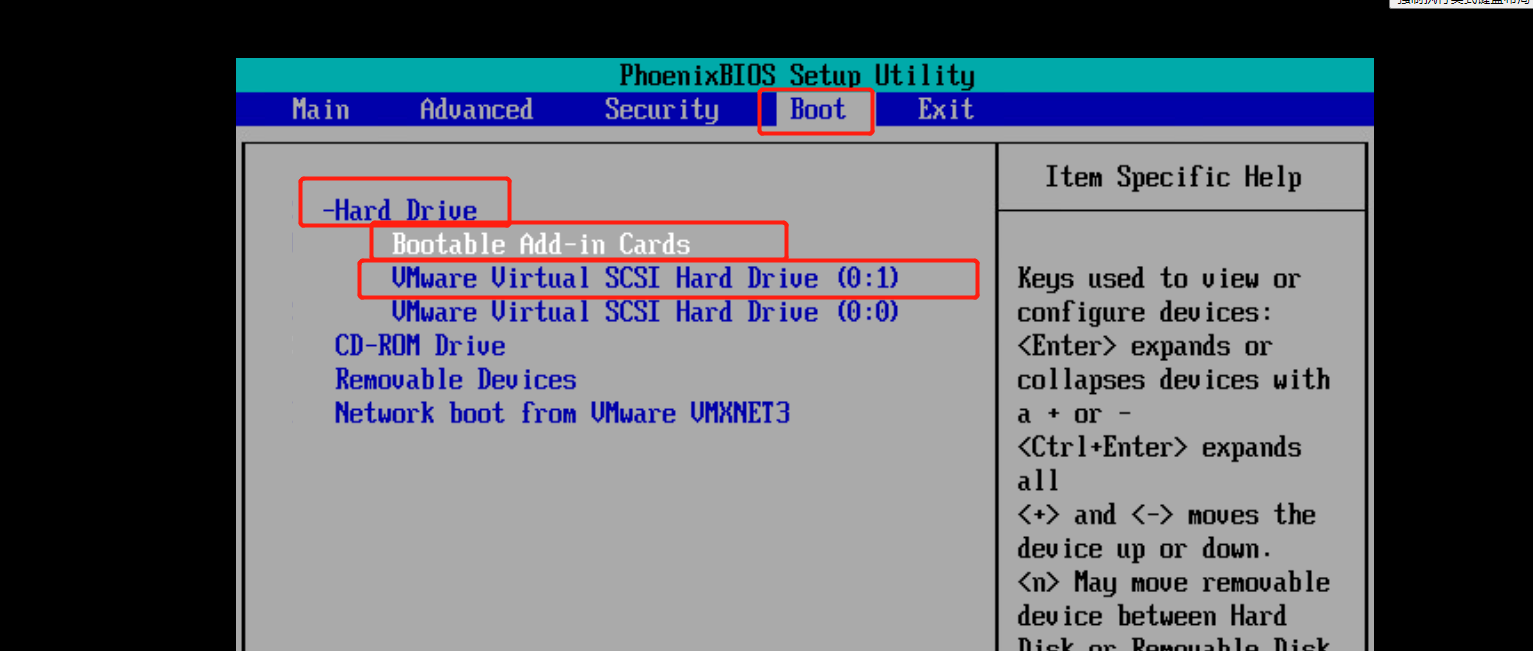
e) Inserisci la password di root per avviare la VM. Dopo aver entrato nel sistema, configura la rete e noterai che il riavvio del servizio di rete comporterà anche il riavvio del sistema. Questo è dovuto al problema di /etc/fstab. L'etichetta dell'unità dati è stata modificata, modifica l'etichetta dell'unità in /dev/sdb1, dopo aver confermato che il montaggio è normale poi riavvia il sistema.

Facile migrazione VM da KVM a VMware
Gli strumenti di conversione qemu-img e vmkfstools facilitano la migrazione V2V, ma ci sono problemi sconosciuti che possono ostacolare il processo e irritare il personale IT come la perdita di dati o la corruzione. Potrebbe essere risolto questo problema?
Vinchin Backup & Recovery ti aiuterà a risolvere questo, non è solo una soluzione di backup professionale per macchine virtuali, ma anche una soluzione avanzata di migrazione VM, che supporta VMware vSphere, Hyper-V, Proxmox, XenServer, XCP-ng, oVirt, OLVM, RHV, OpenStack, ecc.
Effettua una robusta funzionalità di backup e ripristino, inclusi backup incrementale veloce, basato su immagini, backup senza agent, backup e recupero LAN-Free, copia di backup offsite, trasmissione multithreading, ripristino istantaneo, protezione da ransomware e altro ancora, per proteggere in modo completo i tuoi dati critici. Aggiungendo entrambe le piattaforme virtualizzate nel sistema di backup, è possibile eseguire una facile migrazione V2V senza agent con una console web user-friendly.
Sono necessari solo 4 passaggi per migrare VM KVM a VMware:
1.Scegli la VM che desideri ripristinare.
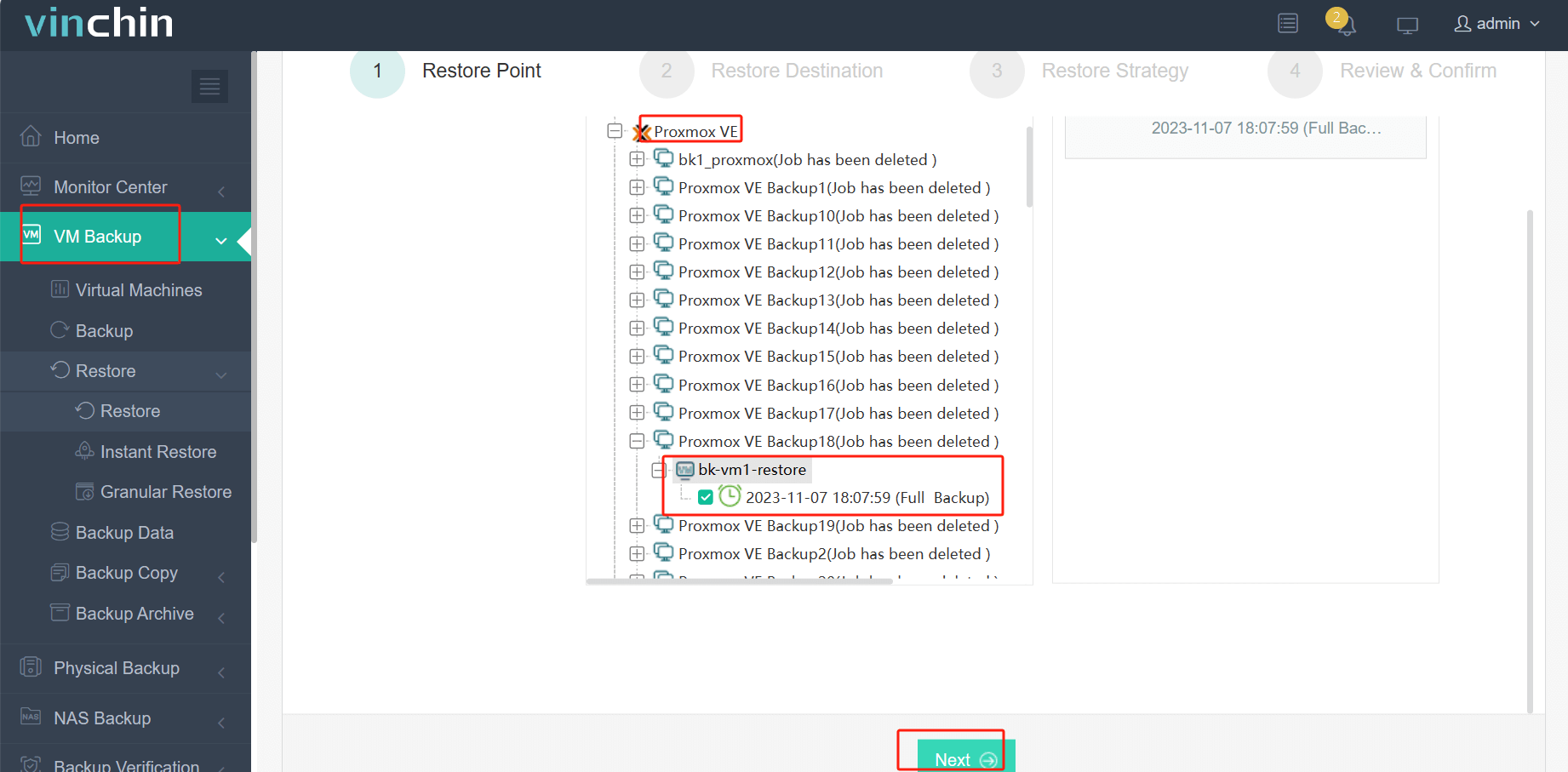
2.Seleziona l'host VMware per eseguire il VM ripristinato.
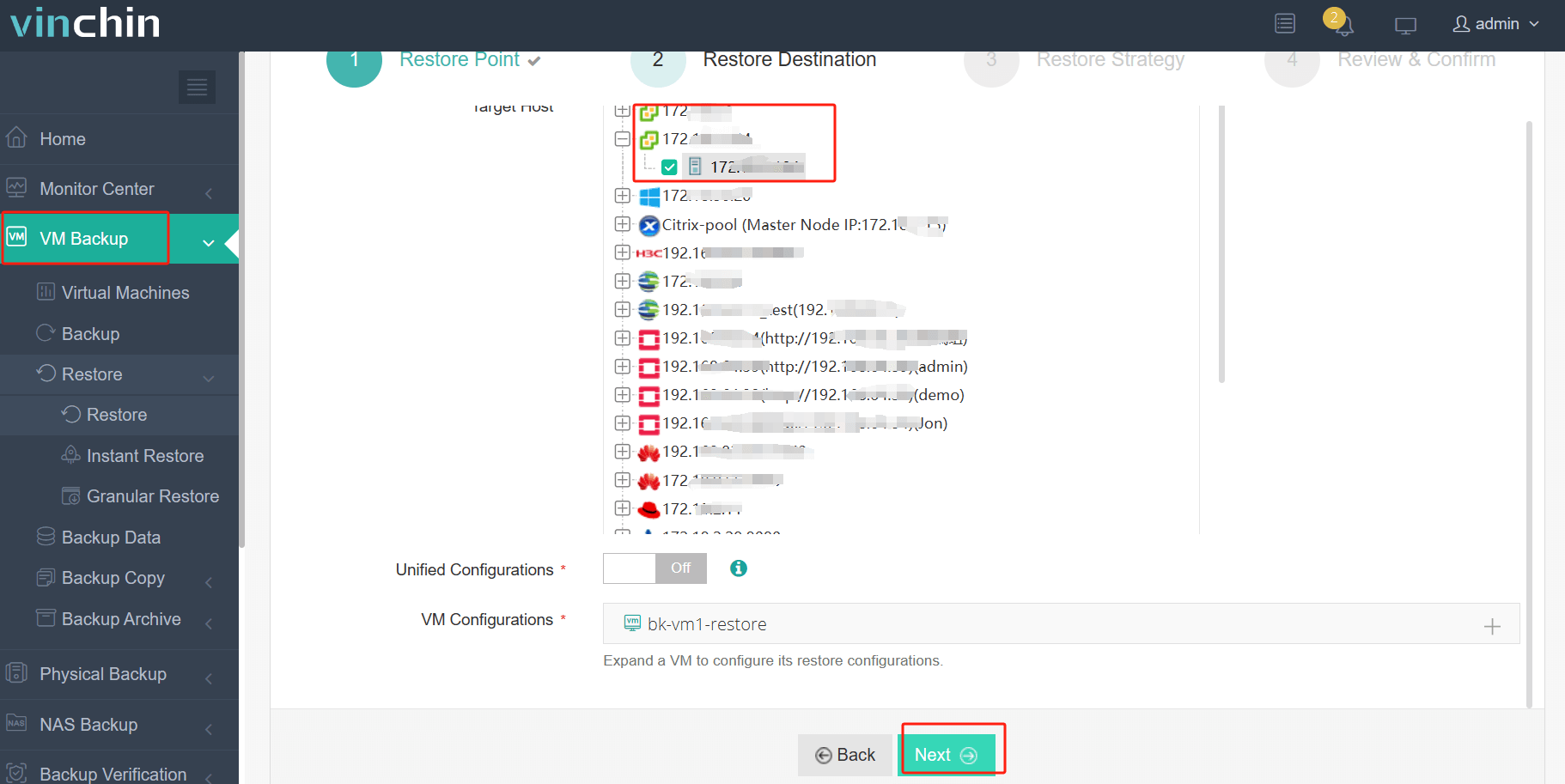
3.Seleziona la strategia di ripristino.
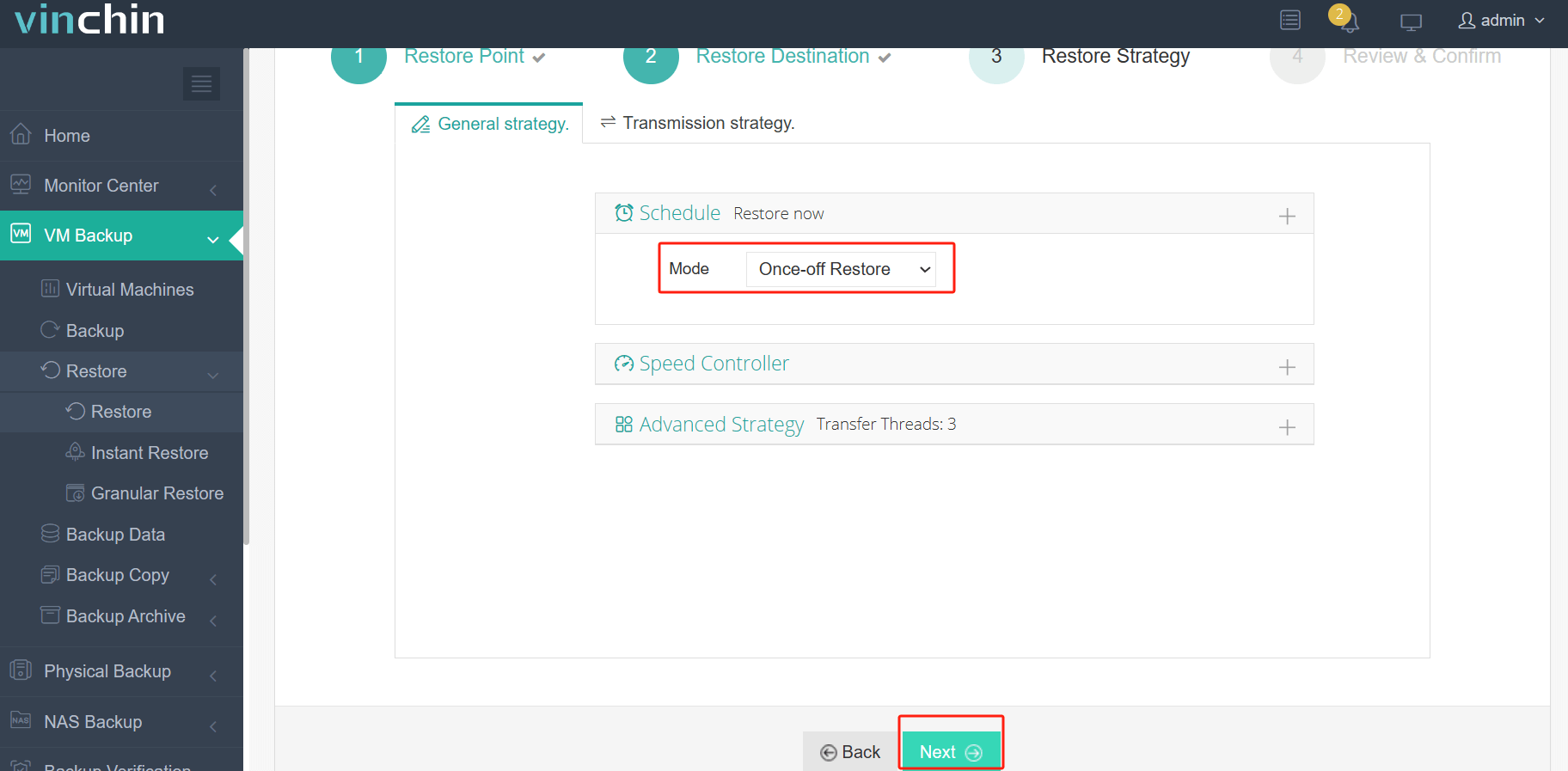
4.Rivedi e invia il lavoro.
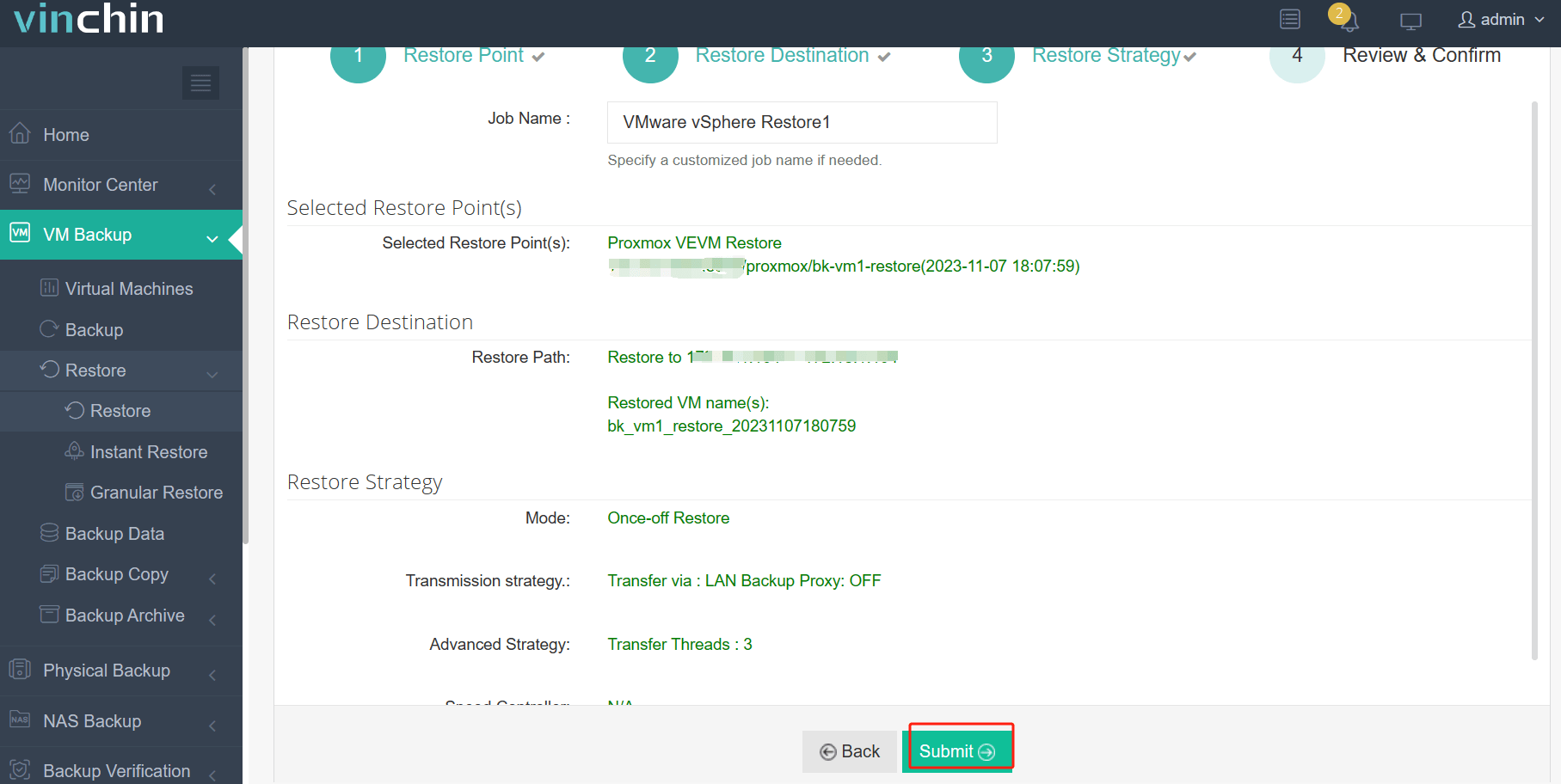
Desideri testare la soluzione di backup e vedere se funziona come sopra menzionato? Puoi implementare il prova gratuita di 60 giorni completamente funzionale di Vinchin Backup & Recovery o condividi le tue esigenze con noi per una soluzione su misura.
Domande frequenti su KVM a VMware
1. Q: KVM e le soluzioni VMware possono coesistere nello stesso ambiente?
A: Sì, sebbene siano piattaforme di virtualizzazione separate, KVM e VMware possono coesistere all'interno della stessa rete o del centro dati. Tuttavia, non interagirebbero direttamente; ciascuno gestirebbe il proprio set di VM in modo indipendente. Strumenti di integrazione o migrazione possono facilitare lo spostamento delle VM tra le due piattaforme, se necessario.
2. D: Posso eseguire KVM in VMware?
A: Sì, puoi eseguire KVM all'interno di una macchina virtuale VMware sfruttando la virtualizzazione nidificata, purché sia il sistema host che le impostazioni VMware supportino e abilitino la virtualizzazione assistita dall'hardware (VT-x/AMD-V) e le funzionalità di virtualizzazione nidificata. Sebbene possibile, questa configurazione può comportare un sovraccarico delle prestazioni e viene tipicamente utilizzata per test, sviluppo o scopi educativi piuttosto che per ambienti di produzione a causa della complessità e del potenziale impatto sulle prestazioni.
Riassunto
La migrazione dei dati da KVM a VMware o altre piattaforme può essere semplificata con l'aiuto di vari strumenti e righe di comando, ma si presentano ancora problemi come non essere in grado di trovare il sistema o il formato di file incompatibile che sorgono e continuano. Mentre Vinchin Backup & Recovery li risolve in una soluzione e facilita il backup e il recupero della virtualizzazione per più di 10 piattaforme.
Condividi su:







