-
Cos'è Hyper-V?
-
Come creare VM Hyper-V in Hyper-V Manager?
-
Come installare Windows/Linux OS in Hyper-V VM?
-
Come eseguire il backup di Hyper-V VM con una soluzione professionale?
-
Domande frequenti sulla creazione di Hyper-V VM
-
Concludere
Nello sviluppo della tecnologia dell'informazione, la virtualizzazione spinge sicuramente lo sviluppo dell'applicazione tecnologica perché riduce i costi per le aziende e le organizzazioni e aumenta la velocità e la sicurezza nei test.
Una delle soluzioni di virtualizzazione più popolari è Hyper-V di Microsoft. Che tu sia un professionista IT che desidera ottimizzare l'infrastruttura del server o un appassionato desideroso di esplorare nuove tecnologie per l'home lab, comprendere Hyper-V porterà molti benefici.
In questa guida, ti diremo la conoscenza di base di Hyper-V, cos'è Hyper-V e come creare una macchina virtuale Hyper-V.
Cos'è Hyper-V?
Prima di immergerci nella creazione di Hyper-V, prendiamoci un momento per avere una comprensione di base di questa soluzione di virtualizzazione.
Hyper-V è considerato un hypervisor di tipo-1, chiamato anche hypervisor bare-metal che funziona direttamente sull'hardware fisico, sebbene possa anche funzionare come un ruolo all'interno del sistema operativo Windows. Penso che potrebbe essere perché Hyper-V è una funzionalità integrata nel sistema operativo Windows. Gli hypervisor tipici di tipo-2 come VMware Workstation e Virtualbox sono applicazioni che richiedono di scaricare e installare sulla cima del SO come altre applicazioni comuni.
Attraverso l'astrazione dei sistemi operativi sottostanti, l'hyper -V facilita l'ottimizzazione delle risorse, la scalabilità e l'efficienza dei costi nelle infrastrutture IT.
Se desideri conoscere i requisiti per l'uso di Hyper-V e come installarlo, ecco un'altra guida per l'installazione di Hyper-V.
Come creare VM Hyper-V in Hyper-V Manager?
Il metodo più comune per creare una macchina virtuale Hyper-V è utilizzare Hyper-V Manger, uno strumento integrato nel sistema operativo Windows, e puoi trovarlo nella casella di ricerca dopo aver abilitato Hyper-V.
Se desideri utilizzare la macchina virtuale il prima possibile, si consiglia di preparare in anticipo l'immagine ISO del sistema operativo.
1. Cerca Hyper-V Manager nella casella di ricerca per aprirlo
2. Prepariamo l'interruttore virtuale per la VM. Fare clic sul nome host > fare clic su Virtual Switch Manager a destra > fare clic su New virtual network switch > creare interruttori External, Internal e Private rispettivamente
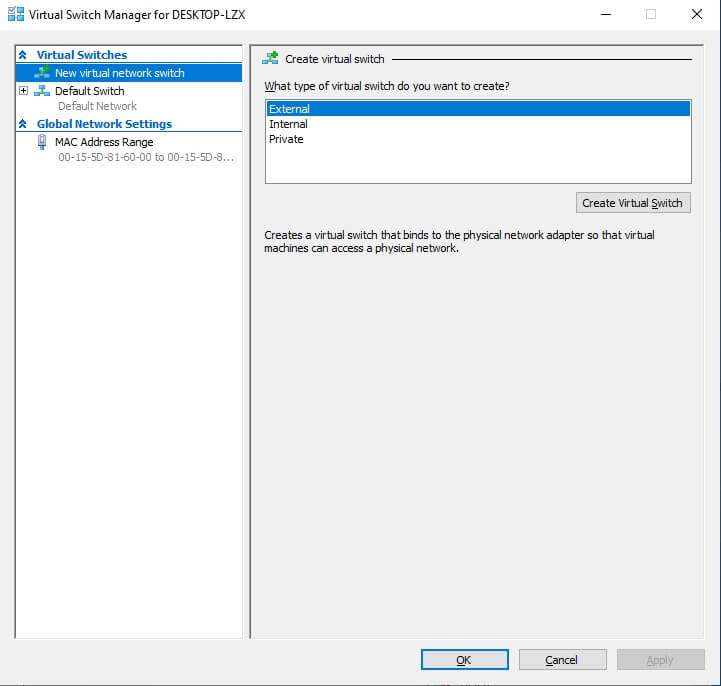
Ecco le spiegazioni per i tre tipi di switch virtuali:
External Network: Utilizzato per connettersi alla rete esterna.
Internal Network: Utilizzato per la comunicazione tra l'host e le macchine virtuali.
Private Network: Utilizzato per la comunicazione tra due macchine virtuali
3. Fare clic con il tasto destro sul nome dell'host > seleziona New > seleziona Virtual Machine. Sarai indirizzato al New Virtual Machine Wizard

4. Leggi Before you begin > clicca su Next
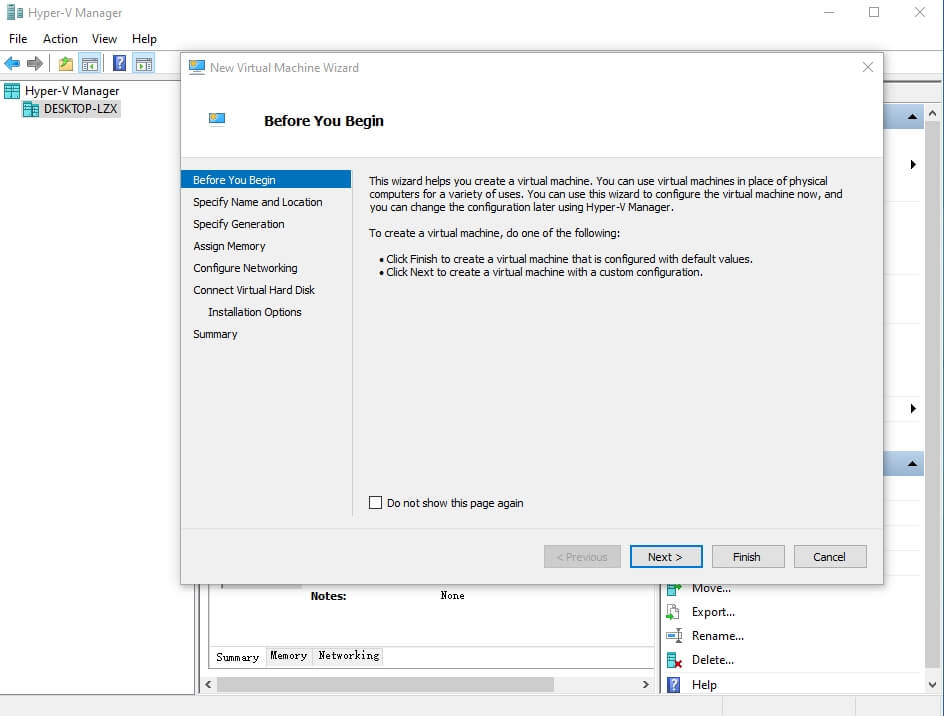
5. Specifica il nome della VM > controlla la posizione della VM o utilizza la posizione predefinita > fai clic su Next
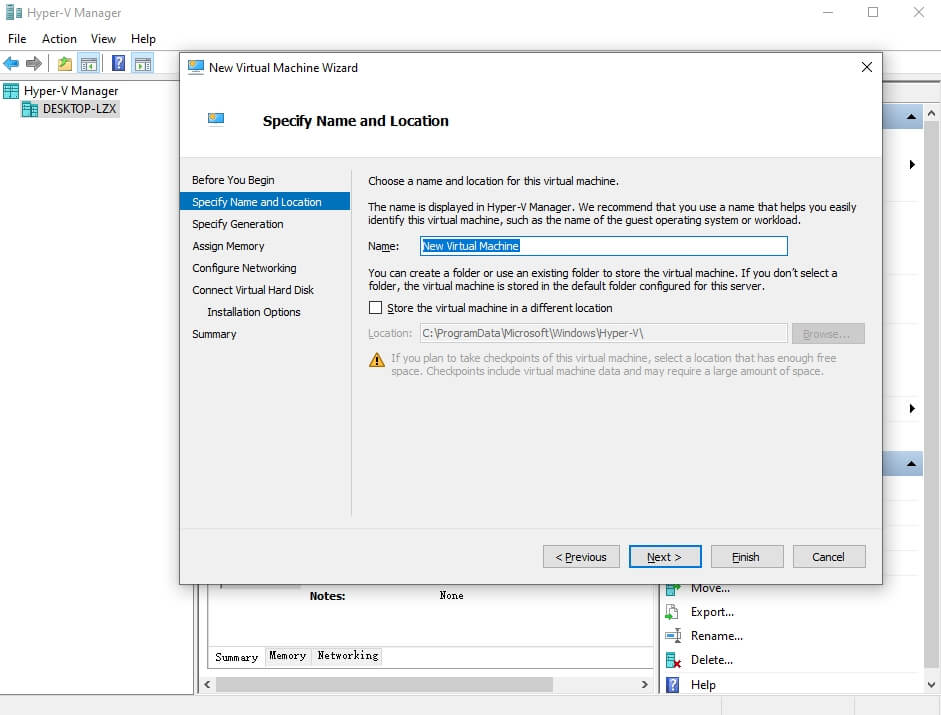
6. Specifica la generazione di Hyper-V VM > fai clic su Next
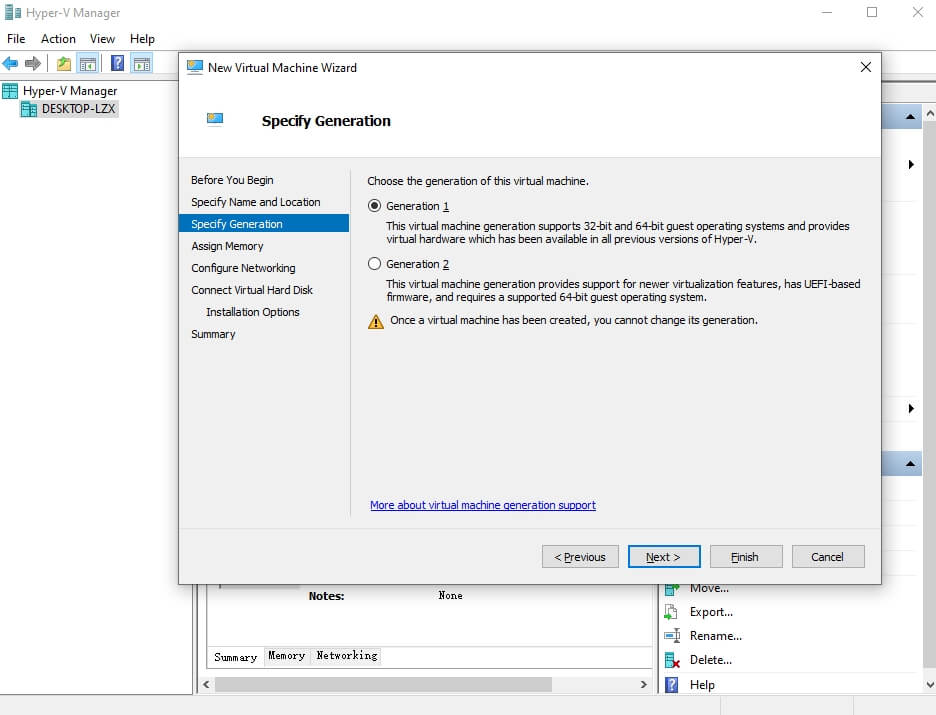
7. Assegna la memoria alla VM > fai clic su Next
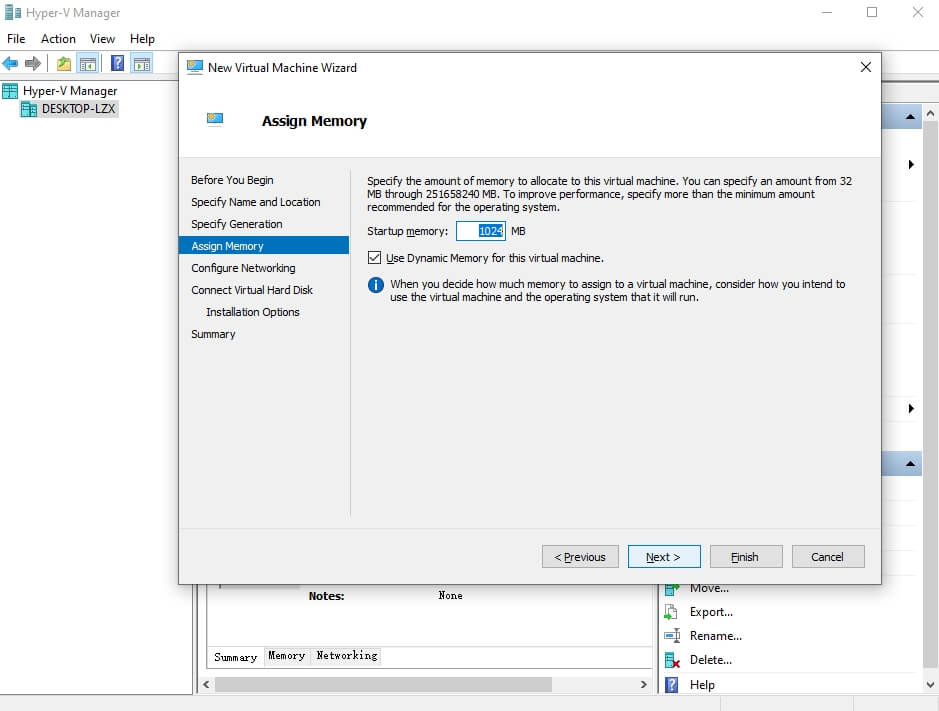
8. Seleziona l'interruttore virtuale appropriato per questo VM come necessario > fai clic su Next
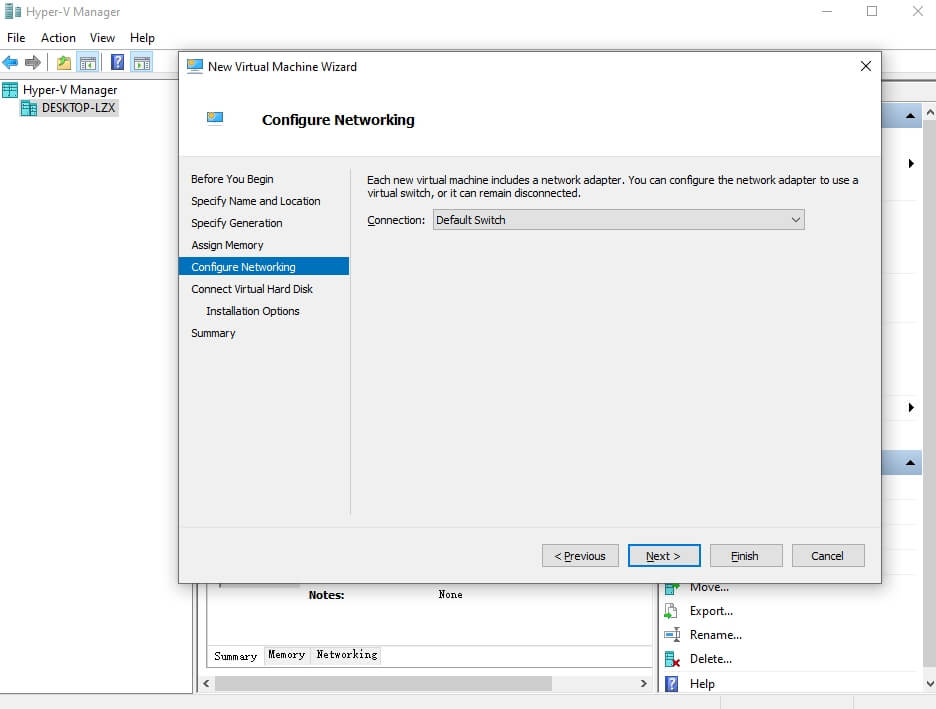
9. Crea il disco virtuale per questa macchina virtuale > fai clic su Next
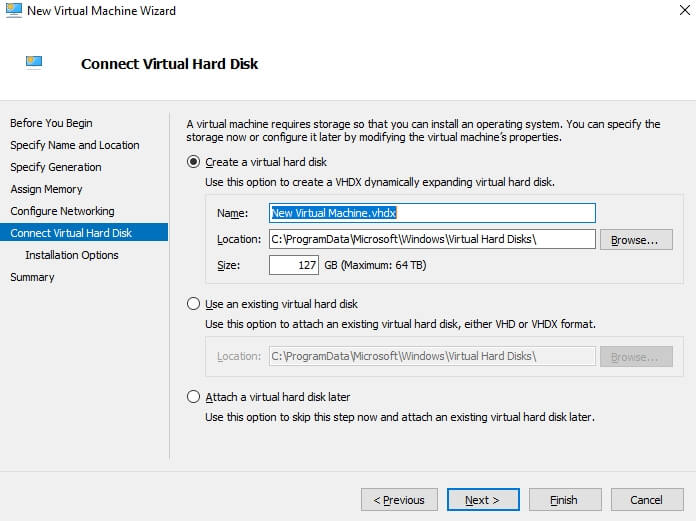
10. Seleziona Install an operating system from a bootable CD/DVD-ROM > seleziona ISO image > fai clic su Browse per aggiungere l'immagine ISO preparata qui o puoi Installare un sistema operativo più tardi > fai clic su Finish
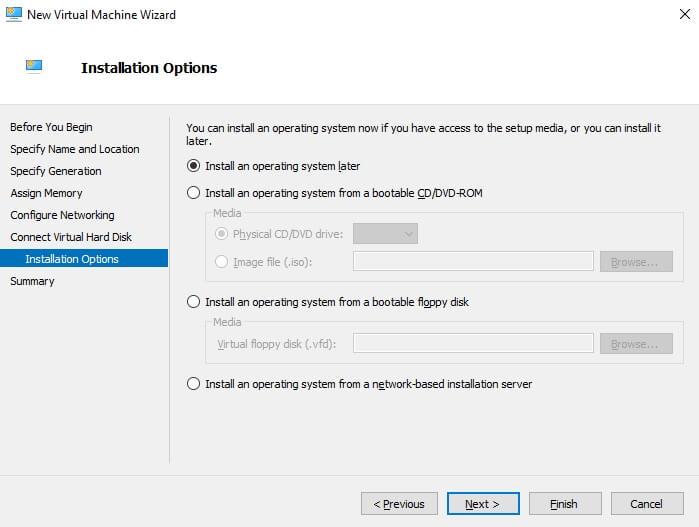
11. Fare clic con il tasto destro sul nome VM in Hyper-V Manager > selezionare Start per accendere questa VM
12. Configura le impostazioni del sistema operativo come nella macchina fisica
Ora puoi utilizzare il VM come desideri.
Se non hai più bisogno del VM, fai semplicemente clic destro sul nome VM > clicca su Delete.
Inoltre, puoi semplicemente fare il backup del VM esportando il VM in Hyper-V Manager.
Come installare Windows/Linux OS in Hyper-V VM?
Se non hai installato l'OS durante la creazione della macchina virtuale, puoi montare l'immagine ISO su Hyper-V VM per installare l'OS come hai fatto su macchina fisica.
1. Fai clic con il tasto destro sul nome VM > seleziona Settings
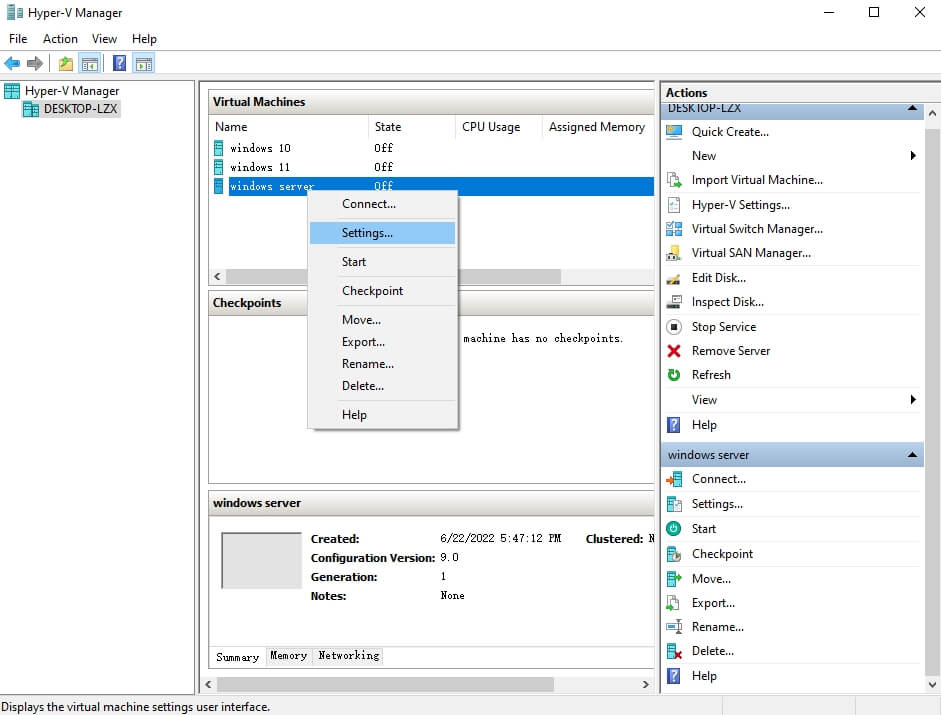
2. Espandi IDE Controller sulla sinistra > seleziona DVD Drive
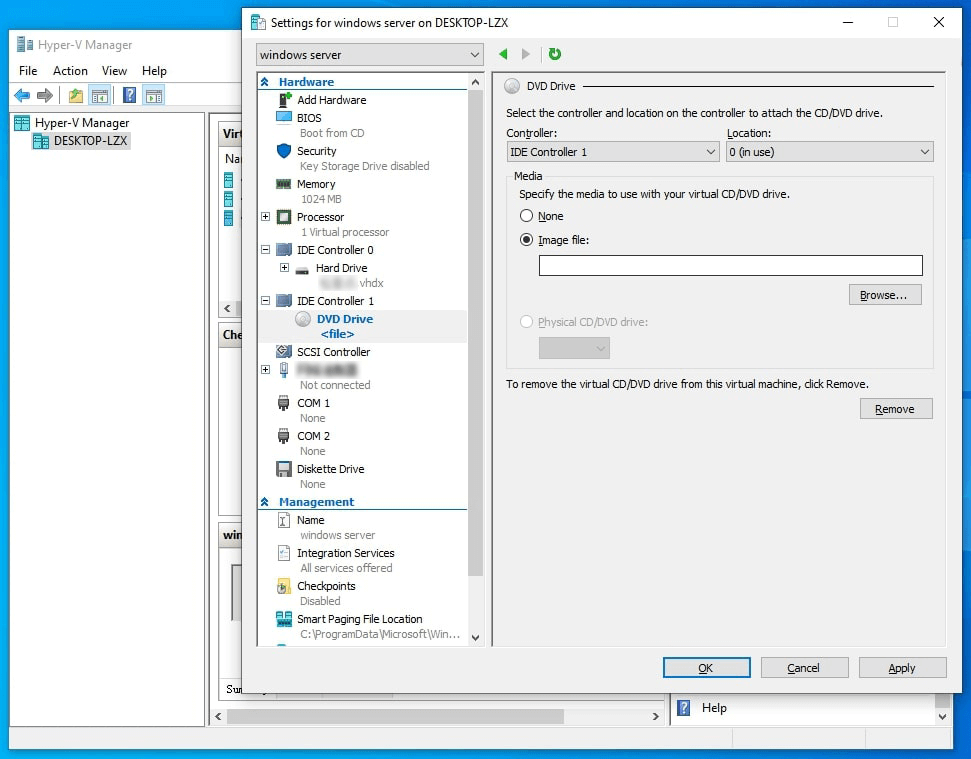
3. Seleziona Image File > clicca su Browse per aggiungere l'immagine ISO del sistema operativo Windows/Linux > clicca su OK
Ora puoi avviare la VM Hyper-V da ISO per installare il sistema operativo.
Come eseguire il backup di Hyper-V VM con una soluzione professionale?
Usare l'esportazione di VM come backup è semplice ma non buono per la gestione del backup aziendale a causa delle sue potenziali carenze in termini di affidabilità e scalabilità quindi le aziende e le organizzazioni spesso usano una soluzione professionale.
Vinchin Backup & Recovery è una soluzione professionale di backup di macchine virtuali per molteplici piattaforme come Hyper-V, VMware, Proxmox, XenServer, XCP-ng, oVirt, OLVM, OpenStack, ecc. Rispetto all'utilizzo dell'esportazione VM, offrirà una protezione più completa all'ambiente virtuale.
Puoi creare lavori di backup per diverse macchine virtuali per eseguire automaticamente il backup con strategie di backup come backup incrementale, deduplicazione dei dati e compressione, ecc.
Per il recupero da disastri, è possibile aggiungere un lavoro di copia di backup per creare il backup locale in un datacenter secondario per recuperare il backup dei dati quando necessario.
Sarà facile creare un lavoro di backup Hyper-V in 4 passaggi.
1. Seleziona la VM Hyper-V

2. Seleziona l'archiviazione di backup

3. Seleziona le strategie di backup

4. Invia il lavoro

Vinchin Backup & Recovery ha aiutato molte aziende a fare il backup delle VM Hyper-V e puoi anche iniziare una prova gratuita completa di funzionalità per 60 giorni qui per vedere quanto è adatto per l'ambiente virtuale. Se hai bisogno di aiuto, contattaci e poi i nostri ingegneri ti aiuteranno a utilizzare questo software nel tuo ambiente. Abbiamo stabilito partnership con aziende di buona reputazione in tutto il mondo quindi se ti piacerebbe fare un business locale, puoi selezionare un partner locale qui.
Domande frequenti sulla creazione di Hyper-V VM
1. Puoi ridimensionare le risorse di una VM dopo la creazione?
Sì, Hyper-V ti consente di regolare l'allocazione delle risorse per i VM anche dopo che sono stati creati. Puoi modificare le impostazioni come l'allocazione della memoria, la dimensione del disco rigido e i core della CPU mentre il VM è spento, permettendoti di adattarti dinamicamente ai cambiamenti delle esigenze di lavoro.
2. Puoi creare checkpoint per VM?
A: Sì, i punti di controllo, noti anche come snapshot, ti permettono di catturare lo stato attuale di una VM in un preciso momento. Puoi creare punti di controllo per la VM in Hyper-V Manager.
Concludere
Ora riassumiamo questo post. Hyper-V è una popolare soluzione di virtualizzazione per ridurre i costi IT e migliorare l'efficienza e la sicurezza nell'ambiente IT. Dopo aver installato Hyper-V su un sistema operativo Windows, puoi creare VM e installare OS in Hyper-V Manager seguendo i passaggi in questo post.
Per il backup aziendale, si consiglia di eseguire il backup di Hyper-V VM con una soluzione professionale come Vinchin Backup & Recovery. Non perdere la prova gratuita.
Condividi su:





















