-
Cos'è l'alta disponibilità di Hyper-V?
-
Creazione dei Cluster Shared Volumes
-
Configurazione del Disco di Quorum
-
Configurazione della macchina virtuale per la disponibilità elevata
-
Proteggi l'ambiente Hyper-V con una soluzione professionale
-
Conclusion
L'ultimo blog ha parlato del cluster di failover Hyper-V e fornisce passaggi dettagliati per creare un cluster di failover Hyper-V. E questo blog ti aiuterà a configurare l'alta disponibilità di Hyper-V per ottenere un miglioramento delle prestazioni.
Cos'è l'alta disponibilità di Hyper-V?
L'Alta Disponibilità (HA) di Hyper-V è una funzione progettata per fornire la capacità di raggiungere un'alta disponibilità in un ambiente virtualizzato. Hyper-V è la piattaforma di virtualizzazione di Microsoft e Alta Disponibilità si riferisce alla capacità di un sistema o servizio di passare automaticamente a un nodo o istanza di riserva in caso di guasto, garantendo una disponibilità continua e un servizio ininterrotto.
Hyper-V HA combina più server fisici in un cluster logico utilizzando la tecnologia del clustering, permettendo alle macchine virtuali di eseguirsi su nodi fisici differenti. Quando un nodo fallisce, le macchine virtuali vengono migrate automaticamente ad altri nodi disponibili, consentendo il failover e la continuità del servizio. Questo approccio migliora la affidabilità e la tolleranza a guasti dell'ambiente virtualizzato, garantendo la continuità operativa.
L'abilitazione della disponibilità elevata delle macchine virtuali consente al sistema di macchine virtuali di fornire un servizio continuo 7*24. Quando la macchina host su cui risiede la macchina virtuale incontra un problema, il feature di failover migra automaticamente la macchina virtuale a un altro nodo all'interno del cluster. Durante tutto questo processo, il servizio della macchina virtuale rimane ininterrotto, con una perdita massima di soli due pacchetti ping.
Creazione dei Cluster Shared Volumes
Il blog precedente ha illustrato come creare un cluster di failover Hyper-V. Tuttavia, avere solo la piattaforma non è sufficiente. Per garantire prestazioni ottimali e alta disponibilità, è necessario configurare l'alta disponibilità. Il primo passo è la creazione dei Cluster Shared Volumes, che consente a ogni nodo del cluster Hyper-V di creare ed accedere alle macchine virtuali nell'archiviazione.
1. Apri il Failover Cluster Manager e connettiti al cluster di failover Hyper-V creato in precedenza.
2. Una volta aperto il cluster, espandi la sezione "Storage" e seleziona "Disks".
3. Vedrai tutti i dischi riconosciuti dallo storage. Fai clic destro sul disco del cluster e scegli “Add to Cluster Shared Volumes.”
4. Lo stato assegnato cambierà ora in "Cluster Shared Volume."
5. Dopo aver condiviso all'interno del cluster, l'archiviazione condivisa verrà mappata a C:ClusterStorageVolume1. Pertanto, le macchine virtuali configurate prima della creazione del cluster potrebbero riscontrare problemi di disco non trovato. In questi casi, è necessario ricontrollare il disco della macchina virtuale impostandolo su C:ClusterStorageVolume1.
Configurazione del Disco di Quorum
La configurazione del quorum in un cluster di failover determina il numero di errori che il cluster può tollerare. Se si verificano errori aggiuntivi, il cluster deve cessare l'attività. Il numero consentito di errori può essere personalizzato, con un valore predefinito impostato a 1, il che significa che finché un nodo funziona correttamente, il cluster continuerà a operare. Ora configuriamo il disco di quorum.
1. Fai clic con il pulsante destro del mouse sul cluster di failover che abbiamo creato in Failover Cluster Manager e espandi il menu "More Actions". Seleziona "Configure Cluster Quorum Settings."
2. Nella Guida alla configurazione visualizzata, scegliere “Advanced Quorum Configuration.”
3. Nella selezione della configurazione di voto, scegliere “All Nodes.”
4. Seleziona "Configure a disk witness." Alternativamente, può essere utilizzato una cartella condivisa come disco di quorum.
5. Seleziona il disco da utilizzare come quorum e fai clic su “Next.”
6. Conferma le informazioni e procedi con la configurazione cliccando su “Next.”
7. Configurazione completata. È possibile fare clic su "View Report" per controllare eventuali anomalie durante il processo di creazione del disco di quorum.
8. Successivamente, apri il Failover Cluster Manager e verifica che il Disco 1 sia ora configurato come disco del quorum.
Configurazione della macchina virtuale per la disponibilità elevata
1. Apri il Cluster Manager e connettiti al cluster creato. Fai clic con il pulsante destro del mouse sul nome del cluster e seleziona "Configure Roles."
2. La panoramica dell'assistente spiega la funzionalità che può raggiungere. Clicca "Next."
3. Nella pagina "Select Roles", scorri verso il basso e scegli "Virtual Machine" dal menu a tendina.
4. L'assistente rileverà automaticamente le macchine virtuali presenti su tutti i nodi del cluster. Seleziona la/i macchina/e virtuale/i che devono essere configurate per l'alta disponibilità e fai clic su "Next."
5. Quindi elenca le categorie di macchine virtuali che verranno configurate per l'alta disponibilità. Dopo aver confermato, fare clic su "Next."
6. La configurazione dell'alta disponibilità per la macchina virtuale è completa. È possibile fare clic su "View Report" per esaminare lo stato della macchina virtuale durante il processo di configurazione.
7. A questo punto, puoi navigare fino alla sezione Roles nel Failover Cluster Manager e vedere la/e macchina/e virtuale/i aggiunta/e di recente. Per verificare se la/e macchina/e virtuale/i può/no essere live migrata/e correttamente, fai clic destro sulla macchina virtuale, seleziona "Move," poi "Quick Migration," e infine "Best Possible Node." La macchina virtuale inizierà il processo di migrazione automatica. Durante tutto questo processo, puoi continuare a pingare la macchina virtuale per monitorare l'interruzione dei pacchetti ping.
Proteggi l'ambiente Hyper-V con una soluzione professionale
L'alta disponibilità di Hyper-V fornisce un'infrastruttura robusta e affidabile per la virtualizzazione. Tuttavia, per garantire una protezione costante dei dati e una performance aziendale ininterrotta, si consiglia di eseguire il backup dei tuoi dati critici e delle macchine virtuali con una soluzione di backup e ripristino professionale.
Vinchin Backup & Recovery è una soluzione professionale che supporta il backup dei dati delle macchine virtuali come VMware vSphere, Hyper-V, XenServer, XCP-ng, oVirt, RHV, OpenStack, ecc. e altri tipi di dati come database, NAS, server di file, server Linux & Windows, ecc.
Vinchin Backup & Recovery esegue una funzionalità di backup e ripristino Hyper-V robusta, inclusi backup incrementali senza agente, riduzione efficace dei dati, espansione del nodo di backup, copia di backup fuori sito e altro, per garantire in modo completo le environment Hyper-V.
Inoltre, Vinchin Backup & Recovery può migrare VM su più di 10 piattaforme virtuali, inclusi VMware, XenServer e la maggior parte degli hypervisor basati su KVM. Puoi facilmente trasferire i tuoi carichi di lavoro IT moderni critici da uno all'altro per costruire una tua infrastruttura IT altamente flessibile.
Per eseguire il backup di una VM Hyper-V, hai solo bisogno di:
1. Seleziona VM Hyper-V

2. Seleziona archiviazione di backup
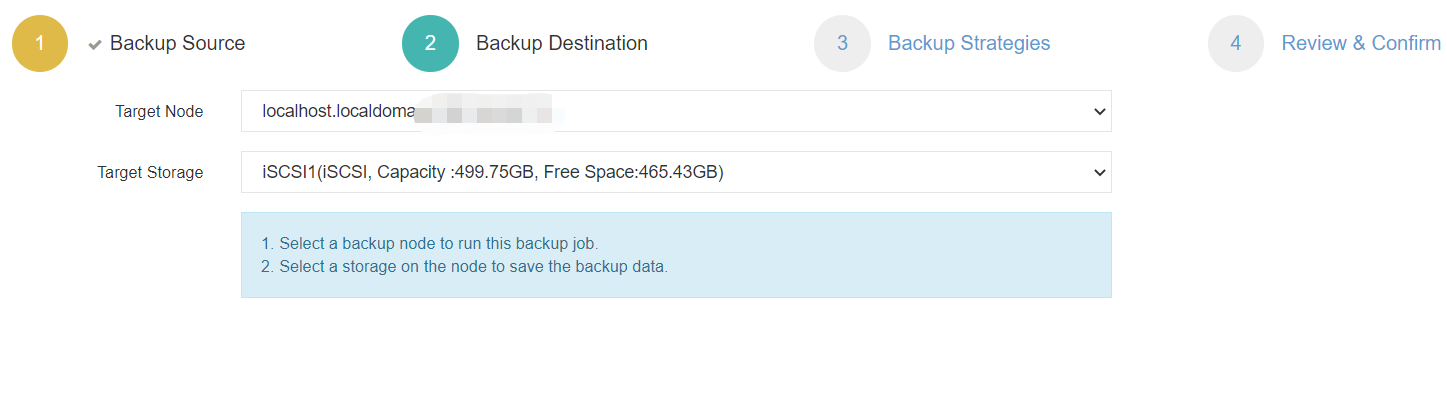
3. Seleziona strategie di backup
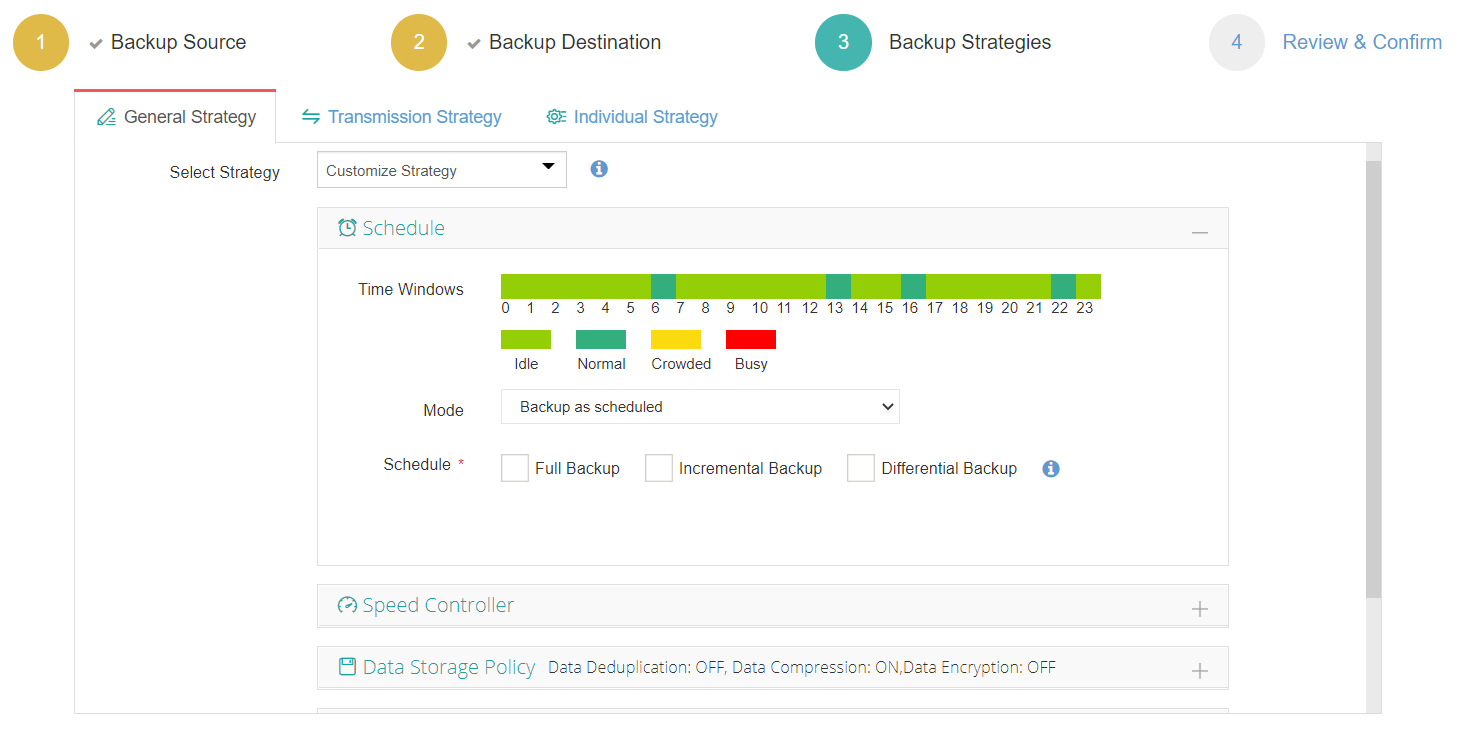
4. Invia il lavoro
Vinchin Backup & Recovery è stato selezionato da migliaia di aziende e anche tu puoi iniziare ad utilizzare questo potente sistema con un periodo di prova pienamente funzionale di 60 giorni! Inoltre, contattaci e comunica le tue esigenze, riceverai una soluzione adatta al tuo ambiente IT.
Conclusion
This blog gives you complete guide to deploy Hyper-V high availability, by implementing Hyper-V HA, organizations can enhance the reliability, availability, and scalability of their virtualized infrastructure. It enables seamless failover, minimizes downtime, and ensures business continuity for critical workloads running on virtual machines.
Per proteggere in modo efficiente l'ambiente Hyper-V, puoi scegliere Vinchin Backup & Recovery per eseguire facilmente il backup e il ripristino delle tue VM. Non perdere la versione di prova gratuita.
Condividi su:





















