-
1. Controlla il nome del dispositivo del disco rigido da aggiungere
-
2. Elimina vecchie partizioni
-
3. Crea una nuova partizione
-
4. Formatta la nuova partizione
-
5. Installa il nuovo hard drive
-
6. Imposta il montaggio automatico all'avvio
-
7. Aggiungi il disco rigido allo storage PVE
-
Fai il backup delle tue VM Proxmox con il metodo più sicuro
-
Proxmox montaggio disco FAQ
-
Conclusione
Nel PVE, oltre al disco su cui è installato PVE, altri hard disk devono essere montati manualmente. Questo è meno conveniente rispetto ad ESXi, ma il processo di montaggio di un hard disk non è difficile. Vediamo come aggiungere un nuovo hard disk in PVE, sia che si tratti di un disco meccanico o a stato solido, i passaggi sono gli stessi.
1. Controlla il nome del dispositivo del disco rigido da aggiungere
Entra nella finestra shell del backend di gestione PVE e inserisci il comando:
fdisk /dev/sdb
Informazioni aggiuntive: In Linux, tutto è un file, incluso i tuoi dispositivi. La directory “/dev” può essere intesa come la directory dei dispositivi, simile al Gestore dispositivi di Windows, quindi il tuo hard disk si trova qui. Per esempio, il mio SSD da 480GB è “/dev/sdb”, mentre “/dev/sdb1, /dev/sdb2 e /dev/sdb3” sono le sue tre partizioni. L'hard disk esiste, ma deve essere montato prima di poter essere utilizzato.
“fdisk” è uno strumento di partizionamento in Linux e dato che PVE è un sistema Linux puoi utilizzare questo comando direttamente. Questo strumento è altrettanto potente come DiskGenius sotto Windows ma la differenza è che opera tramite riga di comando. Dopo aver inserito “fdisk” se non sai quale comando inserire basta digitare “m” che funge da documento di aiuto e mostrerà cosa rappresenta ogni lettera.
2. Elimina vecchie partizioni
Secondo il prompt, la prima cosa che dobbiamo fare è eliminare le partizioni. Il prompt ci dice di eliminare le partizioni inserendo "d". Dopo l'inserimento, segui le istruzioni per eliminare tutte le partizioni.
3. Crea una nuova partizione
Successivamente, dobbiamo creare una partizione inserendo “n”. Poi ci verrà chiesto quante partizioni creare; ne creeremo una, quindi inseriremo “1”. Successivamente, verrà richiesto di inserire gli indirizzi di inizio e fine della partizione. Se non si desidera personalizzarli, premere semplicemente Invio per accettare i valori predefiniti. Dopo aver creato la partizione, premere “w” e Invio per eseguire l'operazione.
Infine, sotto "/dev", ci sarà una partizione come "sdb1", che è la nuova partizione creata.
4. Formatta la nuova partizione
Per formattare la partizione utilizziamo un altro comando "mkfs". Inserisci:
mkfs -t ext4 /dev/sdb1
Questo formatterà la partizione nel formato ext4 . I formati comuni di hard drive includono ext3, reiserfs, ext2, fat32, ext4, msdos, ecc. Puoi formattarlo nel formato desiderato secondo le tue esigenze. Se vuoi controllare altri utilizzi di “mkfs”, inserisci “mkfs -h” per ottenere ulteriori informazioni.
5. Installa il nuovo hard drive
Crea una directory chiamata "ssd-480g":
cd /mnt
mkdir ssd-480g
Informazioni aggiuntive: Per montare un dispositivo a una directory, hai bisogno di una directory. Crea una cartella sotto "/mnt"; puoi chiamarla come preferisci. Qui la chiamo "ssd-480g". Perché usare la directory "/mnt" e non altre? Perché la directory "/mnt" è usata per montare dispositivi come pen drive e hard disk. È una pratica standard, ma se vuoi montarla in un'altra directory, va bene lo stesso.
mkdir /mnt/ssd-480g
mount -t ext4 /dev/sdb1 /mnt/ssd-480g
6. Imposta il montaggio automatico all'avvio
Utilizza il file “fstab” per impostare il disco rigido in modo che venga montato automaticamente all'avvio:
echo /dev/sdb1 /mnt/ssd-480g ext4 defaults 1 2 >> /etc/fstab
Informazioni supplementari: Il comando “echo” visualizza il testo sulla console. “echo ... >>” reindirizza l'output in un file, che in questo caso aggiunge la riga “/dev/sdb1 /mnt/ssd-480g ext4 defaults 1 2” al file “/etc/fstab”. Il file “fstab” è un file di configurazione che si carica durante l'avvio, abilitando il montaggio automatico dei dischi rigidi. Il formato è “/partizione-da-montare/directory-da-montare/formato-del-sistema-di-file/opzioni-di-montaggio”. Gli ultimi due numeri: il primo è per lo strumento “dump”, determina quando eseguire il backup, e il secondo è per lo strumento “fsck”, imposta la priorità per i controlli del sistema di file.
7. Aggiungi il disco rigido allo storage PVE
Dopo aver completato i passaggi precedenti, vai a PVE > Datacenter > Storage > Add, e puoi aggiungere il disco che hai montato.
Dai un nome all'ID come preferisci, inserisci la directory che hai montato nel campo Directory e si consiglia di selezionare tutte le opzioni per Contenuto. Questo garantisce che tu possa archiviare file ISO contenitori macchine virtuali e altri contenuti supportati da PVE in questa directory.
Infine, vedrai una nuova opzione di archiviazione sotto la macchina virtuale.
Fai il backup delle tue VM Proxmox con il metodo più sicuro
Vinchin Backup & Recovery è una soluzione di protezione dei dati potente progettata per ambienti virtualizzati, inclusi quelli Proxmox. Quando si fa il backup delle macchine virtuali Proxmox con Vinchin, gli utenti beneficiano di funzionalità di backup e ripristino efficienti, utilizzando backup incrementali, deduplicazione e tecnologie di compressione per ridurre significativamente l'utilizzo dello spazio di archiviazione mentre garantisce processi di backup veloci e stabili. La sua interfaccia intuitiva e i compiti di backup automatizzati permettono agli utenti Proxmox di gestire facilmente i backup di larga scala delle VM e di ripristinarli rapidamente in caso di guasto, garantendo la continuità aziendale e la sicurezza dei dati.
Sono necessari solo 4 passaggi per eseguire il backup delle VM di Proxmox VE:
1. Seleziona l'oggetto del backup.
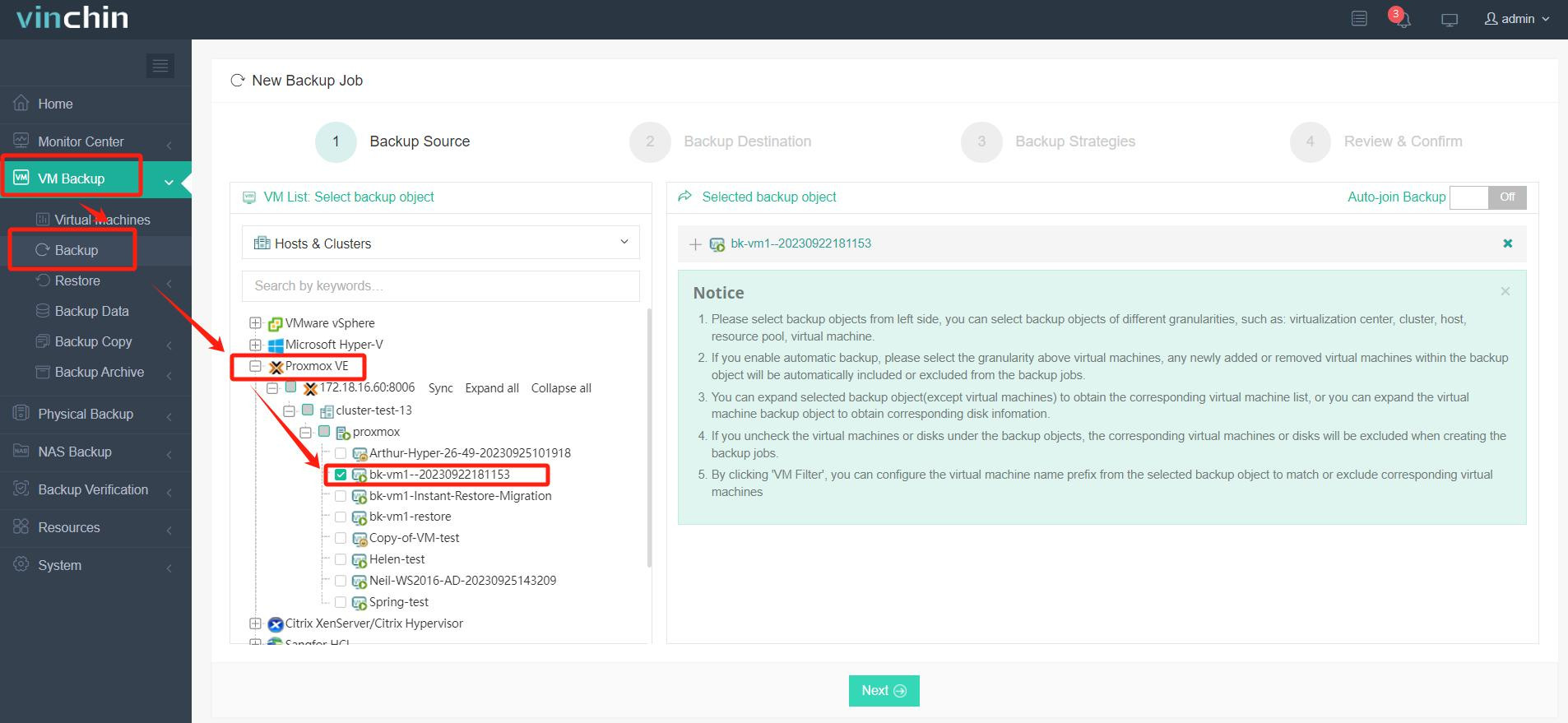
2.Seleziona la destinazione del backup.
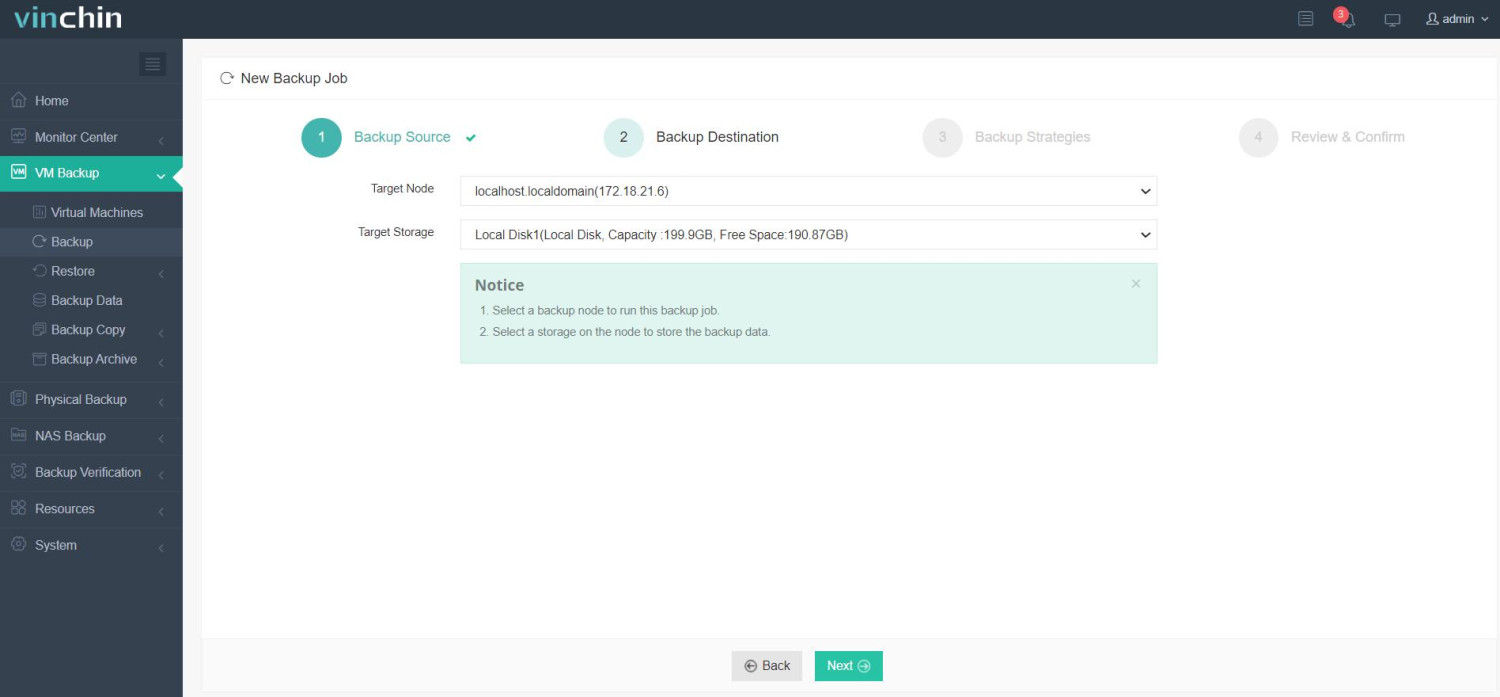
3.Configura le strategie di backup.
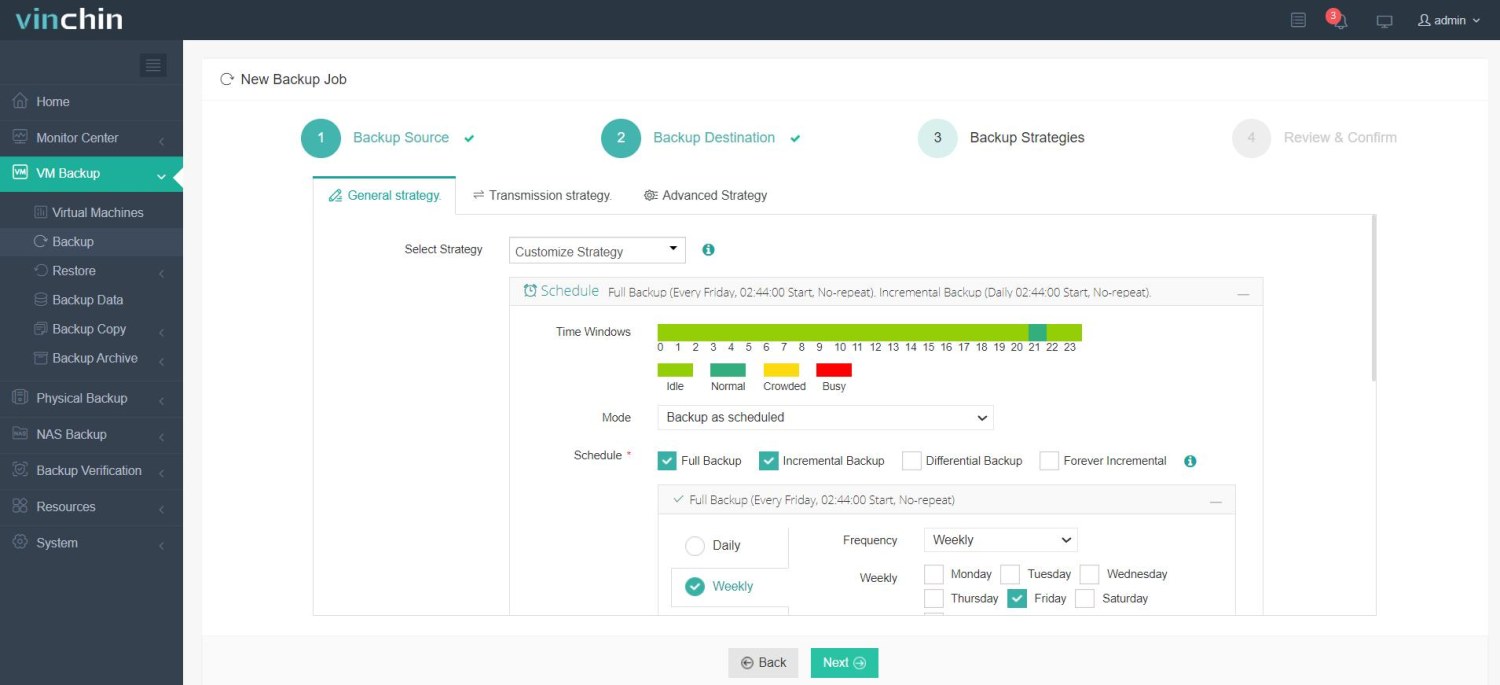
4. Revisiona e invia il lavoro.
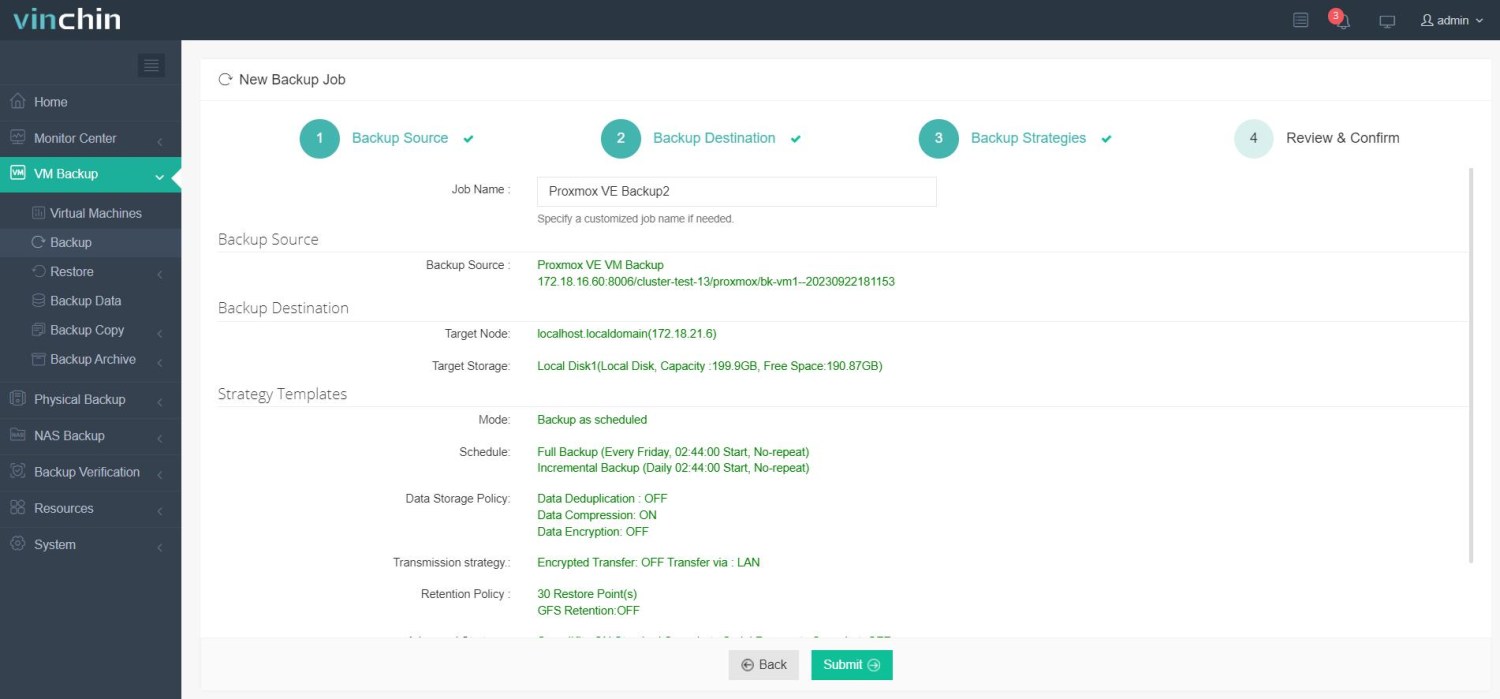
Offre una vasta gamma di funzionalità, inclusa la migrazione V2V, che consente trasferimenti fluidi tra diverse piattaforme virtuali. Clicca il pulsante qui sotto per scaricare una versione di prova gratuita per 60 giorni e provala tu stesso!
Proxmox montaggio disco FAQ
Q1: Come posso montare una condivisione NFS in Proxmox?
A: Installare le utilità NFS (apt install nfs-common), creare un punto di montaggio (mkdir /mnt/nfs) e montare la condivisione NFS con mount -t nfs <NFS_Server_IP>:/share /mnt/nfs. Per rendere persistente l'operazione, aggiungere la riga a /etc/fstab.
Q2: Come posso montare un dataset ZFS?
A: Se hai configurato ZFS usa zfs mount poolname/datasetname per montare il dataset. Normalmente, ZFS gestisce automaticamente il montaggio all'avvio.
Conclusione
Proxmox supporta più tecnologie di archiviazione inclusi l'archiviazione locale NFS CIFS iSCSI LVM e ZFS il che lo rende flessibile per ambienti di archiviazione diversificati. In Proxmox VE la montatura del disco è essenziale per rendere disponibile l'archiviazione aggiuntiva al sistema o alle macchine virtuali individuali. Che si tratti di aggiungere un nuovo hard disk locale montare un dispositivo USB o collegare un'archiviazione di rete come NFS o CIFS il processo richiede sia la configurazione del disco che una corretta montatura per garantire un funzionamento fluido.
Condividi su:







