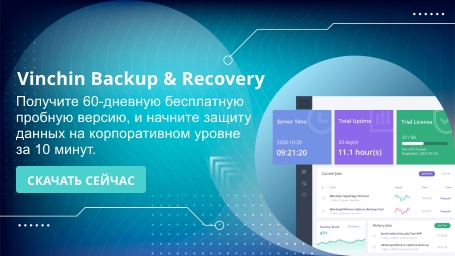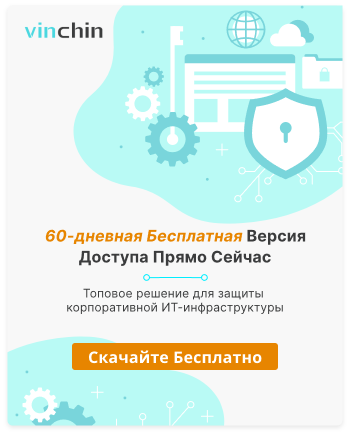-
Почему вам нужно клонировать VM в Hyper-V?
-
Как напрямую клонировать VM в Hyper-V с помощью Windows Admin Center?
-
Как создать шаблон VM и клонировать VM в Hyper-V Manager?
-
Как клонировать VM в Hyper-V с помощью PowerShell?
-
Как выполнить резервное копирование и восстановление Hyper-V VM с помощью Vinchin Backup & Recovery?
-
Заключение
Hyper-V - популярное решение для виртуализации сервера. Оно легко включается в операционные системы Windows, включая Windows 10, Windows Server и т.д. При ежедневном использовании Hyper-V иногда требуется клонирование VM.
Почему вам нужно клонировать VM в Hyper-V?
Одной из особенностей виртуальной среды является гибкость. Новые VM часто создаются и старые VM часто перемещаются. Когда на хосте требуются некоторые приложения, миграция приложений займет много времени, и процедуры сложные. Клонирование всей VM может помочь пропустить процедуры конфигурации VM и установки приложения, что позволяет сэкономить время.
Вы можете напрямую клонировать Hyper-V VM с помощью Windows Admin Center, но все же рекомендуется разобраться в способе создания шаблона Hyper-V с помощью Hyper-V Manager.
Кроме одноразового клонирования, вы также можете узнать, как Hyper-V Replica регулярно реплицирует Hyper-V VM в вторичный дата-центр для дальнейшей защиты данных.
Как напрямую клонировать VM в Hyper-V с помощью Windows Admin Center?
В разделе Tools выберите виртуальные машины > найдите VM Hyper-V > выберите Manage
Нажмите Clone на панели
Дайте ему имя > выберите, где его хранить
Подтвердите задания

Как создать шаблон VM и клонировать VM в Hyper-V Manager?
Hyper-V Manager - это графический интерфейс для управления Hyper VM. Опций для клонирования VM нет, но для этого есть обходной путь: экспорт VM с одного хоста, а затем импорт VM в другой.
Когда вы импортируете VM, будут доступны 3 типа импорта:
Регистрация виртуальной машины на месте (используйте существующий уникальный ID)
Восстановление виртуальной машины (используйте существующий уникальный ID)
Копирование виртуальной машины (создайте новый уникальный ID)
Если вы импортируете VM на исходном хосте, вы можете выбрать только Copy the virtual machine когда исходная VM все еще на хосте.
Если Windows VM требуется часто клонировать, вы можете сделать из него шаблон VM, чтобы у вас было больше выбора при импорте VM. Это требует от вас запуска Sysprep (встроенное приложение Windows) перед экспортом VM для удаления специфической информации из образа Windows, включая идентификатор безопасности VM (SID).
Запустите Sysprep:
Это приложение можно найти в каталоге, C:WindowsSystem32sysprep . Вы также можете открыть папку, запустив %WINDIR%system32sysprep.
В папке нажмите на sysprep.exe, чтобы открыть его. Рекомендуется выбрать Enter System Out-of-Box Experience (OOBE) в System Cleanup Action, проверьте Generalize, и выберите Shutdown в Shutdown Options. Для физической машины эта операция часто используется для подготовки ПК к доставке клиенту. Для виртуальной машины эта операция позволит легко клонировать экспорт VM позже.
Примечание: После удаления системной информации с помощью Sysprep, вход в новую машину в первый раз займет немного больше времени, и появится экран Welcome to Windows.
После запуска Sysprep на VM Windows, вы можете использовать Hyper-V Менеджер, чтобы сделать из него шаблон VM.
Экспорт VM из Hyper-V Manager:
В Hyper-V Manager щелкните правой кнопкой мыши виртуальную машину > выберите Export
Укажите каталог для сохранения экспорта VM > нажмите Export
Выберите VM для импорта > нажмите Next
Выберите Import Type > нажмите Next

Клонирование VM с помощью Hyper-V Manager:
Щелкните правой кнопкой мыши хост > выберите Import Virtual Machine
Import Virtual Machine Wizard будет открыт > нажмите кнопку Next
Выберите экспорт VM > нажмите Next
Выберите папки для конфигураций, контрольных точек и т.д. > нажмите Next
Выберите папку для хранения VHD > нажмите Next
Просмотрите сводку > нажмите Finish

Как клонировать VM в Hyper-V с помощью PowerShell?
Процедуры экспорта и импорта с помощью Hyper-V Manager также могут быть выполнены с использованием PowerShell.
Чтобы экспортировать VM Hyper-V, введите команду ниже:
Export-VM -Name <vm name> -Path <path>
Чтобы импортировать VM на хост Hyper-V, выберите тип импорта и введите соответствующую команду ниже:
Регистрация на месте:
Import-VM -Path 'C:<vm export path>2B91FEB3-F1E0-4FFF-B8BE-29CED892A95A.vmcx'
Восстановление:
Import-VM -Path 'C:<vm export path>2B91FEB3-F1E0-4FFF-B8BE-29CED892A95A.vmcx' -Copy -VhdDestinationPath 'D:Virtual MachinesWIN10DOC' -VirtualMachinePath 'D:Virtual MachinesWIN10DOC'
Импорт как копия:
Import-VM -Path 'C:<vm export path>2B91FEB3-F1E0-4FFF-B8BE-29CED892A95A.vmcx' -Copy -GenerateNewId
Как выполнить резервное копирование и восстановление Hyper-V VM с помощью Vinchin Backup & Recovery?
Vinchin Backup & Recovery является профессиональным и надежным решением для резервного копирования и восстановления после сбоев для Hyper-V, а также может использоваться для клонирования Hyper-V VM на другой хост. Вы можете создать резервную копию Hyper-V VM без агента, а затем использовать резервную копию VM для его восстановления на любом сервере Hyper-V.
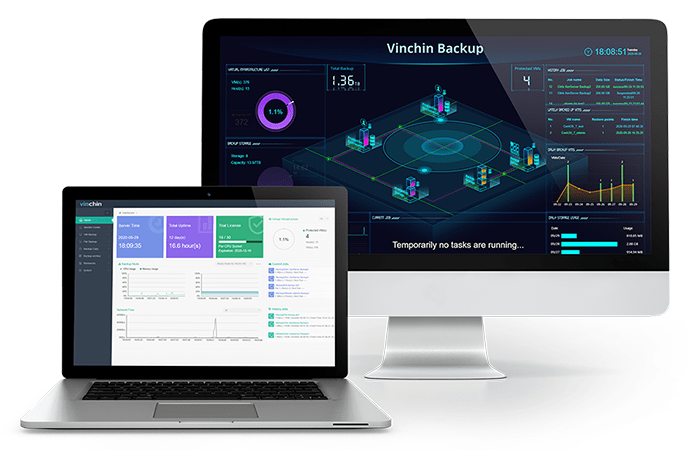
Vinchin Backup & Recovery предоставляет удобный веб-интерфейс, который позволяет вам завершить резервное копирование VM и восстановление. Vinchin Backup & Recovery помог тысячам компаний создать систему резервного копирования. Вы также можете увидеть, насколько удобно клонирование VM в среде Hyper-V, запустив 60-дневную полнофункциональную бесплатную пробную версию.
Заключение
Клонирование приложений может занять много времени, поэтому вы можете клонировать весь VM в среде Hyper-V, чтобы сэкономить время. Если VM нужно часто клонировать, вы можете сделать из него шаблон Hyper-V VM с помощью Hyper-V Manager.
Vinchin Backup & Recovery поможет не только клонировать Hyper-V VM, но и обеспечит комплексную защиту виртуальной среды. Не пропустите бесплатную пробную версию.
поделиться: