-
Vorteile des Betriebs von Servern mit der Server Core-Option umfassen:
-
Windows Server 2016 Core installieren
-
Konfigurieren von Windows Server 2016 Core
-
Schützen Sie Ihren Windows-Server mit einer professionellen Lösung
-
Zusammenfassung
Windows Server ist eine speziell für Server entwickelte Windows-Version. Es dient als Plattform zum Aufbau der Infrastruktur von vernetzten Anwendungen, Netzwerken und Webservices, von Arbeitsgruppen bis hin zu Rechenzentren. Im Gegensatz zu den auf den Desktop ausgerichteten Windows-Versionen konzentriert sich Windows Server weniger auf Multimediavereinbarkeiten und Unterhaltungsfeatures und integriert stattdessen leistungsstärkere Netzwerkdienstkomponenten wie Active Directory (AD) und Internet Information Services (IIS).
Die Server Core-Installation wird hauptsächlich in Anwendungsszenarien verwendet, die hohe Leistung und Sicherheit erfordern und somit höhere Anforderungen an Administratoren stellen. Es ist eine minimalistische Installationsvariante, die keine grafische Benutzeroberfläche enthält und sich auf die während der Serverlaufzeit benötigten Kernfunktionen konzentriert, wie zum Beispiel Webserver und Datenbanksysteme. Sie enthält weder die Windows-Benutzeroberfläche noch Anwendungen und bietet nur eine Befehlszeilenschnittstelle. Das bedeutet, dass Systemkonfiguration und -verwaltung über Befehle in der Befehlszeilenschnittstelle durchgeführt werden müssen.
Vorteile des Betriebs von Servern mit der Server Core-Option umfassen:
Ersparnis von Hardware-Ressourcen
Reduktion des Festplattennutzung
Weniger erforderliche Updates
Verkleinerte Angriffsfläche
Hier ist ein Beispiel, das zeigt, wie Windows Server 2016 Core installiert und konfiguriert wird.
Windows Server 2016 Core installieren
Die Schritte für die Installation des Servercores sind im Wesentlichen die gleichen wie bei der Vollinstallation. Sie müssen nur die Version ohne das Wort „DesktopExperience“ auswählen. Um die Core-Version von Windows Server 2016 zu installieren, befolgen Sie diese Schritte:
1. Laden Sie die ISO-Datei der Windows Server 2016 Core-Version herunter und schreiben Sie sie auf einen USB-Stick oder eine DVD.
2. Starten Sie den Server und drücken Sie während des Bootvorgangs die entsprechende Taste (in der Regel F2 oder Delete), um in die BIOS-Einstellungen zu gelangen. Ändern Sie die Reihenfolge des Bootvorgangs so, dass gestartet wird von dem USB-Stick oder der DVD.
3. Starten Sie den Server neu und warten Sie, bis das Installationsprogramm geladen wird.
4. Wählen Sie im Installationsprogramm die InstallationsSprache und andere relevante Optionen aus, und akzeptieren Sie den Lizenzvertrag.
5. Wenn Sie aufgefordert werden, den InstallationsTyp auszuwählen, wählen Sie „Windows Server 2016 Core Edition.“
6. Wählen Sie den Installationsort aus und stellen Sie die notwendige Partitionierung und Formatierung des Datenträgers bereit.
7. Während des Installationsprozesses werden Sie aufgefordert, das Administratorpasswort festzulegen und andere Systemeinstellungen wie Zeitzone, IP-Adresse und Domain Name zu konfigurieren.
8. Sobald die Installation abgeschlossen ist, startet das System automatisch neu und bootet in die Kommandozeilenschnittstelle der Windows Server 2016 Core-Version.
In der Core-Version von Windows Server 2016 können Sie Befehlszeilenwerkzeuge für Konfiguration und Verwaltung verwenden, wie Windows PowerShell, Eingabeaufforderung usw. Sie können auch Remote Desktop verwenden, um zu anderen Servern für die Systemverwaltung zu verbinden.
Es ist wichtig zu beachten, dass die Core-Version von Windows Server 2016 keine Desktop-Benutzeroberfläche enthält. Daher müssen Sie auf einem anderen Computer Remoteverwaltungstools installieren, um eine Verbindung mit dem Server herzustellen und ihn zu verwalten.
Konfigurieren von Windows Server 2016 Core
1. Netzwerkkonfiguration
1) Im CMD-Fenster eingeben "Powershell", um eine PowerShell-Sitzung zu starten.
2) Verwenden Sie den „Get-NetAdapter“-Befehl, um den Schnittstellenindex (ifIndex) für die Schnittstelle anzuzeigen.
3) Konfigurieren Sie die IP-Adresse mithilfe des Befehls "New-NetIPAddress":
InterfaceIndex: Bestätigen Sie die Netzwerkkarte auf diesem Computer mithilfe der Indexnummer, die mit dem Befehl „Get-NetAdapter“ angezeigt wird.
IPAddress: Geben Sie die zu diesem Netzwerkkarten zuweisende IP-Adresse an.
PrefixLength: Geben Sie den Subnetzmaskenwert für diese Netzwerkkarte an. Diese Zahl bestimmt die Anzahl der IP-Adressen im Netzwerk. Zum Beispiel entspricht ein Prefixlängenwert von 24 einer Subnetzmaske von 255.255.255.0.
DefaultGateway: Geben Sie die lokale Routingadresse für diese IP-Adresse an, um auf andere Netzwerke zuzugreifen.
4) Konfigurieren Sie die DNS-Adresse mit dem Befehl "Set-DnsClientServerAddress".
ServerAddress: Geben Sie die DNS-Serveradresse(n) an, die diesem Netzwerkkartenadapter zugewiesen werden soll. Bei mehreren Adressen trennen Sie diese mit einem Komma (,).
2. Computer hinzufügen und entfernen für den Domain
1) Verwende den „Add-Computer“-Befehl, um den Computer umzubenennen und einer Domäne beizutreten.
2) In dem Pop-up-Fenster geben Sie den Benutzernamen und das Passwort mit den entsprechenden Berechtigungen ein.
domianname: Geben Sie den Domänennamen an, dem Sie den Computer hinzufügen möchten.
newname (Options): Geben Sie einen neuen Computernamen an.
Credential: Legen Sie das Benutzerkonto mit den notwendigen Berechtigungen für die Domänenanbindung fest.
3) Nachdem Sie dem Domänen beigetreten sind, können Sie den Computer mit dem Befehl "shutdown" neu starten.
Herunterfahren /r
4) Um den Computer mithilfe des Befehls „Remote-Computer“ zu trennen:
Im Pop-up-Fenster geben Sie den Benutzernamen und das Passwort mit den entsprechenden Berechtigungen ein und wählen dann „OK“.
Wenn Sie auf die Frage „Do you wish to continue“ angesprochen werden, geben Sie „Y“ ein und drücken Sie die Eingabetaste.
3. Den Computer umbenennen
1) Verwenden Sie den Befehl "HostName.exe", um den Computernamen anzuzeigen.
2) Dann verwenden Sie den Befehl „HostName.exe“, um den Computer umzubenennen, und wenn Sie mit der Nachricht „Do you want to proceed“ gefragt werden, geben Sie „Y“ ein und drücken Sie die Eingabetaste.
4. Verwenden von Remote-PowerShell
1) In Windows Server 2016 ist der Windows Remote Management (WinRM)-Dienst standardmäßig aktiviert, wodurch Sie eine Remote-PowerShell-Sitzung mit dem Befehl New-PsSession erstellen können.
2) Sobald Sie die Sitzung erstellt haben, können Sie eine Verbindung herstellen, indem Sie den Befehl Enter-PsSession verwenden und die zuvor erstellte Sitzungs-ID angeben.
3) Um die Remotesitzung zu beenden und in das lokale PowerShell zurückzukehren, können Sie den Befehl Exit-PSSession ausführen oder einfach "exit" eingeben. (Die Sitzung bleibt aktiv und kann durch erneutes Ausführen des Befehls Enter-PSSession wiederhergestellt werden.)
4) Um die Sitzung vollständig zu beenden, können Sie den Befehl Disconnect-PsSession ausführen.
5) Für andere allgemeine Konfigurationsaufgaben können Sie auch den Befehl "sconfig" verwenden, um das Serverkonfigurationsfenster zu öffnen.
Schützen Sie Ihren Windows-Server mit einer professionellen Lösung
Um Ihren Windows-Server besser zu schützen, wird empfohlen, standardmäßige Backup-Lösungen zu verwenden, um eine Bare-Metal-Sicherung von ihm durchzuführen.
Daher kannst du Vinchin Backup & Recovery verwenden, um Daten zu schützen, die auf deinen physischen Windows-Server-Maschinen gespeichert sind.
Vinchin Backup & Recovery ist eine professionelle Unternehmenslösung für Datensicherung und Notfallwiederherstellung, die die Sicherung von Windows/Linux Servern (wie Windows 2022/2019/2016/2012/2012 R2/2008/2008 R2/2003/2003 R2), virtuellen Maschinen, Dateiservern, NAS (von allen Marken), Datenbanken usw. unterstützt und einen einfachen Schutz für komplexe IT-Umgebungen bietet.
Die physische Server-Backup-Lösung von Vinchin nutzt die VSS-Technologie (Volume Shadow Copy Service) für das Windows Server Backup, um anwendungsbezogene Snapshots von NTFS-Volumes zu erstellen. Für Linux-Serverbenutzer ist außerdem eine selbst entwickelte Snapshot-Technologie integriert, um die Konsistenz der Backup-Daten sicherzustellen.
Eine benutzerfreundliche Webkonsole hilft dabei, Bare-Metal-Backups und -Wiederherstellungen auf einem Windows-Server einfach durchzuführen. Um Ihren Windows-Server zu sichern, folgen Sie einfach den unten stehenden Schritten:
Wähle den Windows-Server aus > wähle das Sicherungsziel aus > wähle Sicherungsstrategien aus > übermitte die Aufgabe
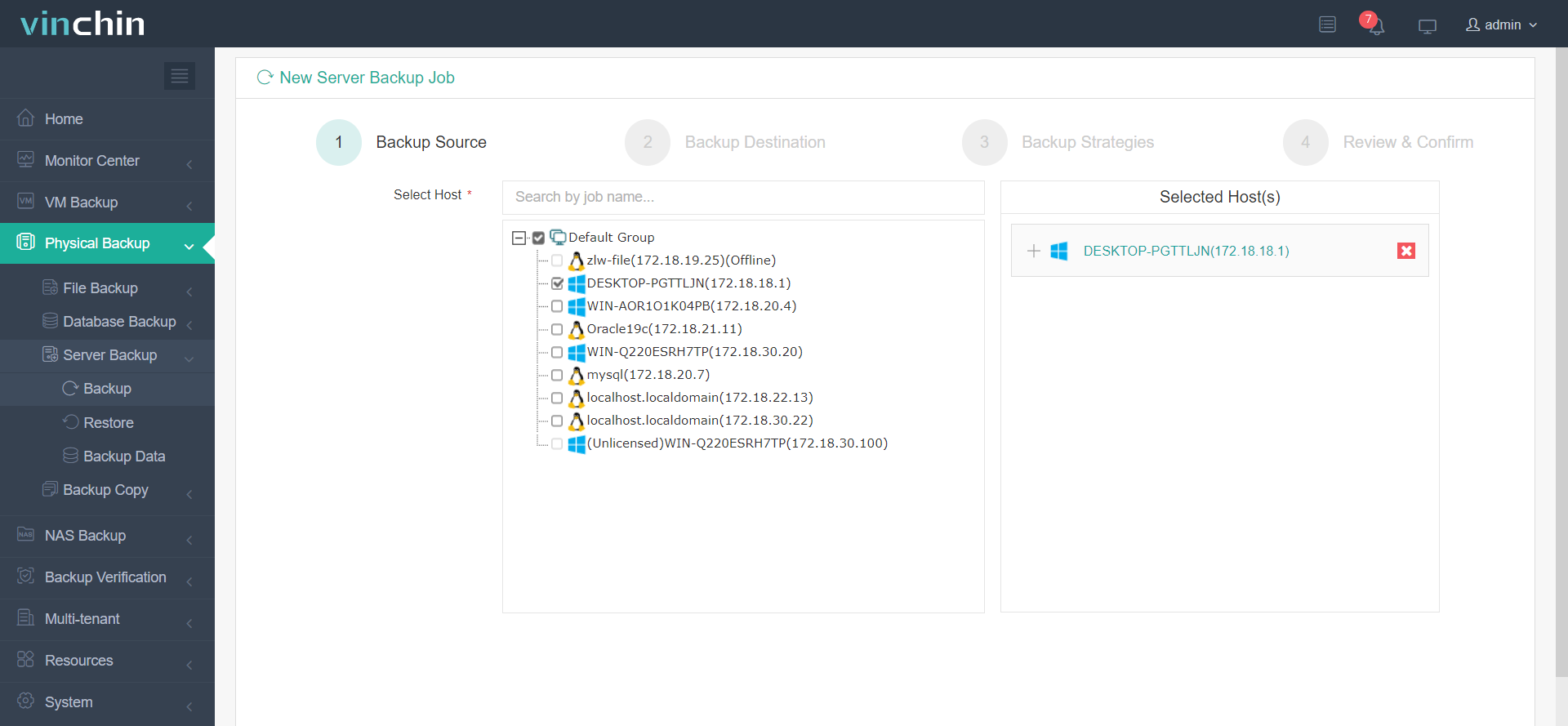
Vinchin Backup & Recovery wurde von Tausenden von Unternehmen ausgewählt, und Sie können dieses leistungsstarke System ebenfalls mit einer 60-tägigen, voll funktionsfähigen Testversion nutzen! Außerdem kontaktieren Sie uns und teilen Sie uns Ihre Anforderungen mit, dann erhalten Sie eine Lösung, die auf Ihre IT-Umgebung zugeschnitten ist.
Zusammenfassung
Windows Server Core ermöglicht es Organisationen, ihre Serverinfrastruktur zu optimieren, indem sie sich auf wesentliche Serverfunktionen konzentrieren, die Ressourcenaufnahme verringern und die Sicherheit verbessern. Dieser Blog hilft Ihnen, Windows Server 2016 Core nach Ihren Anforderungen zu installieren und zu konfigurieren.
Wenn Sie Ihren Windows Server oder virtuelle Maschinen sichern möchten, ist Vinchin Backup & Recovery ebenfalls eine hervorragende Lösung dafür und bietet mehr fortgeschrittene Funktionen als Windows Server Backup, daher sollten Sie die kostenlose Testversion nicht verpassen!
Teilen auf:





















