Mit Vinchin können Sie ganz einfach XenServer virtuelle Maschinen (einschließlich Citrix Hypervisor 8.2, 8.1, 8.0, Versionen) zu mehreren spezifischen Versionen von VMware migrieren, wie z. B. vSphere v8.0, v7.0, v6.x und v5.x sowie deren entsprechende ESXi-Versionen. Vinchin bietet nicht nur leistungsstarke Sicherung- und Wiederherstellungsfunktionen, sondern unterstützt auch eine nahtlose Plattformübergreifende Migration in wenigen einfachen Schritten, um die Datenintegrität und Geschäftskontinuität sicherzustellen. Ob Sie Ihre Katastrophenwiederherstellungsfähigkeiten verbessern oder Ihre vorhandene virtualisierte Architektur optimieren möchten, Vinchin bietet eine stabile und verlässliche Lösung, um den Migrationsprozess effizient abzuschließen.
Bevor Sie die VM in VMware wiederherstellen, benötigen Sie eine XenServer-VM-Sicherung.
Lass uns einen Browser öffnen und auf die Vinchin Backup Server-Webkonsole einloggen. Gehe zu VM Backup > Restore Seite.
Schritt 1. Wiederherstellungspunkt auswählen
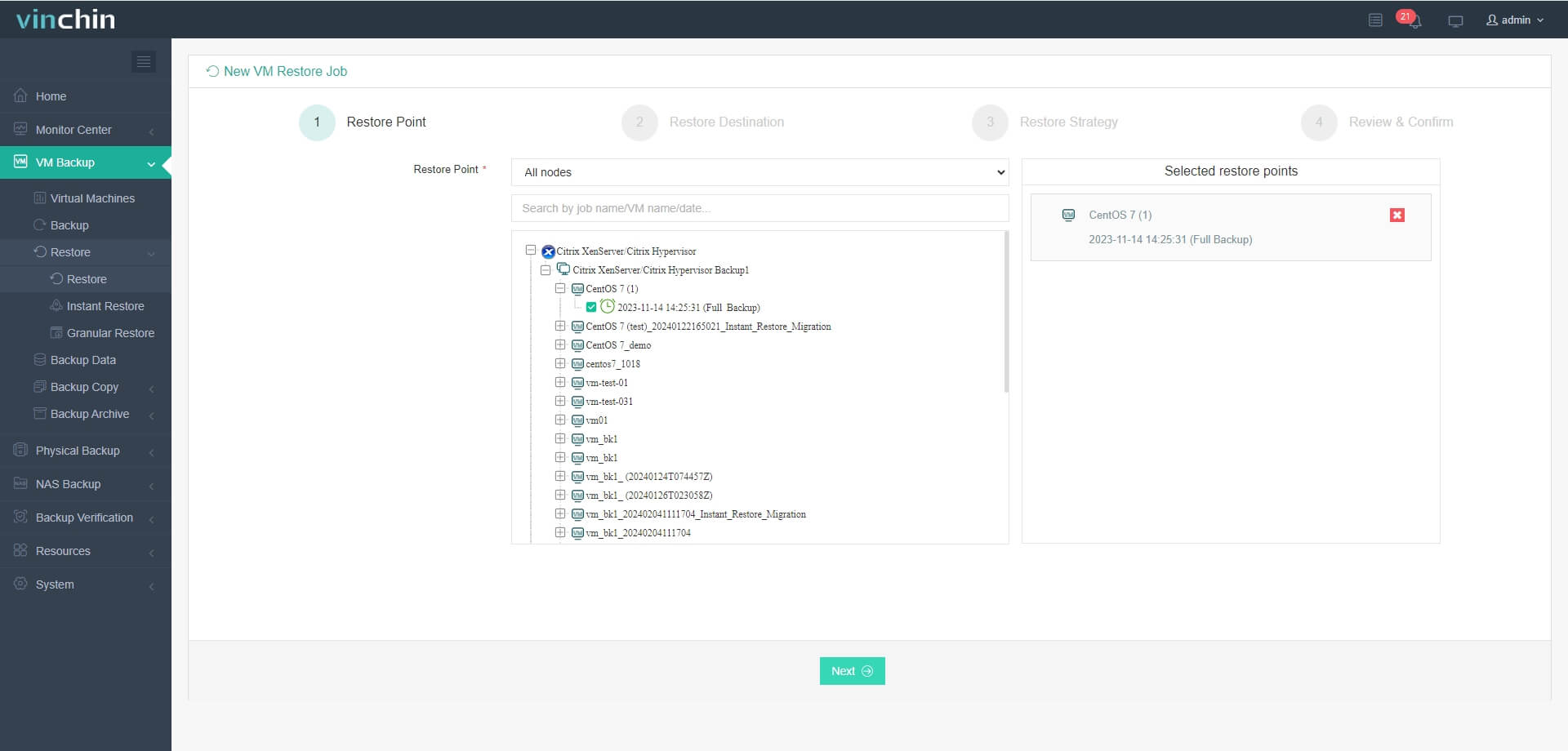
In der Liste können Sie alle verfügbaren Wiederherstellungspunkte sehen. Wählen Sie einfach den XenServer-Wiederherstellungspunkt, den Sie wiederherstellen möchten, und klicken Sie auf Next.
Schritt 2. Wiederherstellungsziel auswählen
Select a Target Host where to run the restored VM. Here, you can simply configure the restored VM.
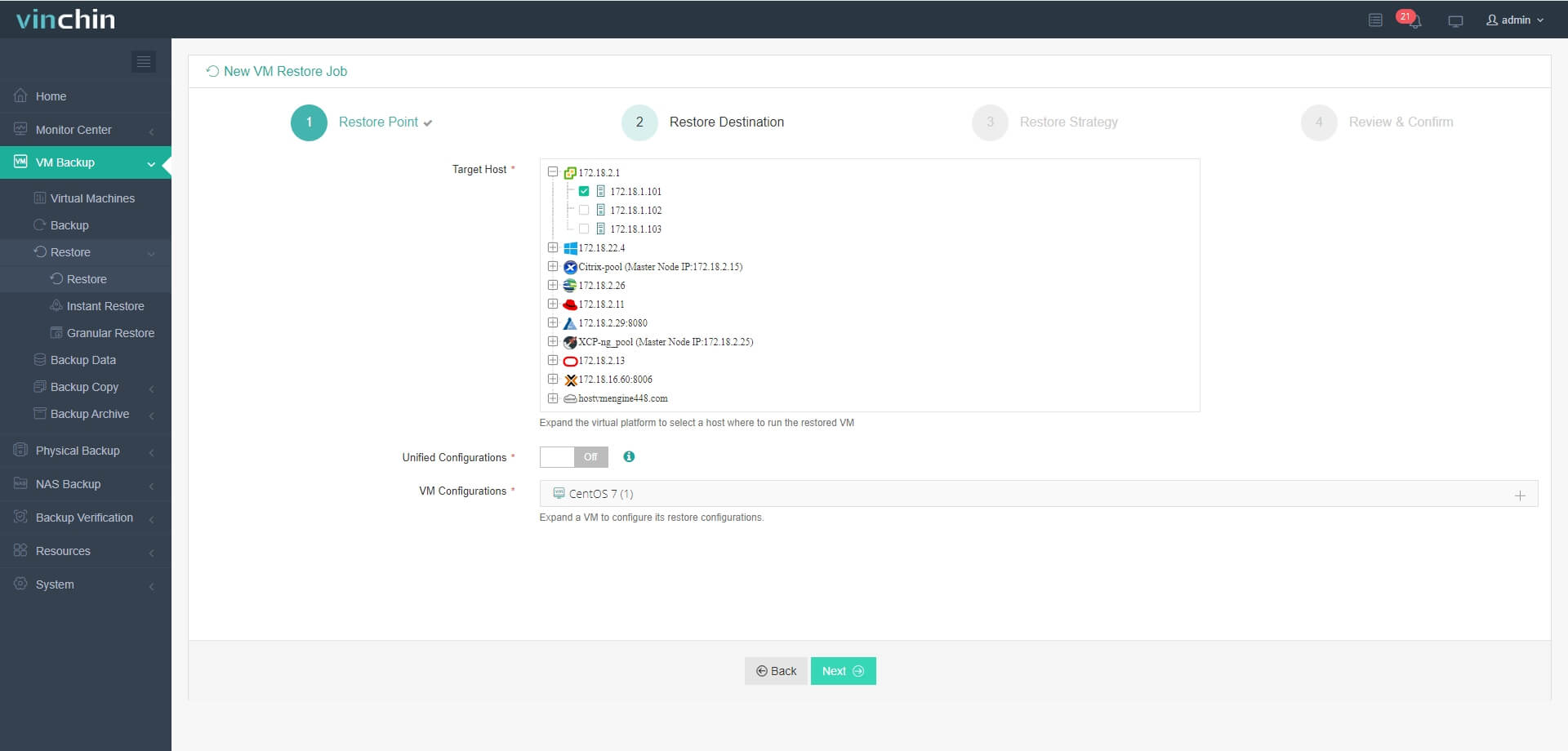
Wählen Sie hier den spezifischen VMware-Host aus und konfigurieren Sie den neuen virtuellen Computer einfach hier, wie zum Beispiel VM name, CPU, Memory, Virtual disk and Virtual Network. Nach der Konfiguration klicken Sie auf Next.
Schritt 3. Wiederherstellungsstrategien auswählen
In Schedule können Sie Restore as Scheduled or Once-off Restore. Restore as scheduled aussuchen. Wiederherstellung zu geplanter Zeit wird die VMs automatisch zu einer bestimmten Zeit wiederherstellen, und Once-off Restore wird die VMs nur einmal wiederherstellen.
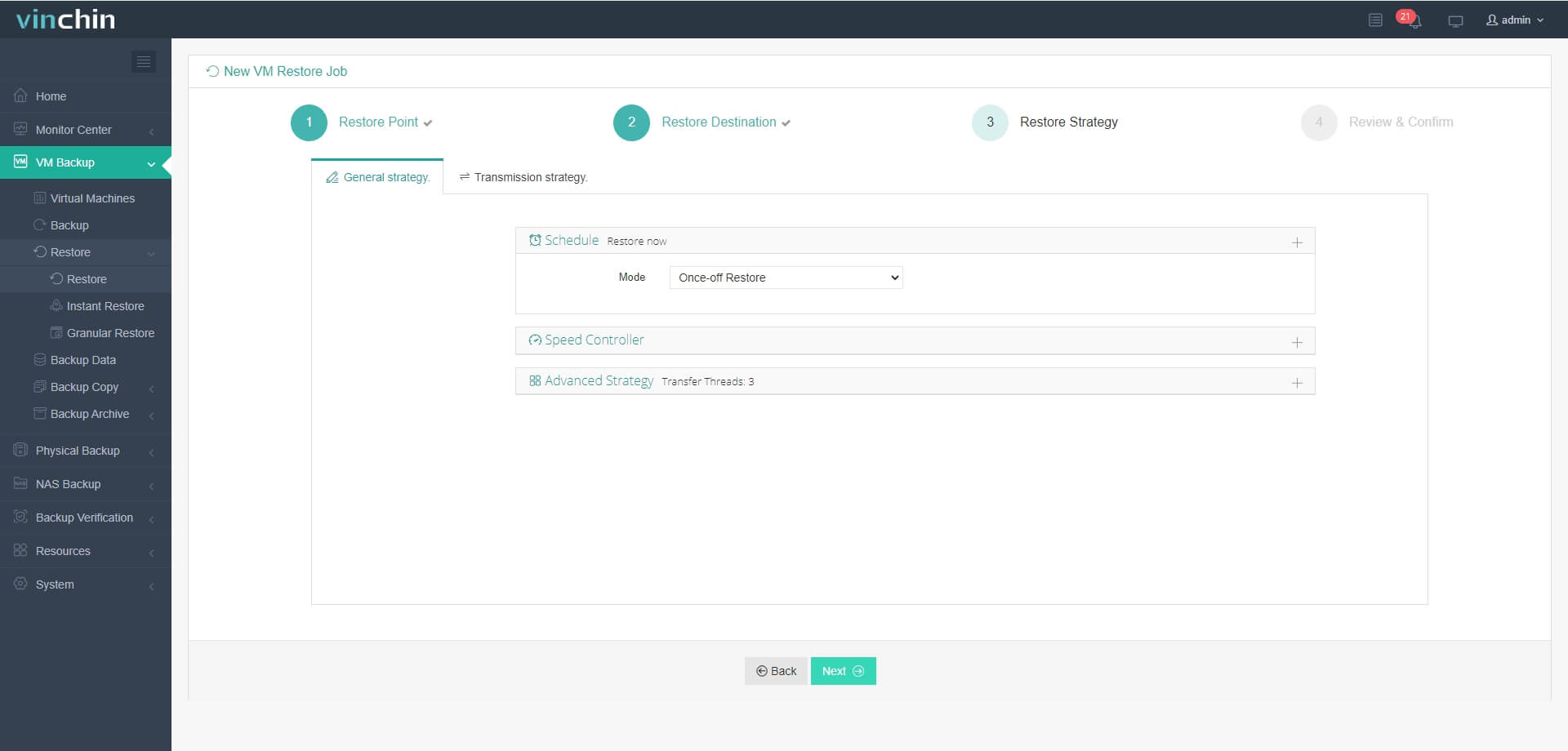
Nach der Konfiguration aller Wiederherstellungsrichtlinien klicken Sie auf Next.
Schritt 4. Überprüfen und einreichen Sie die Arbeit
Sobald die Aufgabe erstellt ist, werden Sie zur Aufgabenliste weitergeleitet und die Wiederherstellungsaufgabe wird jetzt ausgeführt.
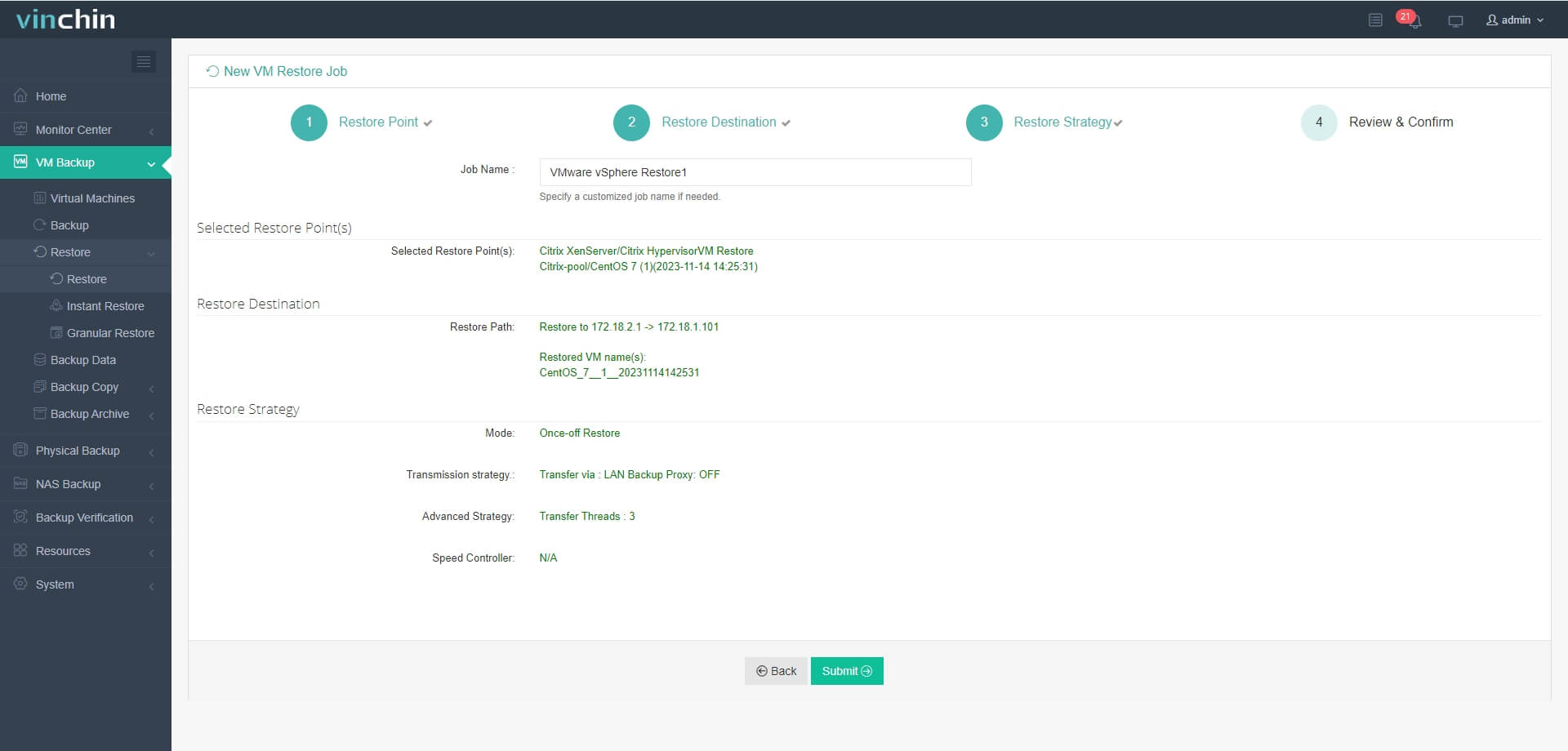
Klicken Sie auf den Auftragsnamen, um den Fortschritt des Auftrags zu überprüfen. Das Flussdiagramm zeigt die Echtzeit-Übertragungsgeschwindigkeit und die darunter befindliche Leiste zeigt den Auftragsfortschritt.
Hier sehen Sie, dass die VM erfolgreich wiederhergestellt wurde.
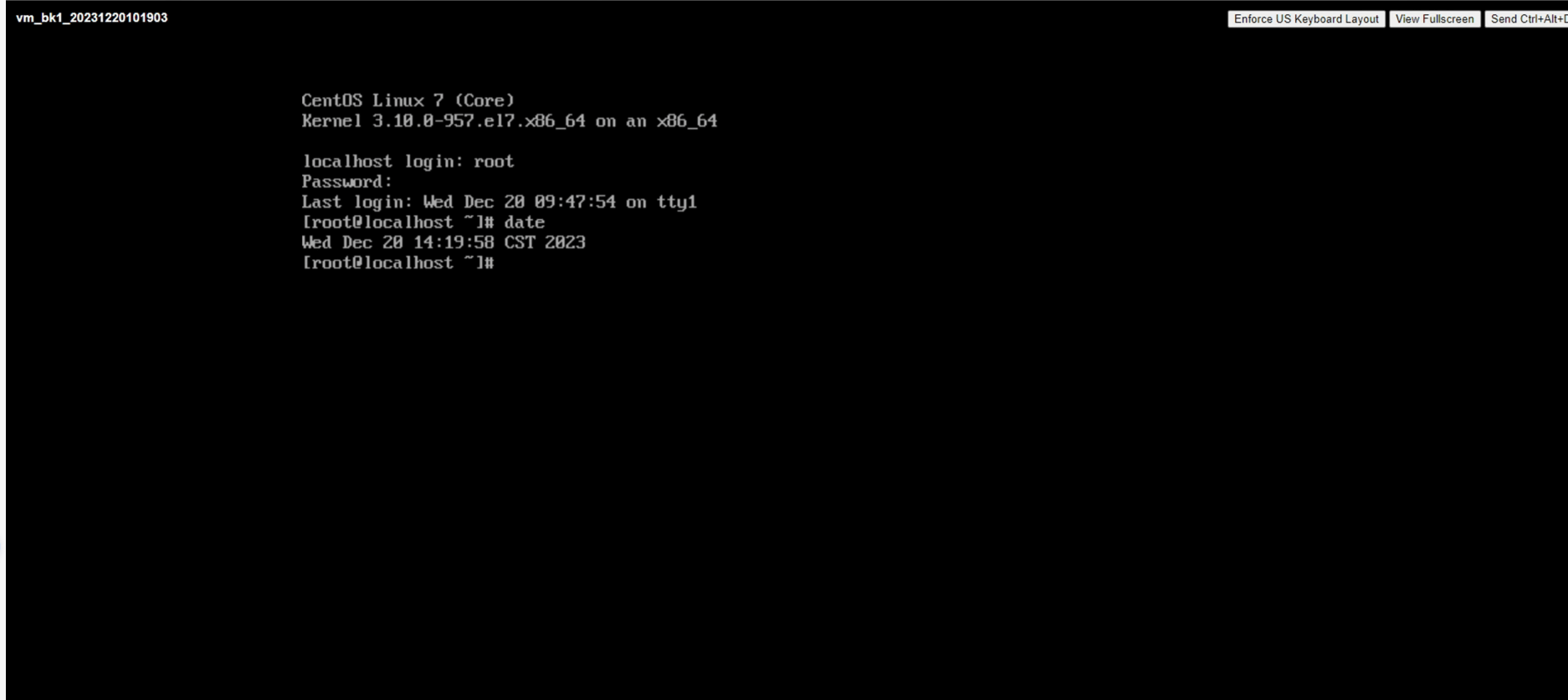
Um sicherzustellen dass alles gut gelaufen ist, wird empfohlen die neue virtuelle Maschine im vSphere Client erneut zu überprüfen. Hier können Sie bestätigen dass der Wechsel von XenServer zu VMware erfolgreich abgeschlossen wurde.
Vinchin bietet jetzt eine 60 Tage kostenlose Testphase seines Schutzdienstes an. Sie sind herzlich eingeladen, unseren leistungsstarken und verlässlichen Dienst in Ihrer eigenen Umgebung zu erproben. Für weitere Informationen oder um loszulegen, kontaktieren Sie Vinchin direkt oder setzen Sie sich mit einem unserer lokalen Partner in Verbindung. Machen Sie den ersten Schritt zu besserem Datenschutz heute!
Teilen auf:





















