-
Warum Sie eine VM in Hyper-V klonen müssen?
-
Wie clonet man VMs direkt in Hyper-V mit Windows Admin Center?
-
Wie erstelle ich eine VM-Vorlage und klone eine VM im Hyper-V-Manager?
-
Wie kann man eine VM in Hyper-V mit PowerShell klonen?
-
Wie man Hyper-V-VMs mit Vinchin Backup & Recovery sichert und wiederherstellt
-
FAQs zur Klonung von Hyper-V-VMs
-
Zusammenfassung
Hyper-V ist eine beliebte Lösung für die Virtualisierung von Servern. Es kann einfach auf Windows-Betriebssystemen wie Windows 10 und Windows Server aktiviert werden. Beim täglichen Einsatz von Hyper-V ist manchmal eine VM-Klonung notwendig, um VM-Backups oder -Migrationen durchzuführen.
Warum Sie eine VM in Hyper-V klonen müssen?
Eine der Eigenschaften einer virtuellen Umgebung ist Flexibilität. Neue VMs werden häufig erstellt und alte VMs werden häufig verschoben. Wenn bestimmte Anwendungen auf einem Host benötigt werden, dauert die Migration der Anwendungen lange und die Prozeduren sind komplex. Das Klonen der gesamten VM kann die Schritte der VM-Konfiguration und Anwendungsininstallation überspringen, wodurch Zeit eingespart wird.
Sie können einen Hyper-V-VM direkt mit dem Windows Admin Center klonen, es wird jedoch weiterhin empfohlen, sich mit der Erstellung eines Hyper-V-Vorlagen mit dem Hyper-V-Manager vertraut zu machen.
Außer bei einem einmaligen Klonen kannst du auch erfahren, wie Hyper-V-Replikat regelmäßig eine Hyper-V-VM in ein zweites Rechenzentrum repliziert, um den Datenschutz zu erhöhen.
Wie clonet man VMs direkt in Hyper-V mit Windows Admin Center?
Windows Admin Center ist eine lokal bereitgestellte, browserbasierte App zum Verwalten von Windows-Servern. Sie unterstützt das direkte Klonen von VMs, aber Sie müssen es auf dem Server herunterladen und installieren.
1. Unter Tools wählen Sie Virtuelle Maschinen > suchen Sie die Hyper-V-VM > wählen Sie Verwalten
2. Klicken Sie auf Klonen im Bedienfeld
3. Gib ihm einen Namen > wähle den Speicherort aus
4. Bestätigen Sie die Aufgabe
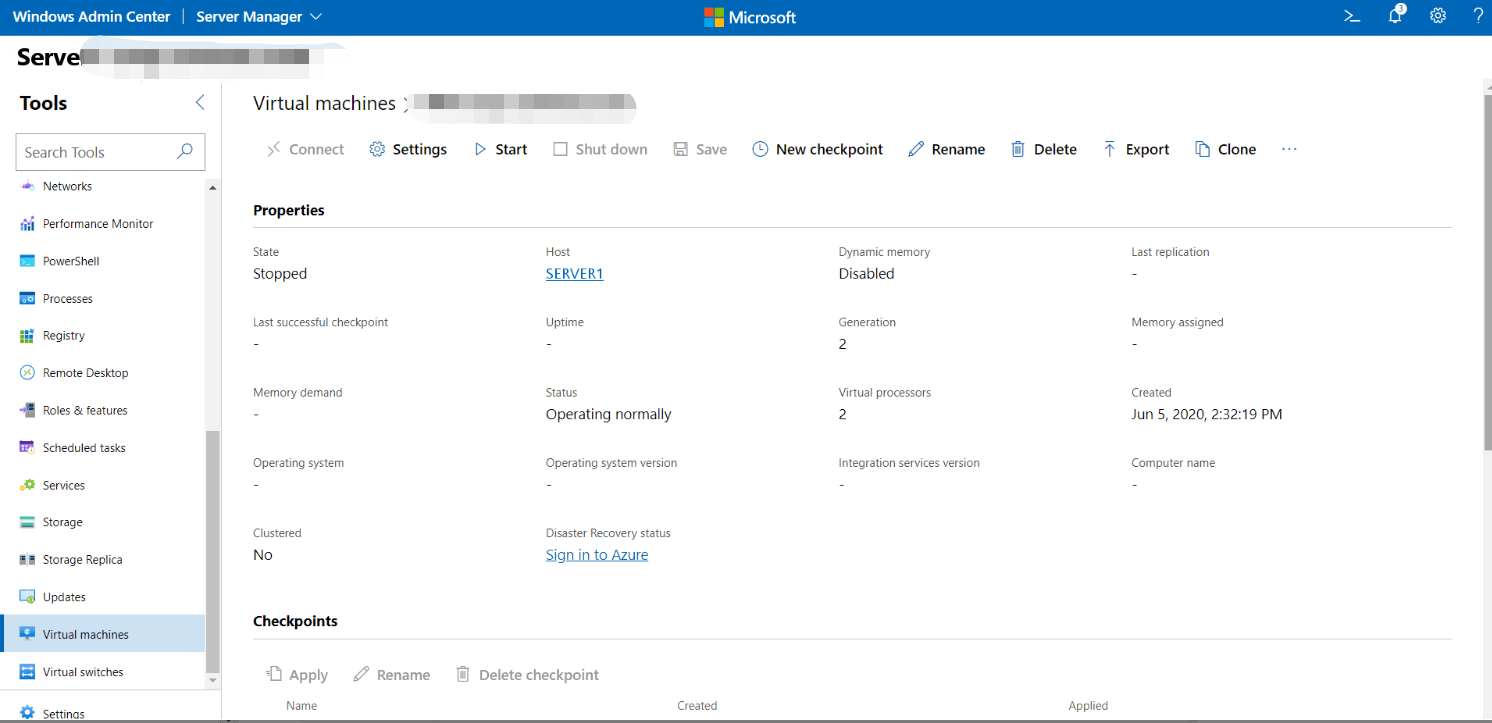
Wie erstelle ich eine VM-Vorlage und klone eine VM im Hyper-V-Manager?
Der Hyper-V-Manager ist die grafische Benutzeroberfläche für die Verwaltung von Hyper-V. Es gibt keine Optionen zum Klonen von VMs, aber es gibt einen Workaround: Exportieren einer VM von einem Host und dann Importieren der VM auf einen anderen Host.
Wenn Sie eine VM importieren, gibt es 3 Importtypen: Die virtuelle Maschine vor Ort registrieren (die vorhandene eindeutige ID verwenden), Die virtuelle Maschine wiederherstellen (die vorhandene eindeutige ID verwenden) und Die virtuelle Maschine kopieren (neue eindeutige ID erstellen). Wenn Sie die VM auf dem ursprünglichen Host importieren, können Sie nur Die virtuelle Maschine kopieren auswählen, wenn die ursprüngliche VM immer noch auf dem Host vorhanden ist.
Wenn ein Windows-VM häufig geklont werden muss, können Sie daraus eine VM-Vorlage machen, um mehr Optionen beim Importieren von VMs zu haben. Dazu müssen Sie vor dem Exportieren der VM Sysprep (eine integrierte Windows-Anwendung) ausführen, um bestimmte Informationen aus dem Windows-Bild zu entfernen, einschließlich der Sicherheits-ID (SID) der VM.
Sysprep ausführen:
Diese Anwendung kann im Verzeichnis C:WindowsSystem32sysprep gefunden werden. Sie können den Ordner auch durch Ausführen von %WINDIR%system32sysprep öffnen.
Im Ordner klicken Sie auf sysprep.exe, um es zu öffnen. Es wird empfohlen, in Systembereinigungsaktion die Option System außerhalb der Verpackung einrichten (OOBE) auszuwählen, Verallgemeinern zu aktivieren und in den Ausschalt-Optionen Ausschalten zu wählen. Bei einer physischen Maschine wird diese Aktion häufig verwendet, um den PC für die Übergabe an einen Kunden vorzubereiten. Bei einer virtuellen Maschine ermöglicht diese Aktion eine einfache Klonung des virtuellen Computers später.
Hinweis: Nachdem die Systeminformationen durch Sysprep entfernt wurden dauert es etwas länger bis Sie sich das erste Mal am neuen Computer anmelden können und der Willkommensbildschirm von Windows erscheint.
Nachdem Sie Sysprep auf einem Windows-VM ausgeführt haben, können Sie Hyper-V-Manager verwenden, um daraus eine VM-Vorlage zu erstellen.
VM aus Hyper-V-Manager exportieren:
Hyper-V-Manager ermöglicht das Exportieren laufender Maschinen.
1. Klicken Sie im Hyper-V-Manager mit der rechten Maustaste auf die virtuelle Maschine > wählen Sie Exportieren

2. Geben Sie ein Verzeichnis an, um den VM-Export zu speichern > klicken Sie auf Exportieren
VM mit Hyper-V-Manager klonen:
1. Rechtsklicken Sie auf einen Host > wählen Sie virtuelle Maschine importieren
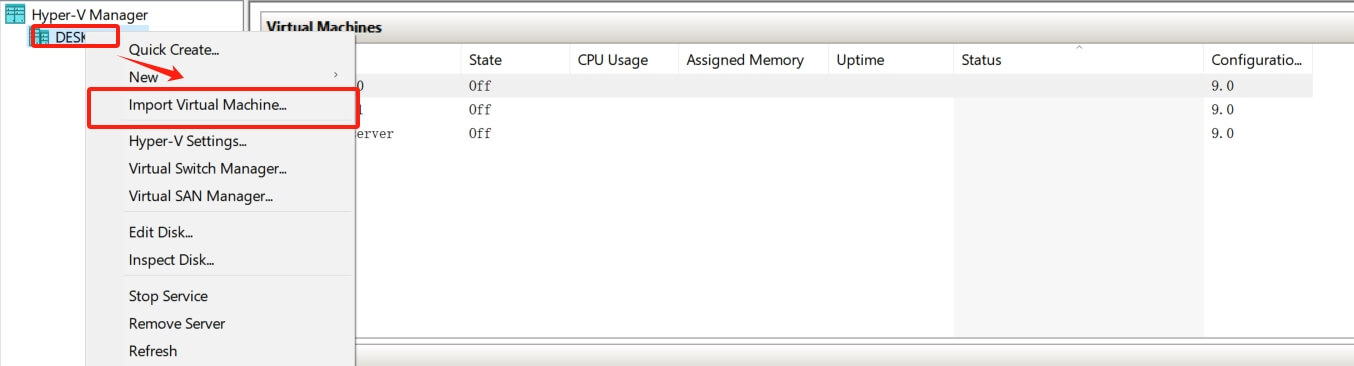
2. Der Assistent zum Importieren einer virtuellen Maschine wird geöffnet > klicken Sie auf Weiter
3. Wählen Sie den VM-Export aus > klicken Sie auf Weiter
4. Wählen Sie die zu importierende VM aus > klicken Sie auf Weiter
5. Wählen Sie den Importtyp aus > klicken Sie auf Weiter
6. Ordner für Konfigurationen, Checkpoints usw. auswählen > auf Weiter klicken
7. Wählen Sie den Ordner zum Speichern der VHD aus > klicken Sie auf Weiter
8. Überprüfen Sie die Zusammenfassung > klicken Sie auf Fertig
Wie kann man eine VM in Hyper-V mit PowerShell klonen?
Die Export- und Importprozeduren können auch mithilfe von PowerShell durchgeführt werden.
Um eine Hyper-V-VM zu exportieren, geben Sie den folgenden Befehl ein:
Export-VM -Name <vm name> -Path <path>
Um eine VM auf einen Hyper-V-Host zu importieren, wählen Sie einen Importtyp und geben Sie den entsprechenden Befehl ein:
Ort des Registers:
Import-VM -Path 'C:<vm export path>2B91FEB3-F1E0-4FFF-B8BE-29CED892A95A.vmcx'
Wiederherstellen:
Import-VM -Path 'C:<vm export path>2B91FEB3-F1E0-4FFF-B8BE-29CED892A95A.vmcx' -Copy -VhdDestinationPath 'D:Virtual MachinesWIN10DOC' -VirtualMachinePath 'D:Virtual MachinesWIN10DOC'
Als Kopie importieren:
Import-VM -Path 'C:<vm export path>2B91FEB3-F1E0-4FFF-B8BE-29CED892A95A.vmcx' -Copy -GenerateNewId
Wie man Hyper-V-VMs mit Vinchin Backup & Recovery sichert und wiederherstellt
Vinchin Backup & Recovery ist eine professionelle und verlässliche Lösung für das Backup und die Notfallwiederherstellung von Hyper-V und kann auch verwendet werden, um Hyper-V-VMs auf einen anderen Host zu klonen. Sie können Hyper-V-VMs agentenlos sichern und dann das VM-Backup verwenden, um es auf jedem Hyper-V-Server oder sogar auf einem anderen virtualisierten Host in einer benutzerfreundlichen Webkonsole wiederherzustellen.
Beispielsweise, wenn Sie ein Backup-Job für eine Hyper-V-VM erstellen möchten:
1. Wählen Sie den Hyper-V-VM aus

2. Das Backup-Ziel angeben

3. Wählen Sie Sicherungsoptionen

4. Die Aufgabe einreichen

Vinchin Backup & Recovery wurde von Tausenden von Unternehmen ausgewählt und Sie können hier auch eine 60-tägige kostenlose Testversion mit voller Funktionalität starten. Außerdem können Sie sich mit uns in Verbindung setzen, Ihre Anforderungen hinterlassen und dann erhalten Sie Ihre maßgeschneiderte Lösung. Wir haben Partnerschaften mit renommierten Unternehmen weltweit aufgebaut, sodass Sie, wenn Sie ein lokales Geschäft tätigen möchten, hier einen lokalen Partner auswählen können.
FAQs zur Klonung von Hyper-V-VMs
1. Kann man eine Hyper-V-VM auf einen anderen Computer kopieren?
Ja, Sie können die Hyper-V-VM leicht auf einen anderen Computer kopieren, indem Sie den gesamten Ordner extrahieren und importieren.
2. Können Sie eine laufende VM in Hyper-V klonen?
Obwohl Sie den Ordner eines laufenden Hyper-V-VM exportieren können, wird davon abgeraten, eine laufende Hyper-V-Virtuelle Maschine zu klonen, da dies zu Dateninkonsistenzen oder einem Absturz der VM führen könnte.
3. Können Sie eine Hyper-V-Replik erstellen?
Ja Sie können Hyper-V-Replikat für die Notfallwiederherstellung verwenden und es gibt eine Anleitung die Ihnen beim Einrichten von Hyper-V-Replikat Schritt für Schritt hilft.
Zusammenfassung
Das Klonen von Anwendungen kann viel Zeit in Anspruch nehmen, daher können Sie den gesamten virtuellen Computer in einer Hyper-V-Umgebung klonen, um Zeit zu sparen. Wenn ein virtueller Computer häufig geklont werden muss, können Sie mit dem Hyper-V-Manager eine Hyper-V-VM-Vorlage daraus erstellen.
Vinchin Backup & Recovery hilft nicht nur bei der Klonung von Hyper-V-VMs, sondern bietet auch umfassenden Schutz für die virtuelle Umgebung. Nutzen Sie das kostenlose Testangebot nicht.
Teilen auf:





















