-
1. Exportieren der Hyper-V Virtuellen Maschine
-
2. Übertragung der Datei an den Proxmox Host
-
3. Validierung der Datei auf Proxmox VE
-
4. Konvertieren der VHDX-Virtuellen Festplattenbild-Datei in das QCOW2-Format
-
5. Erkennen Sie Ihre neu konvertierte QCOW2-Datei
-
6. Verwenden Sie den " qm set " Befehl, um die neue QCOW2-Datei zu Ihrer neu erstellten virtuellen Maschine hinzuzufügen.
-
Vereinfachen Sie die VM-Migration mit der Vinchin-Lösung
-
Schlussfolgerung
Der vorherige Artikel gab einen detaillierten Überblick über die Funktionen von Proxmox VE und Hyper-V als Virtualisierungsplattformen sowie wie man virtuelle Maschinen von Proxmox VE zu Hyper-V migriert. Dieser Artikel wird Sie nun durch den Prozess der Migration virtueller Maschinen von Hyper-V zu Proxmox VE führen.
Hyper-V und Proxmox VE sind beide beliebte Virtualisierungsplattformen, nutzen jedoch unterschiedliche Formate für virtuelle Maschinen. Hyper-V verwendet VHD oder VHDX Formate, während Proxmox VE QEMU verwendet und normalerweise QCOW2 oder rohe Formate einsetzt. Daher müssen zur Migration von Hyper-V virtuellen Maschinen zu Proxmox VE bestimmte Konvertierungsschritte durchgeführt werden.
1. Exportieren der Hyper-V Virtuellen Maschine
Starten Sie den Hyper-V Manager, klicken Sie mit der rechten Maustaste auf die ausgewählte virtuelle Maschine, die Sie migrieren möchten, und wählen Sie "Export".
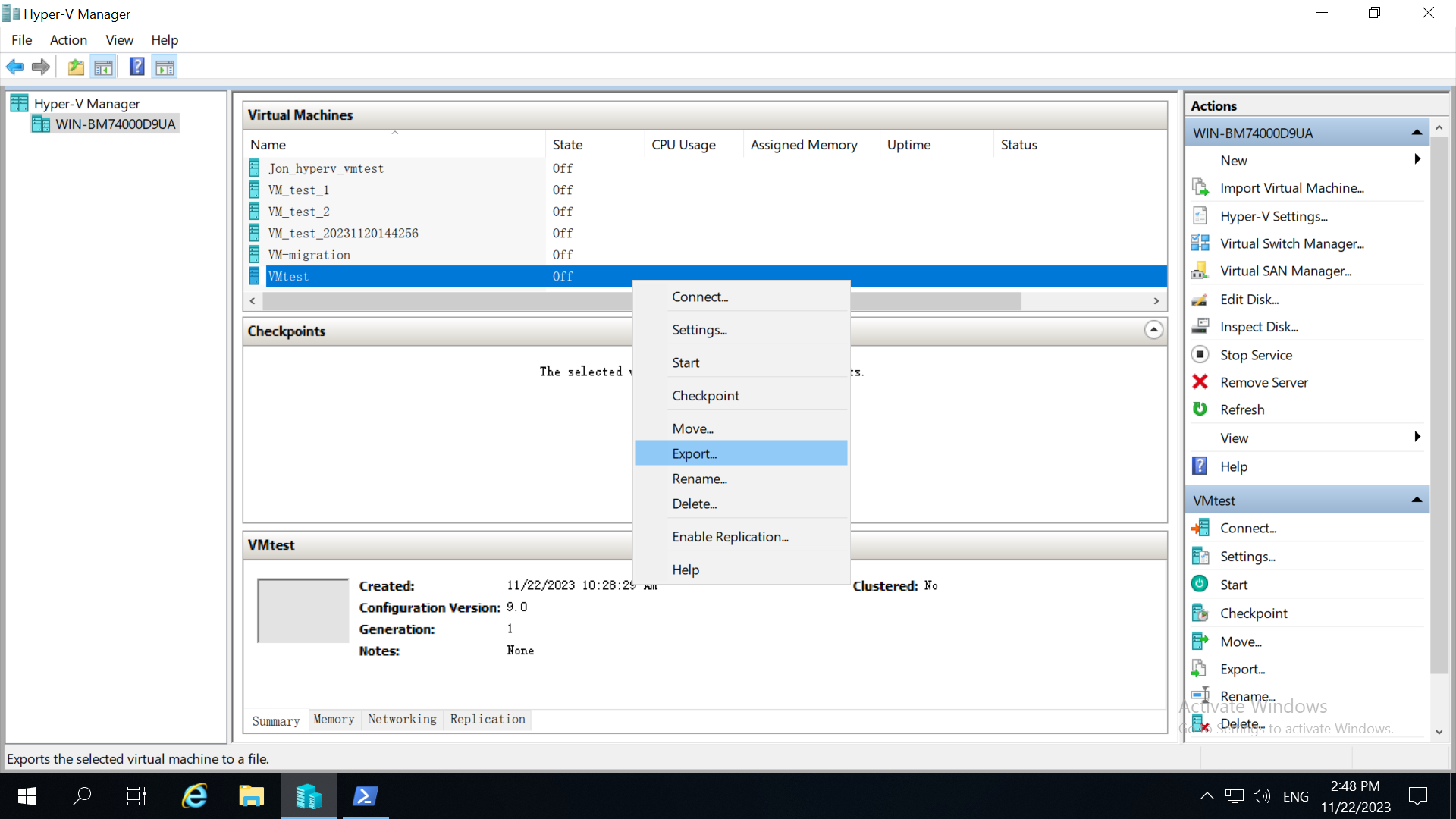
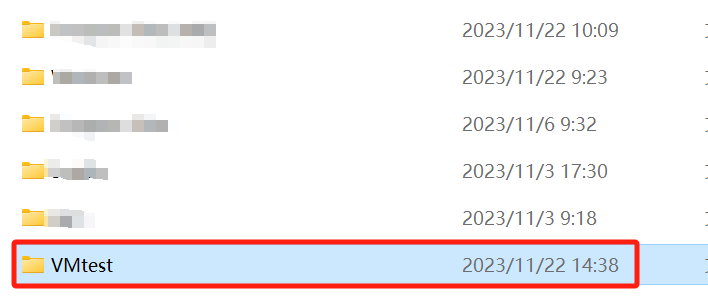
Die Image-Datei für die virtuelle Maschine befindet sich im Ordner "Virtual Hard Disks".
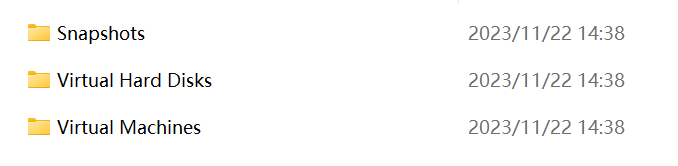

2. Übertragung der Datei an den Proxmox Host
Um diese Datei an den Proxmox-Host zu übertragen, können Sie das WinSCP Tool verwenden, wenn eine Fernübertragung erforderlich ist.
3. Validierung der Datei auf Proxmox VE
Sobald die Datei an den Proxmox-Host übertragen wurde, können Sie den folgenden Befehl auf der Proxmox VE Shell-Seite verwenden, um die Integrität der Datei zu überprüfen:
qemu-img check -r all "/root/VMtest/Virtual Hard Disks/Hyper-v-proxmox.vhdx"
Bitte stellen Sie sicher, den Dateipfad durch den tatsächlichen Dateipfad auf Ihrem Proxmox-Host zu ersetzen.
4. Konvertieren der VHDX-Virtuellen Festplattenbild-Datei in das QCOW2-Format
Erstellen Sie eine neue virtuelle Maschine in Proxmox VE und konvertieren Sie die VHDX-Virtuellen Festplattenbild-Datei in das QCOW2-Format mit dem folgenden Befehl:
qemu-img konvertieren -O qcow2 "/root/VMtest/Virtual Hard Disks/Hyper-v-proxmox.vhdx" /mnt/pve/NFS-test/images/107/vm-107-disk-1.qcow2
![]()
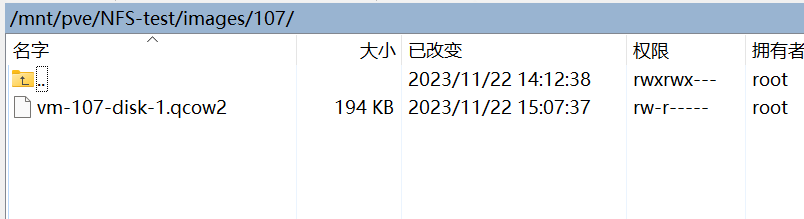
5. Erkennen Sie Ihre neu konvertierte QCOW2-Datei
Verwenden Sie den Befehl “qm rescan” um das Speicherscanning in Proxmox zu aktualisieren, damit es Ihre neu konvertierte QCOW2-Datei erkennt.

6. Verwenden Sie den "qm set" Befehl, um die neue QCOW2-Datei zu Ihrer neu erstellten virtuellen Maschine hinzuzufügen.
Zum Beispiel, wenn Sie eine virtuelle Maschine mit der ID 109 erstellt haben, können Sie den "pvesm" Befehl verwenden, um die Festplattendatei für diese spezielle virtuelle Maschine zu lokalisieren.

Geben Sie den folgenden Befehl ein:
qm set 109 -scsi0 NFS-test:107/vm-107-disk-1.qcow2
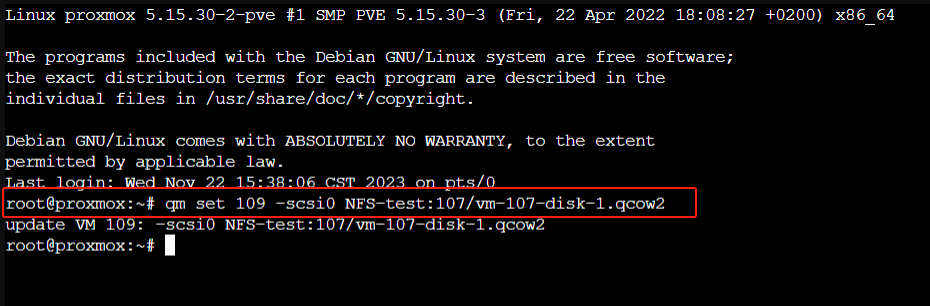
Dann werden Sie bemerken, dass die Festplatte dieser virtuellen Maschine in diesem Moment geändert wurde.
Und Sie können versuchen, die virtuelle Maschine zu starten und zu sehen, ob sie ordnungsgemäß funktioniert.
Vereinfachen Sie die VM-Migration mit der Vinchin-Lösung
Es gibt eine Lösung, die Ihnen hilft, VM einfach von Hyper-V zu Proxmox VE zu migrieren---Verwendung von Vinchin Backup & Recovery.
Vinchin Backup & Recovery ist eine professionelle Lösung, die die Datensicherung von VM wie VMware vSphere, Hyper-V, Proxmox VE, XenServer, XCP-ng, oVirt, RHV, OpenStack, etc. und andere Daten wie Datenbank, NAS, Dateiserver, Linux & Windows Server, etc. unterstützt.
Es bietet robuste Backup- und Wiederherstellungsfunktionen, einschließlich schnellem inkrementellem Backup, bildbasiertem, agentenlosem Backup, LAN-freiem Backup und Wiederherstellung, Offsite-Backup Kopie, Multithreading-Übertragung, Ransomware-Schutz und mehr, um Ihre kritischen Daten umfassend zu sichern. Instant Restore ermöglicht den Neustart einer ausgefallenen VM in 15 Sekunden und reduziert so die RTO erheblich.
Sie können auch einfach Daten von einem Proxmox VE-Host zu einer anderen virtuellen Plattform migrieren und umgekehrt.
Um Hyper-V VMs zu Proxmox VE zu migrieren, folgen Sie diesen Schritten:
1. Sichern Sie Ihre Hyper-V VM, wählen Sie das Backup-Ziel und die Backup-Strategien, und reichen Sie es ein.
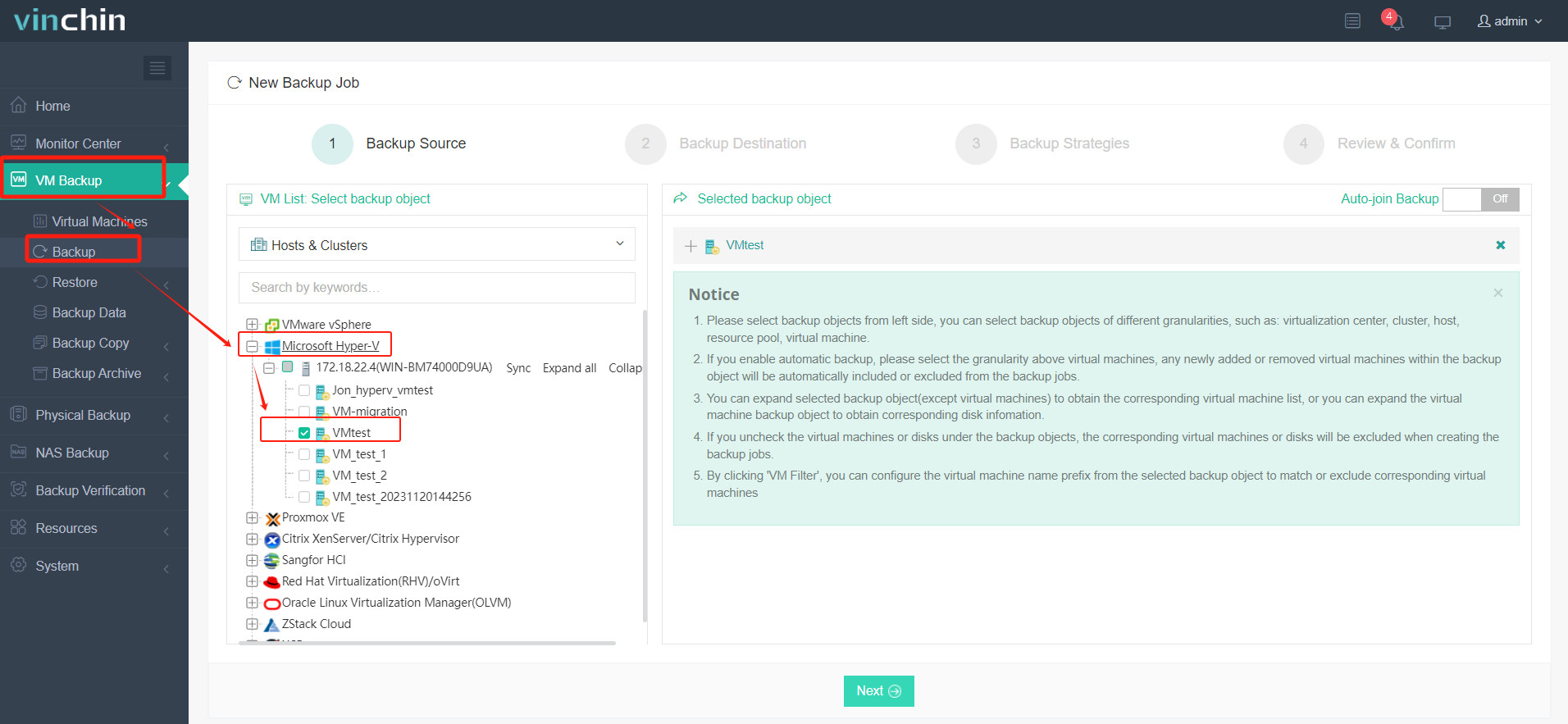
2.Wählen Sie die VM, die Sie wiederherstellen möchten.
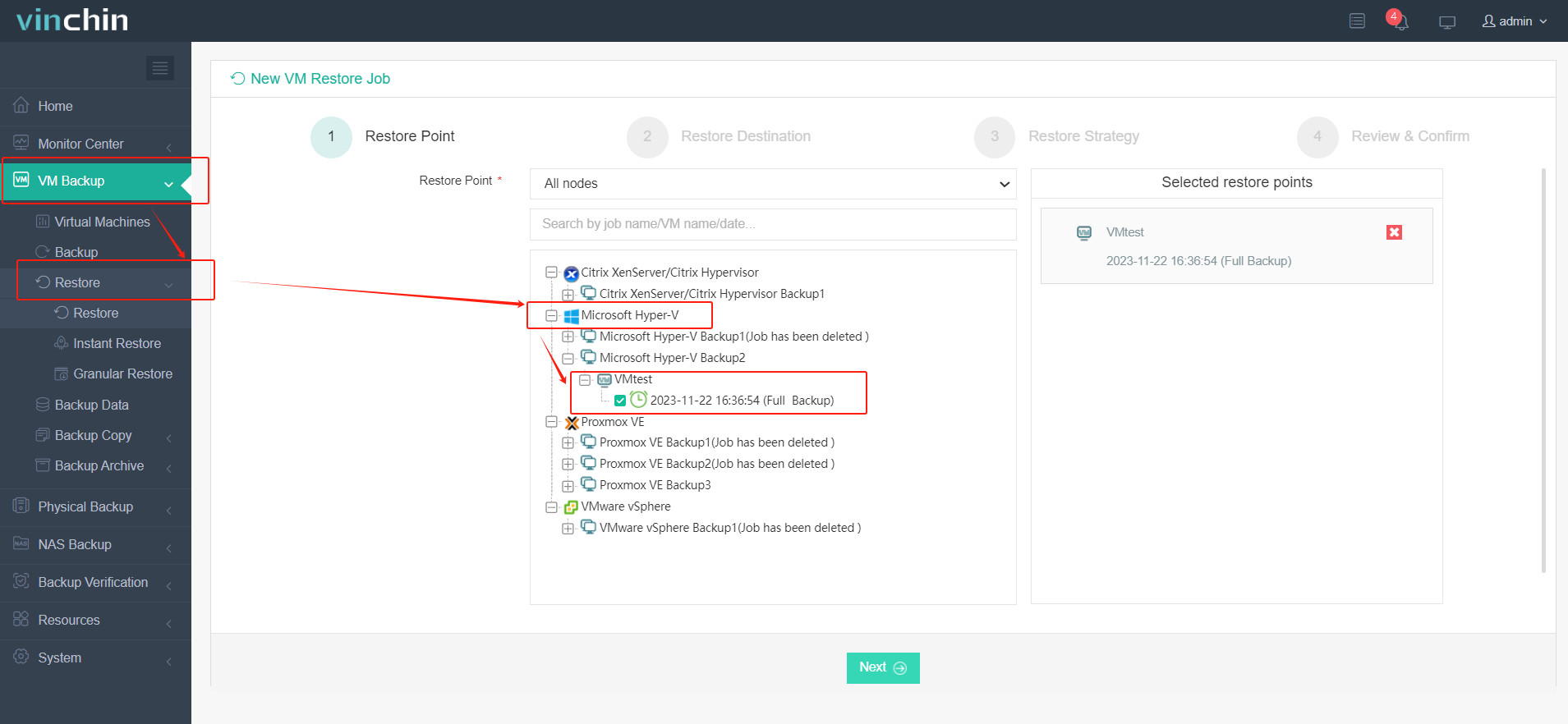
3.Wählen Sie den Proxmox VE Host aus, um die wiederhergestellte VM auszuführen
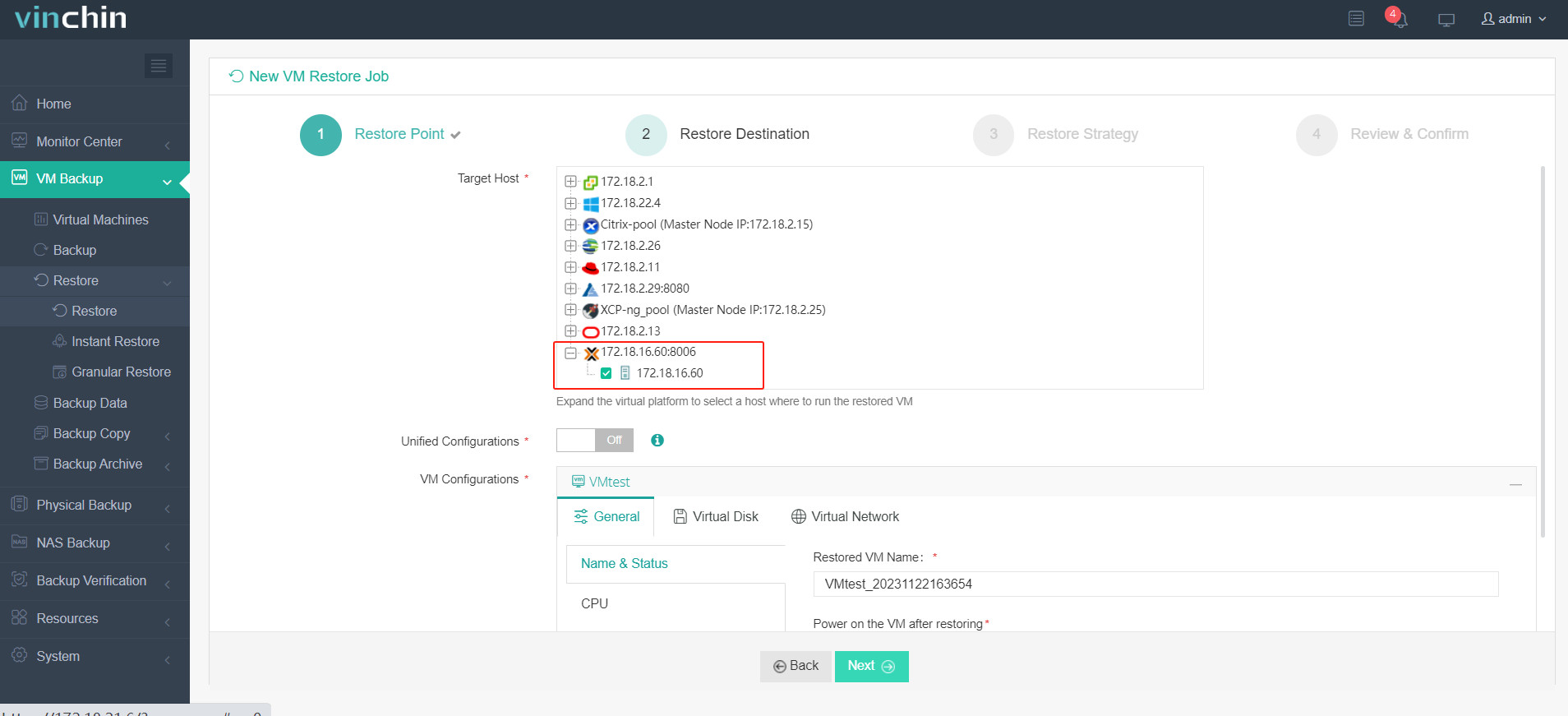
4.Wählen Sie die Wiederherstellungsstrategie aus
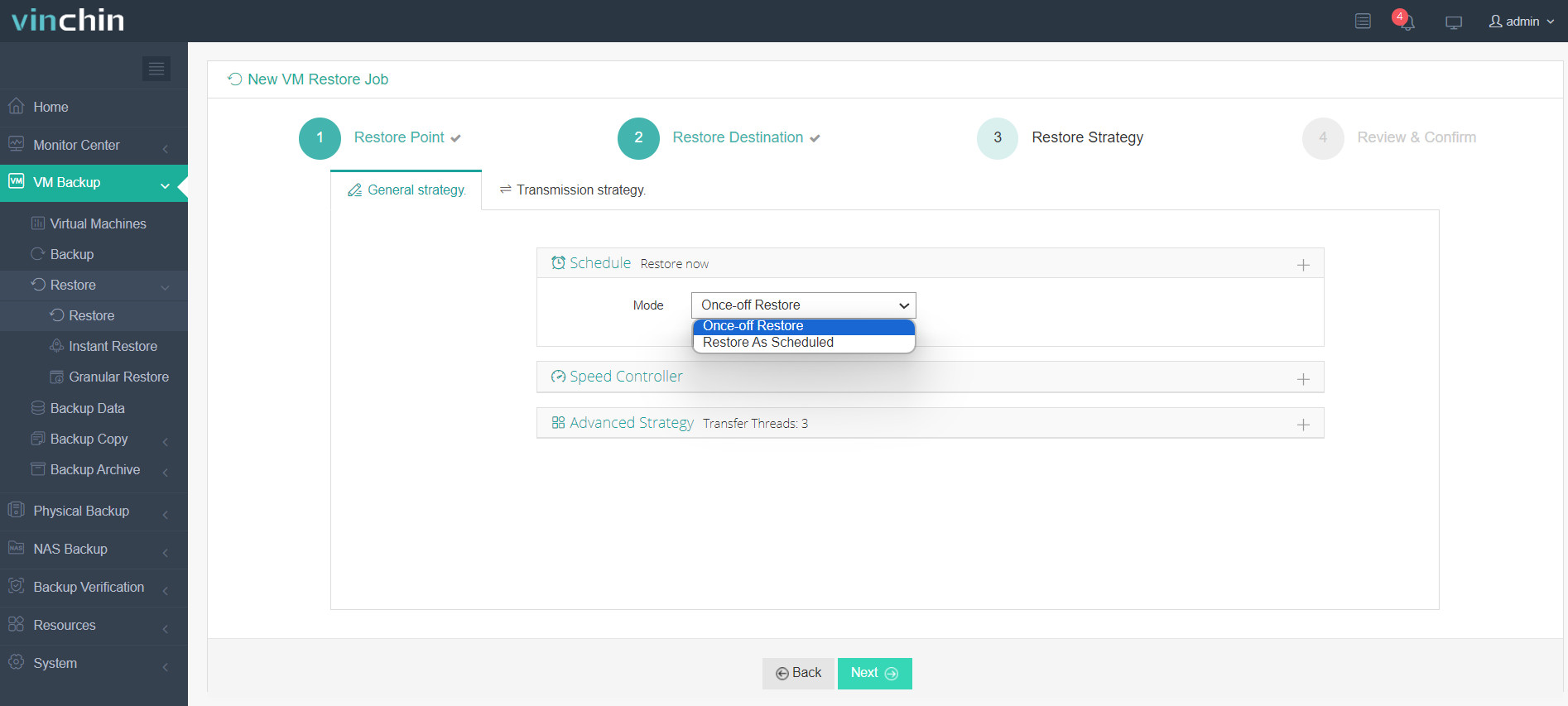
5. Überprüfen und übermitteln Sie die Aufgabe.
Starten Sie den Job und Sie können dann die Proxmox VE-Webkonsole überprüfen und feststellen, dass die VM wiederhergestellt und in Betrieb ist.
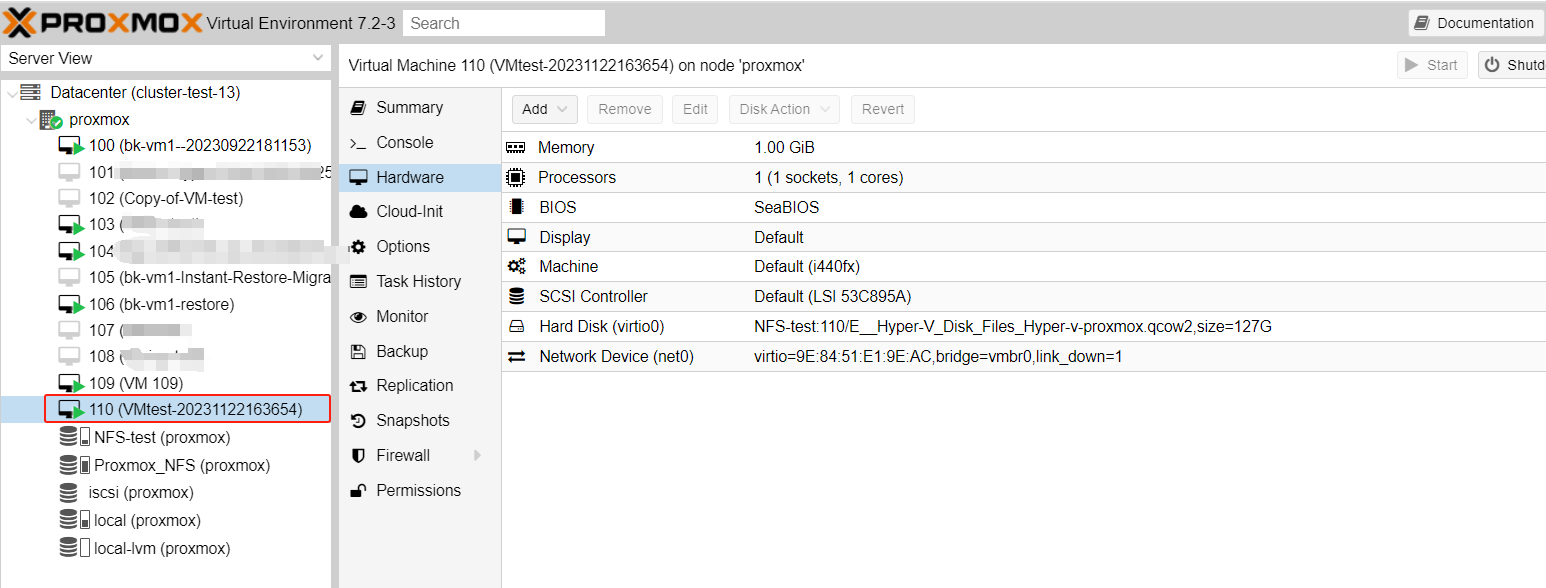
Vinchin Backup & Recovery wurde von Tausenden von Unternehmen ausgewählt und Sie können dieses leistungsstarke System auch mit einer 60-tägigen Vollversion zur Probe starten! Kontaktieren Sie uns auch Kontaktieren Sie uns und hinterlassen Sie Ihre Anforderungen, dann erhalten Sie eine Lösung entsprechend Ihrer IT-Umgebung.
Schlussfolgerung
Die Migration von VMs von Hyper-V zu Proxmox VE ermöglicht es Ihnen, die Funktionen und Vorteile von Proxmox VE zu nutzen, wie seine Open-Source-Natur, Flexibilität und Robustheit. Es ist wichtig zu beachten, dass, während dieser Leitfaden die grundlegenden Schritte für die Migration liefert, der Prozess je nach den spezifischen Konfigurationen Ihrer virtuellen Maschinen und Host-Systeme variieren kann. Stellen Sie immer sicher, dass Sie Ihre Daten sichern und Ihre Konfigurationen gründlich testen, um eine erfolgreiche Migration zu gewährleisten.
Sie können Vinchin Backup & Recovery wählen, um VMs einfach von Hyper-V zu Proxmox VE zu sichern und zu migrieren. Verpassen Sie nicht die kostenlose Testversion!
Teilen auf:





















