-
Welche Daten werden in der vmdk-Datei gespeichert?
-
Wie importiert man eine vmdk-Datei in VMware ESXi?
-
Wie importiert man vmdk in XenServer?
-
Wie kann man VM flexibler sichern und verschieben?
-
Vmdk Importieren von FAQs
-
Schlussfolgerung
Der Hypervisor hat Server effizienter gemacht. Nachdem ein physischer Server zu mehreren virtuellen Maschinen geworden ist, werden die Hardware-Ressourcen voll ausgenutzt.
Die Komponenten der virtuellen Maschine ähneln denen der physischen Maschine. Wenn eine Datenmigration erforderlich ist, wird die virtuelle Festplatte hilfreich sein.
Welche Daten werden in der vmdk-Datei gespeichert?
Wenn Sie die gesamte VMware-Virtual-Maschine in eine OVA- oder OVF-Vorlage exportieren, werden Sie feststellen, dass es im Allgemeinen 3 Arten von Daten gibt, Metadaten (VM-Konfiguration), virtuelle Festplatten und Snapshots. Alle Dateien helfen Ihnen dabei, schnell eine neue virtuelle Maschine bereitzustellen. Die virtuelle Festplatte wird als .vmdk-Datei im Ordner gespeichert und eine vmdk-Datei repräsentiert eine Festplatte. Sie speichert Anwendungen und andere Daten.
Vmdk-Datei wird im Datastore gespeichert. Wenn Sie nur die virtuelle Festplattendatei benötigen, wird unterstützt, die vmdk-Datei direkt über vCenter zu kopieren.
Wenn Sie eine vmdk-Datei von einer physischen Maschine erstellt oder eine vmdk-Datei extrahiert haben, müssen Sie immer noch die neue virtuelle Maschine konfigurieren, wenn Sie nur die vmdk-Datei verwenden. Natürlich kann eine vmdk-Datei auch direkt an eine bestehende virtuelle Maschine angehängt werden.
Wenn Sie eine virtuelle Festplatte auf einer anderen Plattform wie XenServer verwenden möchten, benötigen Sie einen V2V-Konverter da dies vom Klonen einer physischen Festplatte unterschiedlich ist.
Wie importiert man eine vmdk-Datei in VMware ESXi?
Wenn die vmdk-Datei von einer bestimmten ESXi VM exportiert wird, kann sie leicht wieder in ESXi importiert werden. Es gibt zwei Möglichkeiten, die vmdk-Datei auf ESXi zu verwenden, eine neue virtuelle Maschine zu erstellen und eine virtuelle Festplatte an eine vorhandene virtuelle Maschine anzuhängen.
Um eine neue virtuelle Maschine mit vmdk-Datei zu erstellen:
1. Kopieren Sie die vmdk-Datei in den Datastore
2. Melden Sie sich bei vCenter an > Rechtsklick auf Cluster oder Host > Wählen Sie New Virtual Machine aus
3. Wählen Sie Create a New Virtual Machine als Erstellungstyp > klicken Sie auf Next
4. Geben Sie einen Namen für die neue virtuelle Maschine ein > Wählen Sie den Bereitstellungsort aus > Klicken Sie auf Next
5. Konfigurieren Sie die Rechenressourcen > klicken Sie auf Next
6. Konfigurieren Sie den Speicher > klicken Sie auf Next
7. Wählen Sie Kompatibilität > klicken Sie auf Next
8. Wählen Sie ein Gast-Betriebssystem aus > klicken Sie auf Next
9. Anpassen von Hardware > Klicken Sie auf ADD NEW DEVICE > Wählen Sie Existing Hard Disk > Wählen Sie die vmdk-Datei aus dem Datastore > Klicken Sie auf Next
10. Überprüfen Sie die Zusammenfassung der Aufgabe und klicken Sie auf Finish
Um eine vmdk-Datei an eine vorhandene virtuelle Maschine anzuhängen:
1. Kopieren Sie die vmdk-Datei in den Datastore
2. Melden Sie sich bei vCenter an > Klicken Sie mit der rechten Maustaste auf eine vorhandene virtuelle Maschine > wählen Sie Edit Settings
3. In Virtual Hardware, klicken Sie auf ADD NEW DEVICE
4. Wählen Sie Existing Hardware Disk > Wählen Sie die vmdk-Datei im Datastore > Klicken Sie auf OK
Wie importiert man vmdk in XenServer?
Wenn es notwendig ist, Daten auf eine andere Plattform zu migrieren, stellt der Anbieter in der Regel einen Konverter zur Verfügung, mit dem Sie Daten importieren können. Wenn Sie beispielsweise zu XenServer migrieren möchten, hat Citrix XenCenter für Sie.
1. In XenCenter, wählen Sie File > Import
2. Der Import-Assistent wird geöffnet. Sie werden aufgefordert, eine Importquelle auszuwählen. Klicken Sie auf Durchsuchen, um die vmdk-Datei hinzuzufügen > Klicken Sie auf Next
3. Geben Sie einen Namen für die neue virtuelle Maschine ein > konfigurieren Sie die Rechenressourcen > klicken Sie auf Next
4. Wählen Sie einen Pool oder Host dafür aus> klicken Sie auf Next
5. Wählen Sie Speicher > klicken Sie auf Next
6. Netzwerk auswählen > klicken Sie auf Next
7. Aktivieren Sie Use Operating System Fixup > klicken Sie auf Next
8. Wählen Sie das Netzwerk für die Importoperation aus > klicken Sie auf Next
9. Überprüfen Sie die Aufgabe > Klicken Sie auf Finish
Wie kann man VM flexibler sichern und verschieben?
Wenn Sie eine V2V-Datenmigration durchführen möchten, ist das Konvertieren und Importieren von virtuellen Festplatten nicht der einzige Weg. Virtuelle Festplatten können von verschiedenen Konvertern konvertiert werden, aber verschiedene VMs können mit der gleichen Lösung verschoben werden.
Vinchin Backup & Recovery ist die professionelle VM-Backup- und Disaster-Recovery-Lösung, die VMware vSphere, Proxmox, Hyper-V, XenServer, XCP-ng, Red Hat Virtualization, oVirt, Oracle Linux KVM, OpenStack, etc. unterstützt.
Neben dem Schutz der virtuellen Umgebung kann Vinchin Backup & Recovery auch dabei helfen, VM problemlos zwischen verschiedenen Hypervisors zu migrieren. Vinchin Virutal Machine Convert Engine erlaubt Ihnen, virtuelle Maschinen mit VM-Backup direkt zwischen Plattformen zu verschieben, ohne dass Sie virtuelle Festplatten extrahieren, konvertieren oder importieren müssen. Jedes virtuelle Maschinen-Backup kann die Quell-VM sein. Sie müssen nur einen Host auswählen, um es wiederherzustellen.
Zum Beispiel gibt es eine benutzerfreundliche Webkonsole, die es Ihnen ermöglicht, VMware einfach auf XenServer zu migrieren.
1. Wählen Sie die VMware VM
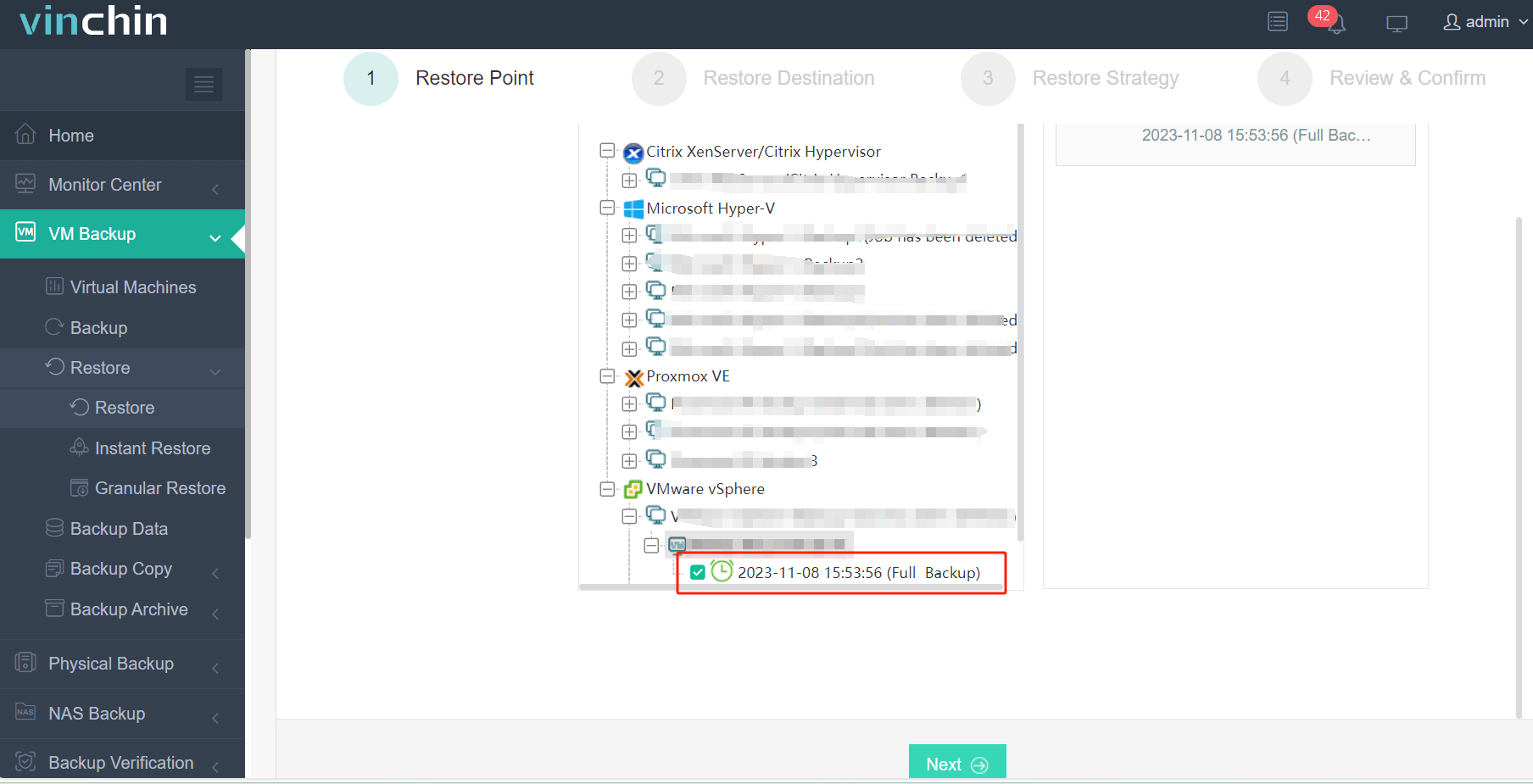
2. Wählen Sie den Backup-Speicher aus
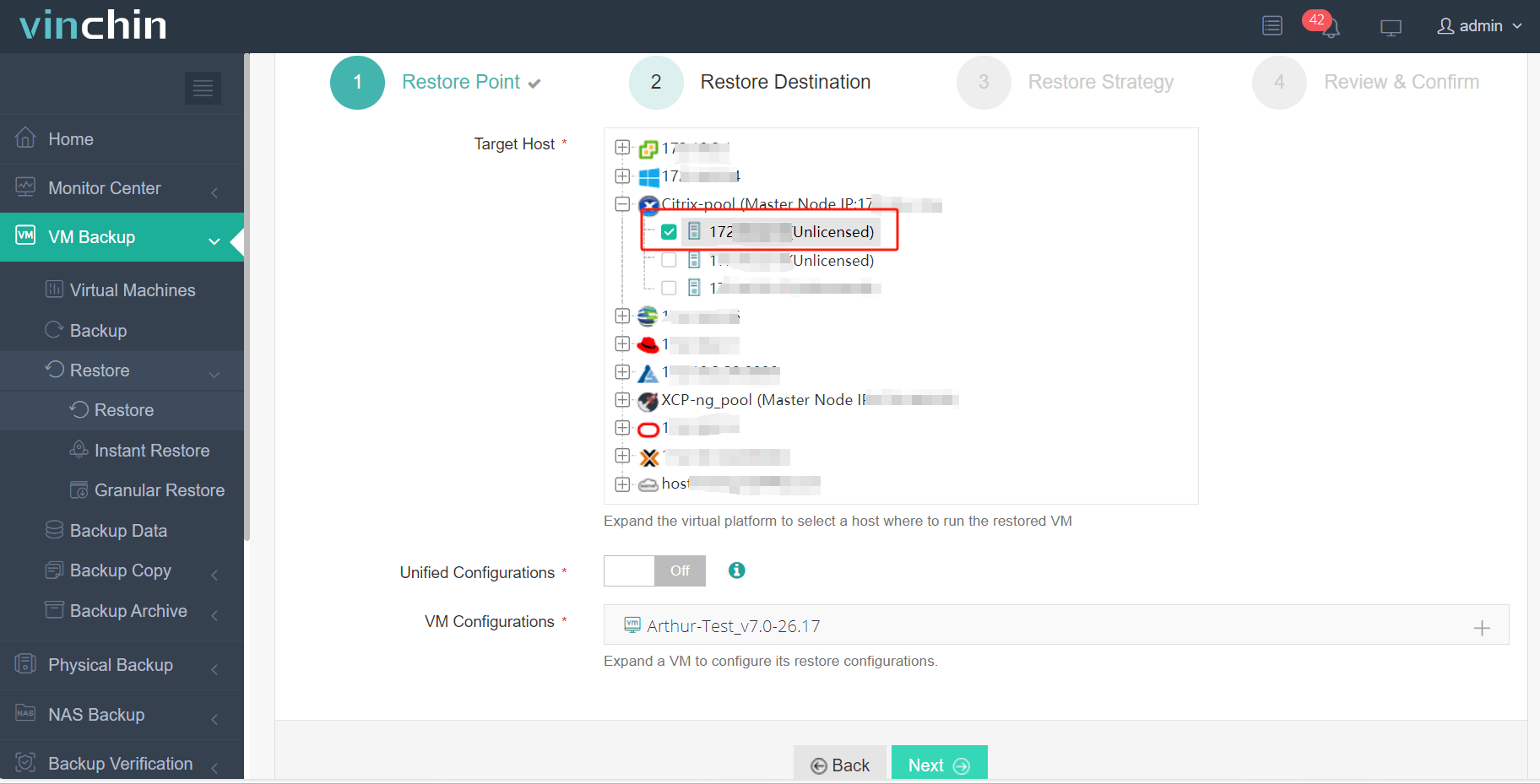
3. Wählen Sie die Backup-Strategien aus
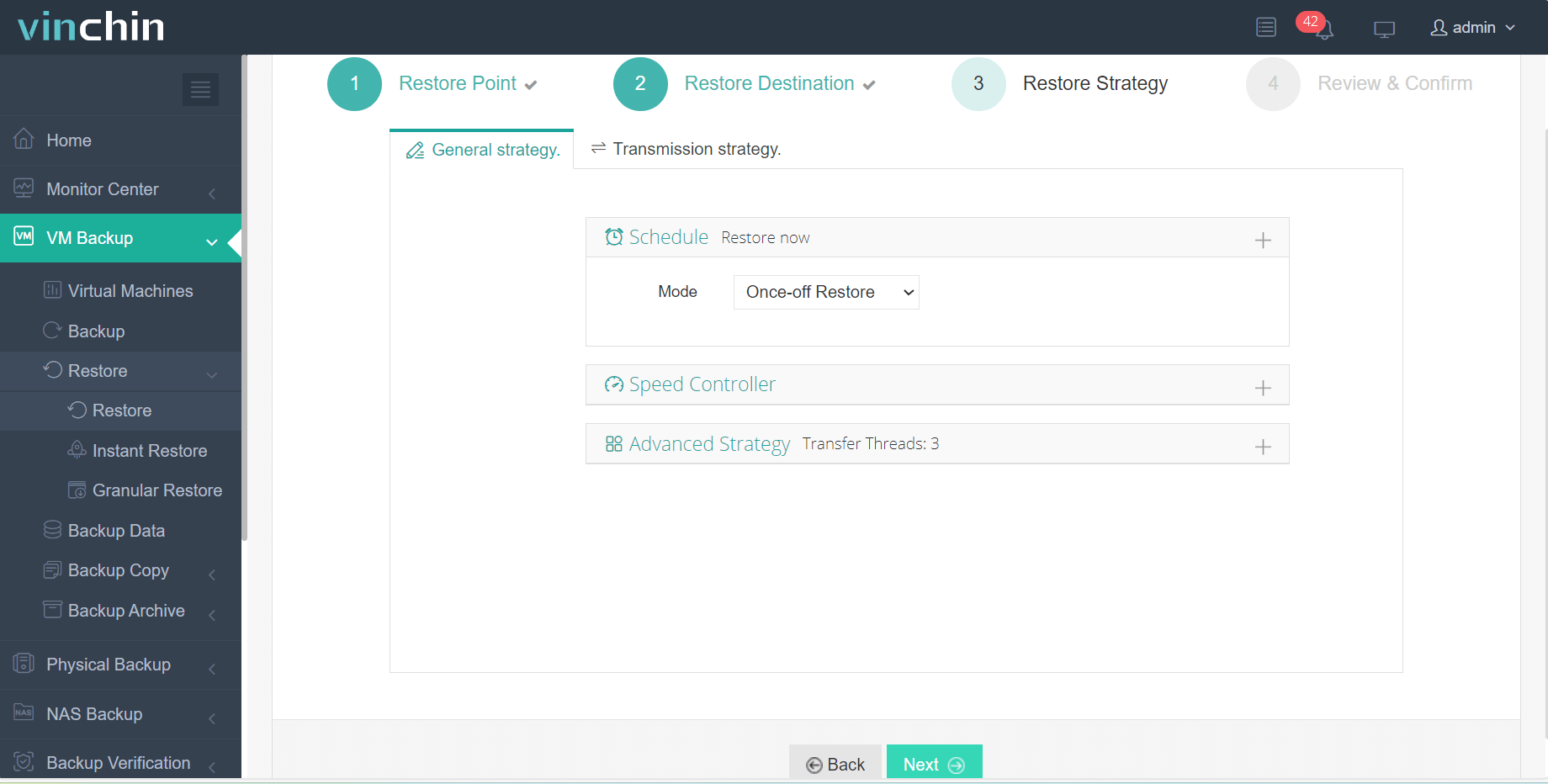
4. Geben Sie die Aufgabe ein
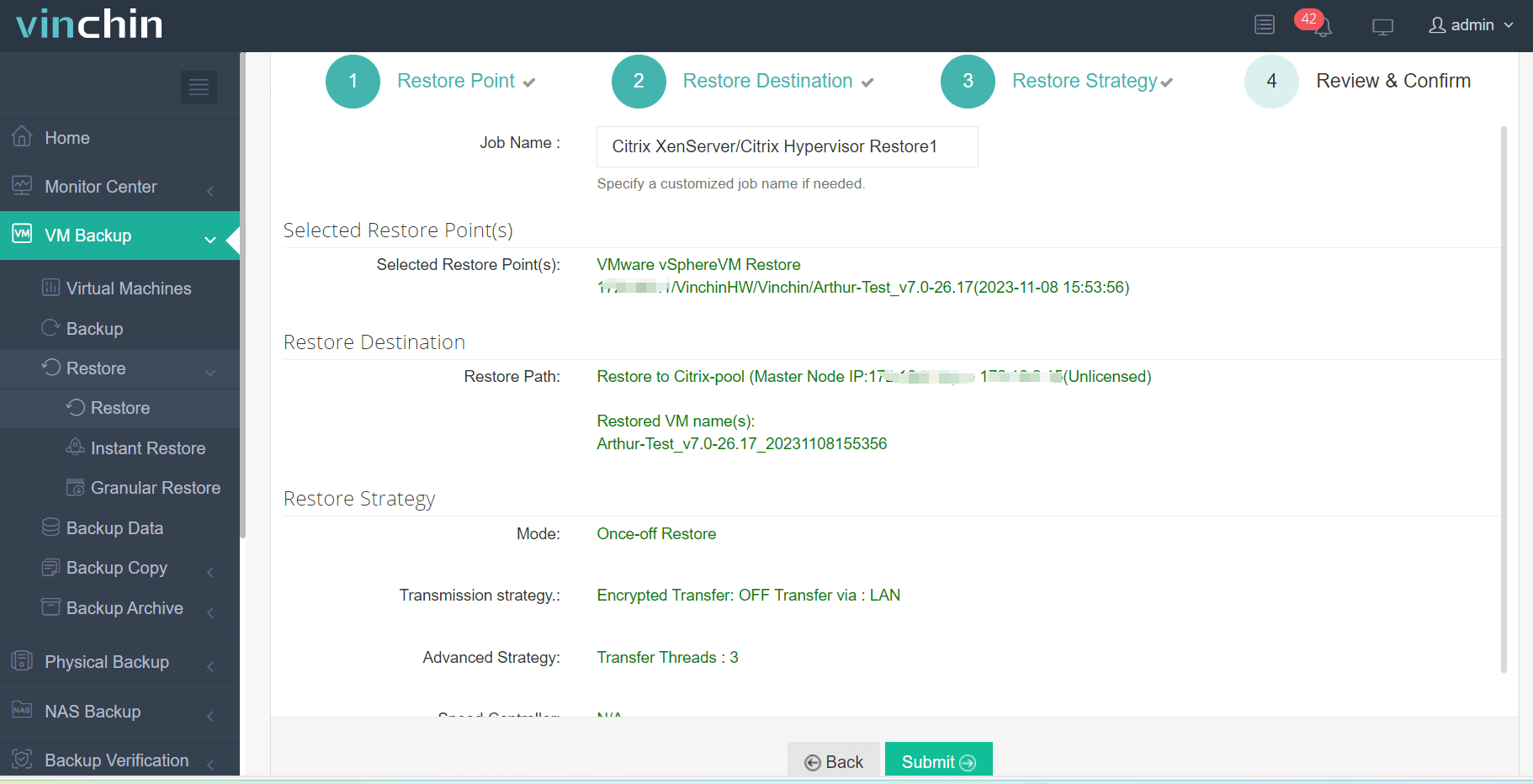
Vinchin Backup & Recovery wurde von Tausenden von Unternehmen ausgewählt und Sie können es auch in einer virtuellen Umgebung mit einer 60-tägigen voll funktionsfähigen kostenlosen Testversion einsetzen. Klicken Sie einfach auf die Schaltfläche, um das Installationspaket zu erhalten. Bei Fragen können Sie uns über E-Mail oder Telefon kontaktieren.
Vmdk Importieren von FAQs
1. Was ist eine vmdk Datei?
Ein vmdk-Datei ist eine virtuelle Festplatte, die auf VMware virtuellen Maschinen verwendet wird. Sie enthält den Inhalt der Daten einer virtuellen Maschine, einschließlich des Betriebssystems, Anwendungen und Daten.
2. Müssen Sie die vmdk-Datei vor dem Importieren konvertieren?
Es hängt davon ab, auf welche Zielplattform Sie die vmdk-Datei importieren möchten. Wenn Sie die vmdk-Datei nur auf einen anderen ESXi-Host importieren möchten, müssen Sie die vmdk-Datei nicht konvertieren, aber wenn Sie sie auf eine andere Plattform wie Proxmox importieren möchten, ist die Konvertierung der virtuellen Festplatte erforderlich. Einige Plattformen können jedoch auch die rohe vmdk-Datei akzeptieren, wie zum Beispiel Xen Orchestra.
3. Können Sie eine vmdk-Datei auf einer cloud-basierten Virtualisierungsplattform importieren?
Ja. Einige Plattformen wie AWS und Microsoft Azure können die vmdk-Datei akzeptieren.
Schlussfolgerung
Die virtuelle Maschine hat eine virtuelle Festplatte, die Anwendungen und andere Daten enthält und oft dazu verwendet wird, Daten zu einer anderen virtuellen Maschine zu migrieren. In der VMware-Umgebung ist die virtuelle Festplatte eine vmdk-Datei. In diesem Beitrag wurde der Weg zur Importierung der vmdk-Datei auf den ESXi-Host oder eine andere Plattform vorgestellt.
Sie können auch Vinchin Backup & Recovery wählen, um eine heterogene virtuelle Umgebung zu verwalten. Es wird Ihr All-in-One V2V-Konverter sein. Verpassen Sie nicht die kostenlose Testversion.
Teilen auf:





















