-
Was ist der erweiterte Sitzungsmodus?
-
Voraussetzungen für die Aktivierung des erweiterten Sitzungsmodus bei der Hyper-V-Virtual-Machine-Verbindung:
-
Wie aktiviert man den erweiterten Sitzungsmodus in der Hyper-V-Virtual-Maschinen-Verbindung?
-
Schützen Sie Ihre Hyper-V-Umgebung mit einer professionellen Lösung
-
Zusammenfassung
Der Hyper-V-Manager und die Hyper-V-Virtuellen-Maschinenverbindung sind gebräuchliche Werkzeuge zur Verwaltung der Hyper-V-Virtualisierung. Viele Jahre lang war es Hyper-V-Administratoren nicht möglich, direkt zwischen dem Host und den virtuellen Maschinen zu kopieren und einzufügen, wenn sie die Hyper-V-Virtuellen-Maschinenverbindung nutzten. Darüber hinaus waren Funktionen wie Audiowiedergabe und die Nutzung von USB-Geräten in den Hyper-V-Virtuellen Maschinen nicht verfügbar. Diese Herausforderungen für Hyper-V-Administratoren wurden jedoch in Hyper-V 2012 R2 behoben, das eine neue Funktion namens Erweiterten Sitzungsmodus einführt. Dieser Artikel gibt Ihnen eine detaillierte Einführung in diese neue Funktionalität.
Was ist der erweiterte Sitzungsmodus?
Laut Microsoft ermöglicht der erweiterte Sitzungsmodus, dass Hyper-V mithilfe des RDP (Remote Desktop Protocol) auf virtuelle Maschinen zugreifen kann. Dadurch wird die allgemeine Benutzererfahrung bei der Ansicht von virtuellen Maschinen verbessert und es können Geräte zwischen der virtuellen Maschine und Ihrem Computer geteilt werden. Da er standardmäßig in Windows 10 aktiviert ist, verwenden Sie vermutlich bereits RDP, um auf Ihre Windows-Virtuellen-Maschinen zuzugreifen.
In Windows Server 2012 und früheren Versionen war die Hyper-V-Virtual-Maschinenverbindung auf eine Bitmap-Schnittstelle mit simulierter Grafik und einem simulierten Maus- und Tastaturgerät beschränkt. Dies stellte mehrere Einschränkungen bei Operationen und Steuerungen dar, wie zum Beispiel die Möglichkeit, zwischen der Virtual Machine und dem Gastbetriebssystem zu kopieren und einzufügen. Um diese Funktionen zu ermöglichen, musste eine Fernverwaltung aktiviert werden, und für diesen Zweck wurde die Remote Desktop Connection (RDC) verwendet.
Ab Windows Server 2012 R2 jedoch verwendet die Hyper-V-Virtual-Maschinenverbindung keine simulierten Grafik-, Maus- und Tastaturkomponenten mehr, um die Gast-Virtual-Maschine zu steuern. Stattdessen nutzt die Hyper-V-Virtual-Maschinenverbindung die leistungsstarken Funktionen der Remotedesktopverbindung voll aus und bietet:
1) Clipboard-Unterstützung.
2) Leiten Sie den Ton von der virtuellen Maschine zum Host.
3) Verwendung der Smartcards des Hosts durch die virtuelle Maschine.
4) Verwendung der USB-Schnittstellen des Hosts durch die virtuelle Maschine.
5) Verwenden der Drucker des Hosts.
6) Unterstützung von Plug-and-Play-Geräten.
7) Zugriff auf die Laufwerke des Hosts.
Voraussetzungen für die Aktivierung des erweiterten Sitzungsmodus bei der Hyper-V-Virtual-Machine-Verbindung:
1) Hyper-V-Version ist 2012 R2 und höher.
2) Die virtuelle Maschine ist eine „Generation 2“-virtuelle Maschine.
3) Die Version des Betriebssystems der Gast-VM ist Windows 2012 oder eine neuere Version.
4) Aktivieren Sie den Server-Enhanced-Session-Modus.
5) Aktiviere den erweiterten Sitzungsmodus für Benutzer.
Wie aktiviert man den erweiterten Sitzungsmodus in der Hyper-V-Virtual-Maschinen-Verbindung?
1) Öffne die Hyper-V-Einstellungen und gehe zu "Server - Enhanced Session Mode Policy", um sicherzustellen, dass "Allow enhanced session mode" aktiviert ist.
2) Öffne die Hyper-V-Einstellungen und navigiere zu "User - Enhanced Session Mode", um sicherzustellen, dass "Allow enhanced session mode" aktiviert ist.
3) Erstellen Sie eine neue virtuelle Maschine und stellen Sie sicher, dass Sie die Virtualisierungsoption "Generation 2" auswählen.
4) Achten Sie auf die Einstellungsseite der Generation 2-Virtuellen Maschine, die keine IDE-Kanäle unterstützt. Daher können virtuelle Festplatten nur über die SCSI-Schnittstelle hinzugefügt werden. Betriebssysteme älter als Windows Server 2012 unterstützen kein Booten über den SCSI-Kanal. Um den erweiterten Sitzungsmodus zu aktivieren, sollte das Gastbetriebssystem Windows Server 2012 oder eine neuere Version sein.
5) Nachdem die oben genannten Bedingungen erfüllt sind, wird bei der Öffnung der Hyper-V-Virtualisierungsverbindung automatisch ein Dialogfeld angezeigt, in dem Sie die Desktopgröße für die Interaktion mit der virtuellen Maschine auswählen können.
6) Aktivieren Sie zum Kopieren und Einfügen zwischen dem Host und den Gast-VMs die Option "Clipboard" und Laufwerkszuordnung im Abschnitt lokale Ressourcen.
7) Auf ähnliche Weise können Sie auch die USB-Gerätezuordnung, Audioeinstellungen und Sitzungsauflösung konfigurieren.
8) Nachdem die Konfiguration abgeschlossen ist, können Sie Dateien direkt vom Host-Computer in die Gast-Virtuelle-Maschine kopieren und einfügen.
Schützen Sie Ihre Hyper-V-Umgebung mit einer professionellen Lösung
Der erweiterte Sitzungsmodus von Hyper-V bietet eine bessere Benutzererfahrung bei der Nutzung von virtuellen Maschinen. Um jedoch eine ständige Datensicherheit und unausgesetzte Geschäftskontinuität zu gewährleisten, wird empfohlen, Ihre kritischen Daten und virtuellen Maschinen mit einer professionellen Backup- und Wiederherstellungslösung zu sichern.
Vinchin Backup & Recovery ist eine professionelle Lösung, die den Datensicherung von VMs wie VMware vSphere, Hyper-V, XenServer, XCP-ng, oVirt, RHV, OpenStack usw. sowie andere Daten wie Datenbanken, NAS, Dateiserver, Linux- & Windows-Server usw. unterstützt.
Vinchin Backup & Recovery führt eine starke Hyper-V-Backup- und Wiederherstellungsfunktion durch, einschließlich agentenlosen inkrementellen Backups, effektiver Datendekompression, Erweiterung der Backup-Node, Externbackup-Kopie und mehr, um Hyper-V-Umgebungen umfassend zu sichern.
Außerdem kann Vinchin Backup & Recovery VMs auf über 10 virtuellen Plattformen migrieren, darunter VMware, XenServer und die meisten KVM-basierten Hypervisoren. Sie können Ihre kritischen modernen IT-Workloads einfach von einer Plattform auf eine andere umstellen, um Ihre eigene hochgradig flexible IT-Infrastruktur aufzubauen.
Um eine Hyper-V-VM zu sichern, müssen Sie nur:
1. Hyper-V-VM auswählen
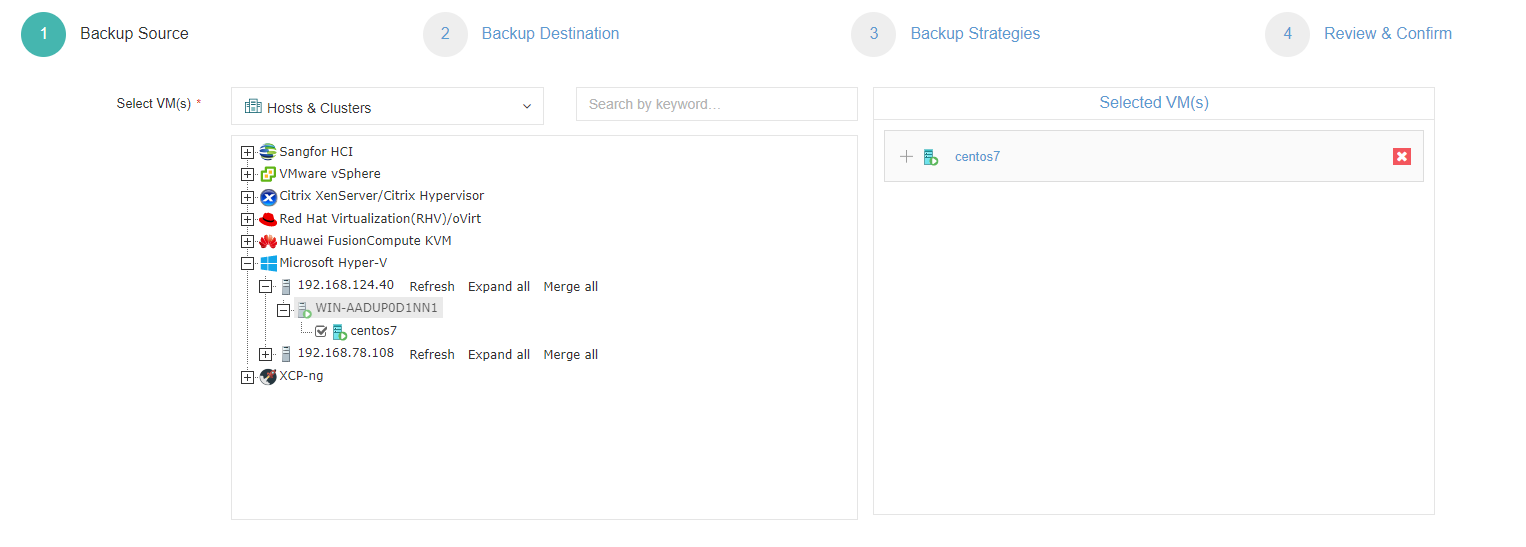
2. Wählen Sie das Sicherungsspeichermedium aus
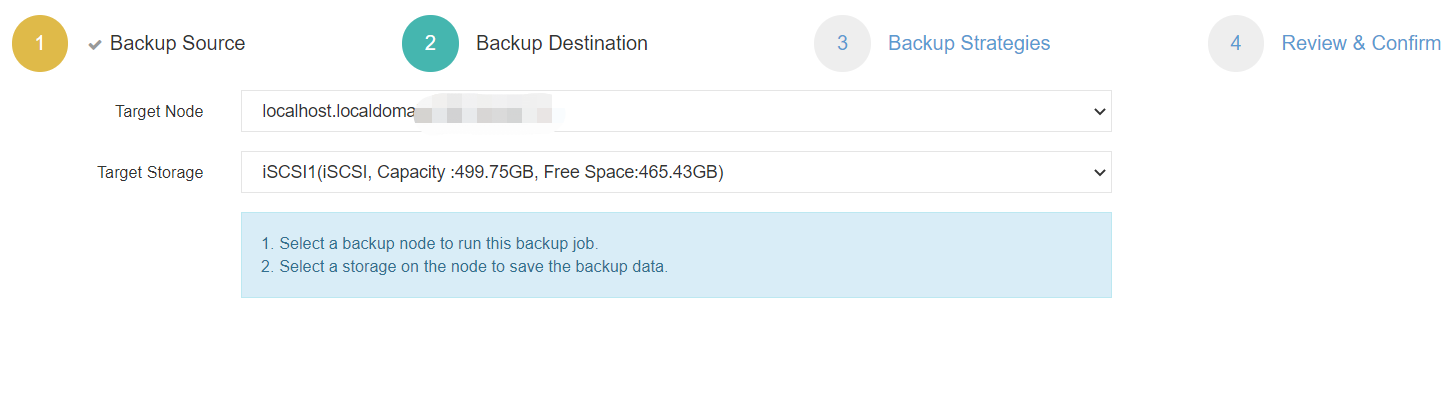
3. Sicherungsstrategien auswählen
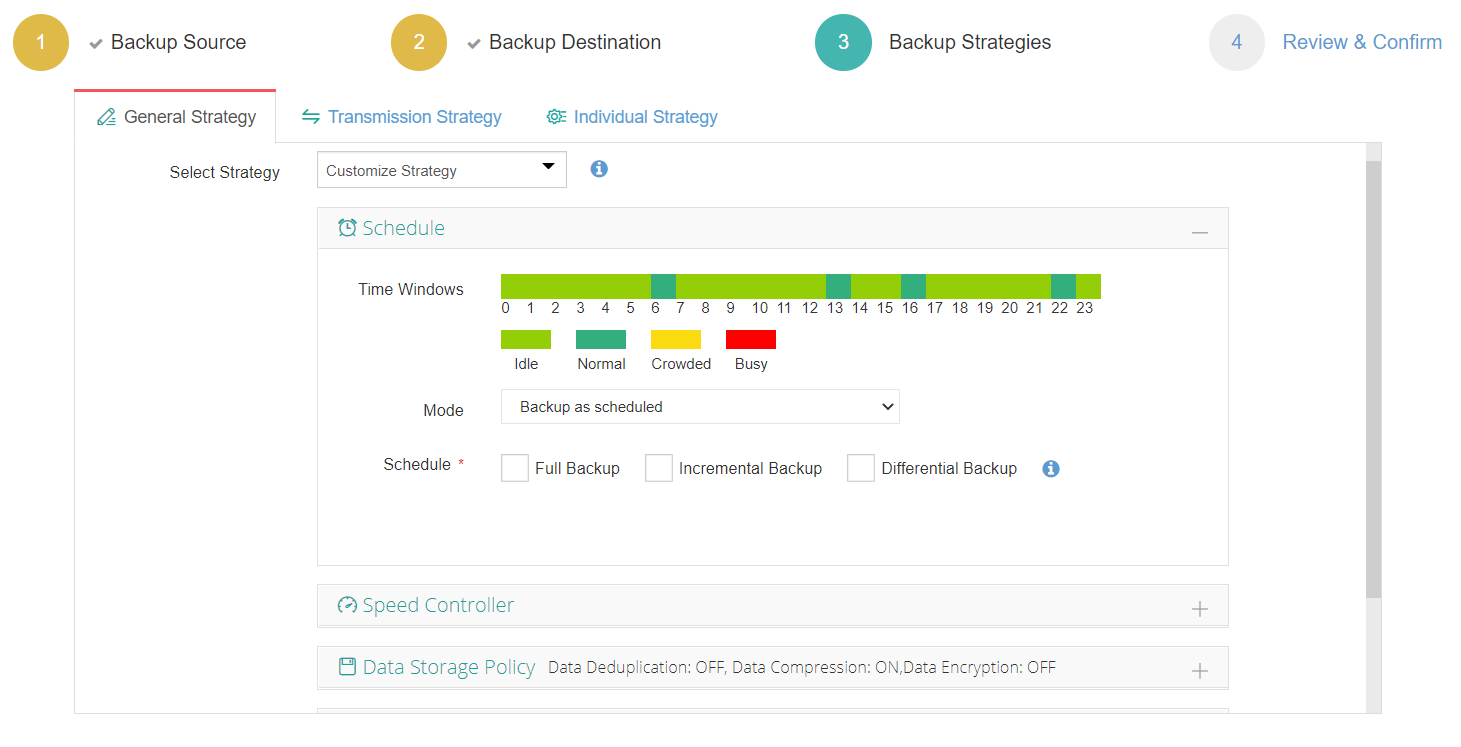
4. Stelle den Job ein
Vinchin Backup & Recovery wurde von Tausenden von Unternehmen ausgewählt, und Sie können ebenfalls beginnen, dieses leistungsstarke System mit einer 60-tägigen vollumfänglichen Testversion zu verwenden! Außerdem kontaktieren Sie uns und teilen Sie Ihre Anforderungen mit, dann erhalten Sie eine Lösung, die auf Ihren IT-Betrieb zugeschnitten ist.
Zusammenfassung
Der Modus für erweiterte Sitzungen in Hyper-V ist eine Funktion, die die Interaktion zwischen der Hostmaschine und virtuellen Maschinen verbessert. Er wurde in Hyper-V 2012 R2 eingeführt und bietet im Vergleich zu traditionellen Verbindungen mit virtuellen Maschinen eine verbesserte Benutzererfahrung und zusätzliche Funktionen. Dieser Blog kann Ihnen helfen, diese Funktion bei der Verbindung mit einer Hyper-V-Virtuellen Maschine zu aktivieren.
Um Ihre Hyper-V-Umgebung effizient zu schützen, können Sie Vinchin Backup & Recovery auswählen, um Ihre virtuellen Maschinen einfach zu sichern und wiederherzustellen. Verpassen Sie die kostenlose Testversion nicht.
Teilen auf:





















