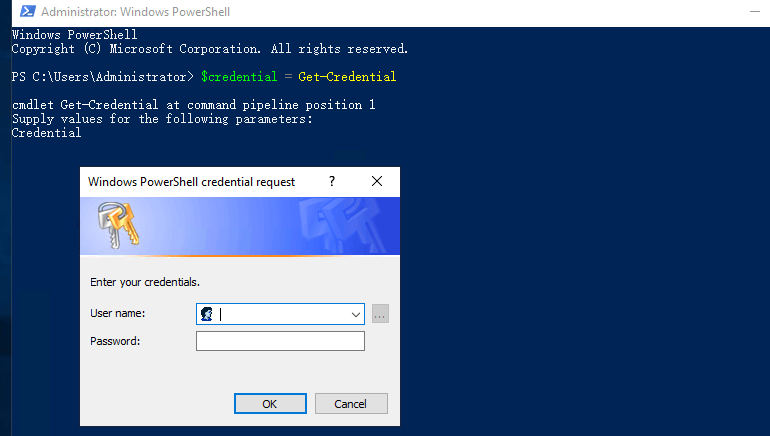-
Was sind Hyper-V PowerShell-Befehle?
-
Grundlegende Befehle für die VM-Verwaltung
-
Verbesserung von Hyper-V-Virtualisierungsumgebungen mit Vinchin Backup & Recovery
-
Hyper-V PowerShell-Befehle FAQs
-
Schlussfolgerung
Im Bereich der Virtualisierung stellt Microsofts Hyper-V-Technologie ein mächtiges Werkzeug zur Erstellung, Verwaltung und Optimierung virtueller Umgebungen innerhalb von Windows Server- und Client-Betriebssystemen dar. Hyper-V bietet eine stabile Plattform, um mehrere Betriebssysteme gleichzeitig auf einer einzelnen physischen Maschine auszuführen, was eine effizientere Nutzung von Ressourcen und größere Flexibilität in der IT-Infrastruktur ermöglicht.
Eine der wichtigsten Funktionen, die Hyper-V von anderen Virtualisierungslösungen abhebt, ist seine tiefgehende Integration mit PowerShell, dem Framework von Microsoft für Aufgabenautomatisierung und Konfigurationsverwaltung. PowerShell bietet eine Befehlszeilenschnittstelle und eine Skriptsprache, die speziell für Systemadministrationsaufgaben in Windows-Umgebungen entwickelt wurde. Durch die Nutzung von PowerShell-Befehlen (auch als Cmdlets bekannt) erlangen Administratoren uneingeschränkte Kontrolle über ihre Hyper-V-Hosts und VMs.
Was sind Hyper-V PowerShell-Befehle?
Hyper-V PowerShell-Befehle, oder Hyper-V-Cmdlets, sind spezialisierte Funktionen, die in PowerShell integriert sind und Benutzern ermöglichen, verschiedene Operationen auf Hyper-V-Hosts und virtuellen Maschinen durchzuführen. Diese Hyper-V-Cmdlets umfassen eine breite Palette an Funktionalitäten, von grundlegenden Verwaltungsaufgaben wie dem Starten, Beenden und Exportieren von VMs bis hin zu fortgeschrittenen Szenarien wie der Konfiguration von Netzwerkeinstellungen, der Verwaltung von Speicher und dem Durchführen von Live-Migrationen.
Grundlegende Befehle für die VM-Verwaltung
Verbindung mit einem Hyper-V-Server herstellen
Bevor Sie VMs mit PowerShell verwalten können, müssen Sie eine Verbindung mit dem Hyper-V-Host herstellen. Dies geschieht durch die Verwendung des Enter-PSSession-Cmdlets:
Enter-PSSession -ComputerName YourHyperVHostName -Credential Get-Credential
Enter-PSSession -ComputerName 172.18.22.4 -Credential Get-Credential
Einen virtuellen Computer starten
Um einen virtuellen Computer zu starten, verwenden Sie das Cmdlet Start-VM. Der Parameter -Wait stellt sicher, dass der nächste Befehl in Ihrem Skript nicht ausgeführt wird, bis der aktuelle abgeschlossen ist. Der Parameter -Force hat für dieses Cmdlet keinen besonderen Effekt, da er den Startvorgang des virtuellen Computers nicht beeinflusst.
Eine VM mit dem Namen „testvps“ starten
Start-VM testvps
Starte und dann stoppe „testvps“; der -Wait-Parameter ist hier entscheidend
Start-VM testvps -Wait; Stop-VM testvps -Force
Ein virtuelles Gerät anhalten
Der Stop-VM-Cmdlet ermöglicht es Ihnen, ein virtuelles Gerät herunterzufahren. Mit dem -Force-Parameter wird das System Sie nicht nach einer Bestätigung fragen, bevor der Herunterfahrensvorgang fortgesetzt wird.
„testvps“ ohne Bestätigungsabfrage beenden
Stop-VM testvps -Force
Stoppe alle laufenden VMs auf dem Server
Get-VM -Running | Stop-VM -Wait
Das Gästebetriebssystem ordnungsgemäß herunterfahren
Verwenden Sie Invoke-VMShutdown, um das Gastbetriebssystem innerhalb des virtuellen Computers ordnungsgemäß herunterzufahren. Dieser Befehl kann nicht verwendet werden, um Hyper-V herunterzufahren, wenn nicht in den lokalen Desktop angemeldet ist.
Grazios shutdown "testvps"
Invoke-VMShutdown testvps -Force
Speichern des Zustands einer virtuellen Maschine
Save-VM wird verwendet, um den aktuellen Zustand einer VM zu speichern, ähnlich wie bei der Suspendierung.
Speichere den Zustand von „testvps“
Save-VM testvps
Eine virtuelle Maschine exportieren
Das Export-VM-Cmdlet exportiert eine VM an einen angegebenen Speicherort. Der -CopyState-Parameter stellt sicher, dass die gesamte VM-Konfiguration exportiert wird, einschließlich des Zustands der VM.
Exportiere „testvps“ ins Verzeichnis „F:\vmbak“
Export-VM testvps -Path "F:\vmbak" -CopyState
Ansicht von Speicher- und CPU-Informationen
Schließlich, um die Speicher- und CPU-Einstellungen Ihrer VMs zu überprüfen, verwenden Sie die jeweiligen Get-VMMemory- und Get-VMCPUCount-Cmdlets.
Anzeige der Speicherinformationen für alle VMs
Get-VMMemory
Anzeige der CPU-Anzahl-Informationen für eine bestimmte VM
Get-VMCPUCount -VM testvps
Diese Hyper-V PowerShell-Befehle bieten ein leistungsstarkes Werkzeugset zur Verwaltung und Überwachung Ihrer virtuellen Umgebung direkt von der PowerShell-Befehlszeile aus. Egal ob Sie VMs starten, beenden, speichern oder exportieren oder einfach ihren Status überprüfen möchten, diese Hyper-V PowerShell-Befehle bieten die Flexibilität und Power, die Sie für eine effiziente VM-Verwaltung benötigen.
Verbesserung von Hyper-V-Virtualisierungsumgebungen mit Vinchin Backup & Recovery
Während die umfangreiche Sammlung der Hyper-V PowerShell-Cmdlets erweiterte Möglichkeiten zur Verwaltung und Wartung Ihrer virtuellen Maschinen bietet, bleibt die Sicherstellung der Datenintegrität und -verfügbarkeit von entscheidender Bedeutung. Hier kommt die Integration einer umfassenden Sicherungsstrategie ins Spiel.
Vinchin Backup & Recovery ist eine Backup-Lösung, die für virtuelle Maschinen von Proxmox, VMware, Hyper-V, XenServer, XCP-ng, oVirt, RHV etc. entwickelt wurde. Sie bietet umfassende und leistungsstarke Funktionen für das Sicherung und Wiederherstellen von virtuellen Maschinen wie agentenlose Sicherung, sofortige Wiederherstellung, V2V-Migration, die entwickelt wurden, um kritische Daten im Virtualisierungsumfeld zu schützen und zu verwalten.
Die Operation von Vinchin Backup & Recovery ist sehr einfach, nur ein paar einfache Schritte.
1. Wählen Sie einfach VMs auf dem Host aus

Dann wähle das Sicherungsziel aus

3. Wähle Strategien aus

4. Schließlich übermitteln Sie den Auftrag

Vinchin bietet eine kostenlose 60-tägige Testversion an, damit Nutzer die Funktionalität in einem realen Umfeld ausprobieren können. Für weitere Informationen kontaktieren Sie bitte Vinchin direkt oder unser lokale Partner.
Hyper-V PowerShell-Befehle FAQs
F1: Welche Best Practices gelten für die Verwendung von Hyper-V PowerShell-Cmdlets?
PowerShell immer als Administrator ausführen.
Testbefehle zuerst in einer nicht-produktiven Umgebung aus.
Verwenden Sie beschreibende Namen für VMs und andere Ressourcen.
VMs und deren Konfigurationen regelmäßig sichern.
Wiederkehrende Aufgaben mit Skripten automatisieren.
F2: Welche Vorteile bieten Hyper-V PowerShell-Befehle?
A2: Hyper-V PowerShell-Befehle bieten die Möglichkeit, die Verwaltung zu automatisieren, Batchvorgänge durchzuführen, präzise Kontrolle und Fernverwaltung sicherzustellen, um eine konsistente Konfiguration zu gewährleisten und die Verwaltungseffizienz zu verbessern. Es ist einfach zu lernen und kann mit anderen Tools und Diensten integriert werden, wodurch eine Echtzeit-Überwachung der Leistung und des Zustands von virtuellen Maschinen ermöglicht wird, was es zu einem leistungsstarken Werkzeug für Administratoren macht, um virtuelle Umgebungen effizient zu verwalten.
Schlussfolgerung
Hyper-V PowerShell-Befehle bieten Automatisierung, präzise Kontrolle und effiziente Verwaltung für Hyper-V-Umgebungen, wodurch konsistente Konfigurationen sichergestellt und eine nahtlose Integration mit anderen Tools ermöglicht wird. Dadurch ist es ein essenzielles Werkzeugset für Administratoren, um virtuelle Infrastrukturen effektiv zu verwalten.
Teilen auf: