-
Instalación de la base de datos Oracle en Ubuntu
-
Prueba
-
Realice fácilmente copias de seguridad de archivos masivos en su máquina Ubuntu
-
Conclusión
Ubuntu es una distribución de Linux basada en Debian. Es adecuada para la computación en la nube, servidores, escritorios y dispositivos IoT. La principal diferencia entre Linux y Ubuntu es que el primero es un sistema operativo basado en Unix, mientras que Ubuntu es una distribución de Linux.
La base de datos Oracle es conocida por su excelente portabilidad, interfaz amigable con el usuario y potente funcionalidad, que es adecuada para diversos entornos informáticos. Ofrece una solución de base de datos eficiente y confiable que puede manejar requisitos de alto rendimiento.
La instalación de la base de datos Oracle en Ubuntu se ha aplicado ampliamente y se actualiza constantemente. Aquí se introduce la instalación y configuración de Oracle en Ubuntu para ayudarlo a instalar y actualizar el sistema Oracle de Ubuntu. Ubuntu es un sistema operativo basado en Linux que está disponible de forma gratuita y ofrece soporte comunitario y profesional. Este blog documenta el proceso detallado de la instalación de Oracle 11 en Ubuntu.
Ambiente
Ubuntu: Ubuntu 14.04 LTS 64-bit
Oracle: Oracle 11
JDK: JDK 1.7
Memoria: 1GB
Disco duro: 20GB
CPU: 1 unidad
Instalación de la base de datos Oracle en Ubuntu
1.Descargar Oracle 11
Descargue Oracle 11 desde el sitio web oficial. El enlace de descarga es el siguiente:
http://www.oracle.com/technetwork/database/enterprise-edition/downloads/index.html
Guarde los archivos descargados en el directorio "/home". Habrá dos archivos comprimidos. Extraigalos utilizando los siguientes comandos:
sudo tar -zxvf linux.x64_11gR2_database_1of2.zip sudo tar -zxvf linux.x64_11gR2_database_2of2.zip
Una vez que se complete la extracción, se creará una carpeta "base de datos" en el directorio principal. Esta carpeta es el directorio de instalación de Oracle.
2.Installing JDK 1.7
Puede instalar JDK 1.7 si lo desea.
Alternativamente, puedes usar el OpenJDK predeterminado proporcionado por Ubuntu Linux:
sudo apt-get install openjdk-7-jre sudo apt-get install openjdk-7-jdk
3.Instaling Remote Visual Desktop
Dado que la instalación de Oracle implica el uso de un asistente de instalación, es necesario instalar un escritorio visual remoto para el proceso.
4.Actualización de archivos de origen
Las fuentes oficiales de Ubuntu no son completas, especialmente al instalar el paquete ia32-libs. Por lo que necesitas actualizar los archivos de origen. Primero, realiza una copia de seguridad del archivo de origen, y luego agrega las siguientes fuentes a la lista de fuentes (elimina todas las fuentes existentes y pega las siguientes fuentes):
sudo cp /etc/apt/sources.list /etc/apt/sources.list_back
5.Instaling dependencias
Después de reemplazar los archivos fuente, ejecute los siguientes comandos para actualizar:
sudo apt-get update sudo apt-get upgrade
Luego, instale las siguientes dependencias. Es crucial asegurarse de que se instale correctamente cada paquete, ya que un fallo puede resultar en una instalación no exitosa de Oracle.
sudo apt-get install bzip2 sudo apt-get install elfutils sudo apt-get install automake sudo apt-get install autotools-dev sudo apt-get install binutils sudo apt-get install expat sudo apt-get install gawk sudo apt-get install gcc sudo apt-get install gcc-multilib sudo apt-get install g++-multilib sudo apt-get install ia32-libs sudo apt-get install ksh sudo apt-get install less sudo apt-get install lesstif2 sudo apt-get install lesstif2-dev sudo apt-get install lib32z1 sudo apt-get install libaio1 sudo apt-get install libaio-dev sudo apt-get install libc6-dev sudo apt-get install libc6-dev-i386 sudo apt-get install libc6-i386 sudo apt-get install libelf-dev sudo apt-get install libltdl-dev sudo apt-get install libmotif4 sudo apt-get install libodbcinstq4-1 libodbcinstq4-1:i386 sudo apt-get install libpth-dev sudo apt-get install libpthread-stubs0 sudo apt-get install libpthread-stubs0-dev sudo apt-get install libstdc++5 sudo apt-get install lsb-cxx sudo apt-get install make sudo apt-get install openssh-server sudo apt-get install pdksh sudo apt-get install rlwrap sudo apt-get install rpm sudo apt-get install sysstat sudo apt-get install unixodbc sudo apt-get install unixodbc-dev sudo apt-get install unzip sudo apt-get install x11-utils sudo apt-get install zlibc
6.Comprobar las variables del sistema
sudo /sbin/sysctl -a | grep sem sudo /sbin/sysctl -a | grep shm sudo /sbin/sysctl -a | grep file-max sudo /sbin/sysctl -a | grep aio-max sudo /sbin/sysctl -a | grep ip_local_port_range sudo /sbin/sysctl -a | grep rmem_default sudo /sbin/sysctl -a | grep rmem_max sudo /sbin/sysctl -a | grep wmem_default sudo /sbin/sysctl -a | grep wmem_max
Después de obtener los valores de los parámetros del comando anterior, agrega los datos correspondientes en /etc/sysctl.conf. Puedes abrir dos terminales para facilitar la entrada.
sudo vim /etc/sysctl.conf
Rellene los siguientes contenidos en sysctl.conf con los valores obtenidos:
fs.aio-max-nr = ? fs.file-max = ? kernel.shmall = ? kernel.shmmax = ? kernel.shmmni = ? kernel.sem = ? net.ipv4.ip_local_port_range = ? net.core.rmem_default = ? net.core.rmem_max = ? net.core.wmem_default = ? net.core.wmem_max = ?
Ejecuta el comando para actualizar los parámetros del kernel:
sudo sysctl -p
7. Agregue los siguientes datos al archivo /etc/security/limits.conf para establecer límites del kernel para el usuario actual (XXX representa su nombre de usuario actual):
XXX soft nproc 2047 XXX hard nproc 16384 XXX soft nofile 1024 XXX hard nofile 65536 XXX soft stack 10240
8. Examine /etc/pam.d/login y agregue las siguientes líneas (si no están presentes ya):
session required pam_limits.so
Inspect /etc/pam.d/su y agregue las siguientes líneas si no están presentes ya:
session required pam_limits.so
9. Por defecto, Oracle no soporta Ubuntu. Para engañar al programa de instalación de Oracle, por favor ejecute los siguientes comandos:
sudo mkdir /usr/lib64 sudo ln -s /etc /etc/rc.d sudo ln -s /lib/x86_64-linux-gnu/libgcc_s.so.1 /lib64/ sudo ln -s /usr/bin/awk /bin/awk sudo ln -s /usr/bin/basename /bin/basename sudo ln -s /usr/bin/rpm /bin/rpm sudo ln -s /usr/lib/x86_64-linux-gnu/libc_nonshared.a /usr/lib64/ sudo ln -s /usr/lib/x86_64-linux-gnu/libpthread_nonshared.a /usr/lib64/ sudo ln -s /usr/lib/x86_64-linux-gnu/libstdc++.so.6 /lib64/ sudo ln -s /usr/lib/x86_64-linux-gnu/libstdc++.so.6 /usr/lib64/ echo ‘Ubuntu Linux release 14.04′ > /etc/ubuntu-release
Si no es posible ejecutar el último comando, puede usar el siguiente comando en su lugar:
sudo vim /etc/ubuntu-release
Añade 'Ubuntu Linux release 14.04' al archivo ubuntu-release, luego guarda y sal.
10. Configure las variables de entorno para Oracle
sudo gedit ~/.profile
Añada las siguientes líneas al archivo (reemplace xxx con su nombre de usuario actual):
export ORACLE_BASE=/home/xxx/app/xxx
export ORACLE_HOME=${ORACLE_BASE}/product/11.2.0/dbhome_1
export ORACLE_SID=orcl
export ORACLE_UNQNAME=orcl
export PATH=PATH:${ORACLE_HOME}/bin/;11. Inicie el programa de instalación de Oracle para comenzar la instalación.
Primero, verifique si las variables de entorno de Oracle están configuradas como especificó:
echo $ORACLE_BASE echo $ORACLE_HOME echo $PATH
Si no están configurados correctamente, abre una nueva terminal y debería funcionar. Alternativamente, ejecuta el siguiente comando:
source ~/.profile
Este comando se utiliza para hacer efectivas tus variables de entorno.
Siguiente, ejecute el siguiente comando para abrir el servicio de escritorio remoto:
vncserver :1
Recuerda no añadir 'sudo' antes de este comando. De lo contrario, se abrirá el escritorio remoto para el usuario root en lugar del usuario que deseas instalar.
Ahora puede conectar usando el software VNC-Viewer en Windows:
Nota: El número debe coincidir con el puerto que abrió.
Una vez que el escritorio remoto esté abierto, inicie la terminal en el escritorio. Si el programa de instalación se ha extraído en el directorio principal: /home/database, utilice el comando:
cd /home/database
Para evitar caracteres distorsionados, configura el idioma de la terminal en inglés (EE. UU.) exportando primero.
Luego ejecuta el runInstaller en el directorio: ./runInstaller.
Entrarás en la interfaz gráfica de instalación y luego seguirás las indicaciones del asistente de instalación.
La comprobación de los requisitos previos mostrará una lista de fallos. Seleccione “Ignore All,” luego haga clic en “Finish.”
Por favor, ten en cuenta que si tu espacio de intercambio es insuficiente, recibirás un mensaje indicando que el espacio de intercambio es insuficiente y la instalación no podrá continuar.
Para resolver esto, abre otra terminal y utiliza el siguiente comando para aumentar temporalmente el espacio de intercambio, luego vuelve a verificarlo:
free -m mkdir /swapfile cd /swapfile sudo dd if=/dev/zero of=swap bs=1024 count=400000 sudo mkswap -f swap sudo swapon swap
12. Error en el progreso de instalación del 68%
Aparece un mensaje de error relacionado con ins_ctx.mk . Simplemente continúa y omítelo.
Más tarde, se informa otro error:
make file '/.../emagent.mk' encontró un error.
Solución:
Abrir un nuevo terminal e introduzca el siguiente comando:
sudo sed -i 's/^(s*$(MK_EMAGENT_NMECTL))s*$/1 -lnnz11/g' $ORACLE_HOME/sysman/lib/ins_emagent.mk
Haga clic en “Retry” en la interfaz de instalación y la instalación continuará.
Podrían aparecer cuatro veces más mensajes de error similares. Ejecute la siguiente línea de comandos de la misma manera:
sudo sed -i 's/^($LD $LD_RUNTIME) ($LD_OPT)/1 -Wl,--no-as-needed 2/g' $ORACLE_HOME/bin/genorasdksh sudo sed -i 's/^(s*)($(OCRLIBS_DEFAULT))/1 -Wl,--no-as-needed 2/g' $ORACLE_HOME/srvm/lib/ins_srvm.mk sudo sed -i 's/^(TNSLSNR_LINKLINE.*$(TNSLSNR_OFILES)) ($(LINKTTLIBS))/1 -Wl,--no-as-needed 2/g' $ORACLE_HOME/network/lib/env_network.mk sudo sed -i 's/^(ORACLE_LINKLINE.*$(ORACLE_LINKER)) ($(PL_FLAGS))/1 -Wl,--no-as-needed 2/g' $ORACLE_HOME/rdbms/lib/env_rdbms.mk
13. Después de que la instalación esté completa, se le solicitará ejecutar dos sh files:
Abrir otra terminal:
sudo /home/xxx/app/xxx/oracle/oraInventory/orainstRoot.sh sudo /home/xxx/app/xxx/oracle/Oracle11gee/product/11.2.0/dbhome_1/root.sh
¡Instalación completada!
Prueba
1. Ejecutar sqlplus
Antes de ejecutar sqlplus, prueba las variables de entorno de Oracle:
echo $ORACLE_BASE echo $ORACLE_HOME echo $PATH
Si los valores mostrados coinciden con su configuración, puede proceder con los siguientes pasos.
2. Comprobar el estado del escuchador de la base de datos
Usa el comando para comprobar si el escuchador está en ejecución. En circunstancias normales, debería mostrar mucha información del escuchador.
Si no hay salida aquí, significa que no hay un oyente y necesitas configurarlo tú mismo:
lsnrctl status
Solución para ningún oyente:
Puede crear un escucha ejecutando netca y accediendo a la interfaz gráfica para configurar el escucha.
Si no has creado una base de datos, puedes usar dbca para crear una en este momento.
Y puedes ejecutar el siguiente código para solucionar dbconsole:
emca -repos drop emca -repos create emca -config dbcontrol db emca start dbconsole
En este punto, la base de datos debería estar en funcionamiento.
Si no hay un oyente, ejecute el siguiente comando para iniciar:
lsnrctl start
3. Iniciar la base de datos de Oracle
Ingrese el siguiente comando para iniciar sqlplus:
sqlplus / as sysdba
Los comandos para iniciar y detener Oracle son los siguientes:
SQL> startup SQL> shutdown
Durante el inicio, verás un mensaje que indica que tu instancia “orcl” se ha cargado correctamente.
Realice fácilmente copias de seguridad de archivos masivos en su máquina Ubuntu
El proceso de instalación de la base de datos Oracle en Ubuntu puede ser relativamente complejo, por lo que se recomienda que realice copias de seguridad de los datos importantes y asegúrese de que su sistema ha sido configurado correctamente y se han establecido los permisos antes de realizar cualquier operación.
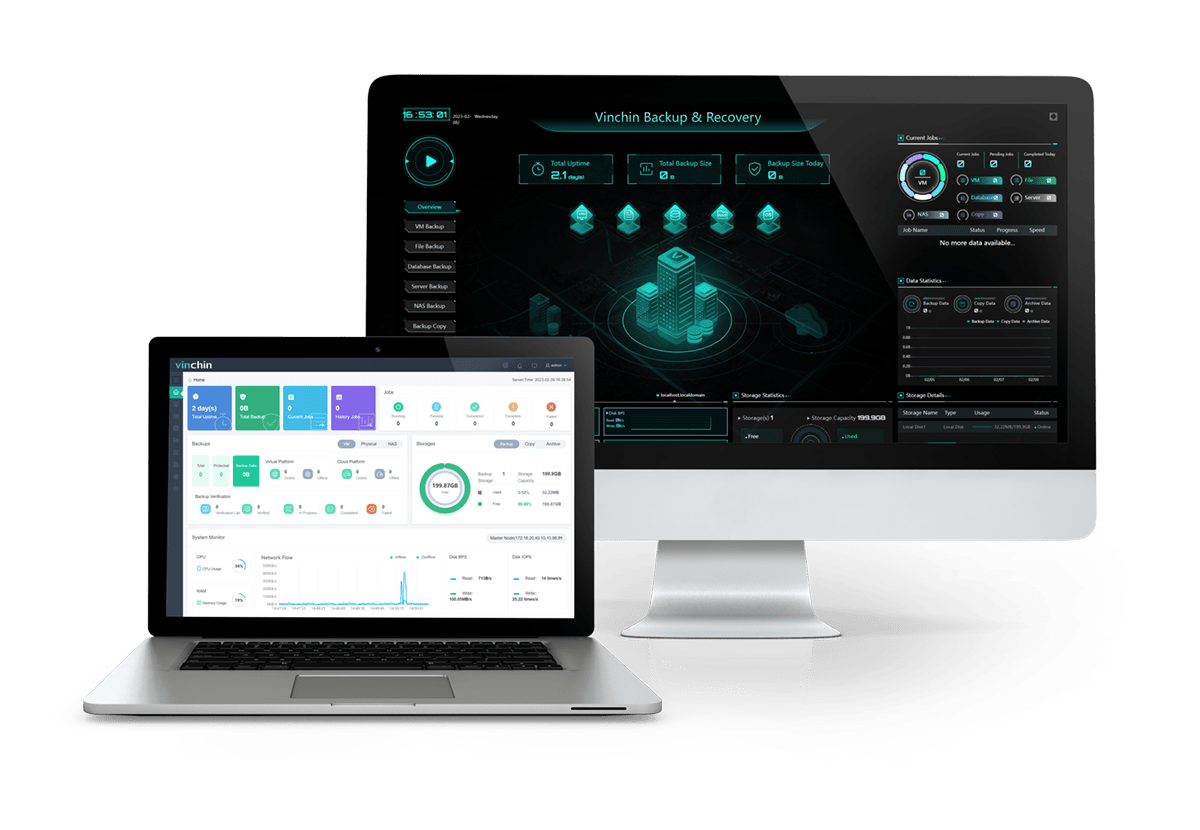
Vinchin Backup & Recovery es una solución profesional de copia de seguridad y recuperación para más de 10 plataformas virtuales, 6 bases de datos, NAS y servidores físicos como servidores Windows/Linux.
Aparte de hacer copias de seguridad de máquinas virtuales, también puedes hacer copias de seguridad de archivos en Ubuntu usando Vinchin Backup & Recovery. Con una velocidad de copia de seguridad rápida, puede realizar la copia de seguridad de archivos masivos de una vez. Y con un agente ligero de copia de seguridad de archivos instalado en el sistema operativo objetivo, los archivos dentro del servidor se pueden respaldar y restaurar fácilmente.
Una consola web amigable ayudará a realizar fácilmente copias de seguridad y restauración de archivos en Ubuntu. Solo necesitas seguir los pasos a continuación:
Selecciona los archivos de destino > selecciona el destino de la copia de seguridad > selecciona las estrategias de copia de seguridad > envía el trabajo
Vinchin Backup & Recovery ha sido seleccionado por miles de empresas y también puede comenzar a usar este sistema potente con una prueba completa de 60 días ¡Además, contáctenos y déjenos sus necesidades, y luego recibirá una solución según su entorno IT.
Conclusión
Este blog te proporciona guías detalladas para ayudarte a instalar la base de datos de Oracle en Ubuntu. Puedes seguir el tutorial paso a paso para una instalación exitosa de Oracle si las versiones de Ubuntu y Oracle son las mismas que las utilizadas en este post.
También, no olvides hacer una copia de seguridad de tus archivos con Vinchin Backup & Recovery para asegurar la seguridad de los datos. ¡No te pierdas la prueba gratuita tampoco!
Compartir en:





















