-
Método 1: Administrador de Hyper-V para reiniciar la VM Hyper-V
-
Método 2: Reiniciar la VM usando comandos de PowerShell
-
Método 3: Reiniciar la máquina virtual a través de una conexión de Escritorio Remoto
-
Método 4: Solución de problemas y soluciones
-
Método 5: Configuración de reinicio automático
-
Recomendado: utiliza Vinchin para una copia de seguridad de VM confiable
-
Hyper-V preguntas frecuentes sobre el reinicio de VM
-
Conclusión
Cuando se administran máquinas virtuales en Hyper-V, es posible que te encuentres con situaciones en las que una MV necesite reiniciarse, ya sea debido a actualizaciones del sistema, problemas de rendimiento o falta de respuesta. Aquí te presentamos 5 métodos efectivos para reiniciar una MV de Hyper-V de manera segura y eficiente.
Método 1: Administrador de Hyper-V para reiniciar la VM Hyper-V
Hyper-V Manager es una herramienta de administración de virtualización que viene con Windows y proporciona una interfaz gráfica de usuario intuitiva para gestionar y operar máquinas virtuales. Al usar Hyper-V Manager para reiniciar una máquina virtual, solo se necesitan unos pocos pasos simples.
1. Abre Hyper-V Manager
En Windows, abre Hyper-V Manager en el cuadro de búsqueda y abre la herramienta.
2. Selecciona una máquina virtual
En la lista de máquinas virtuales de Hyper-V Manager, busca la máquina virtual objetivo.
3. Operación del menú
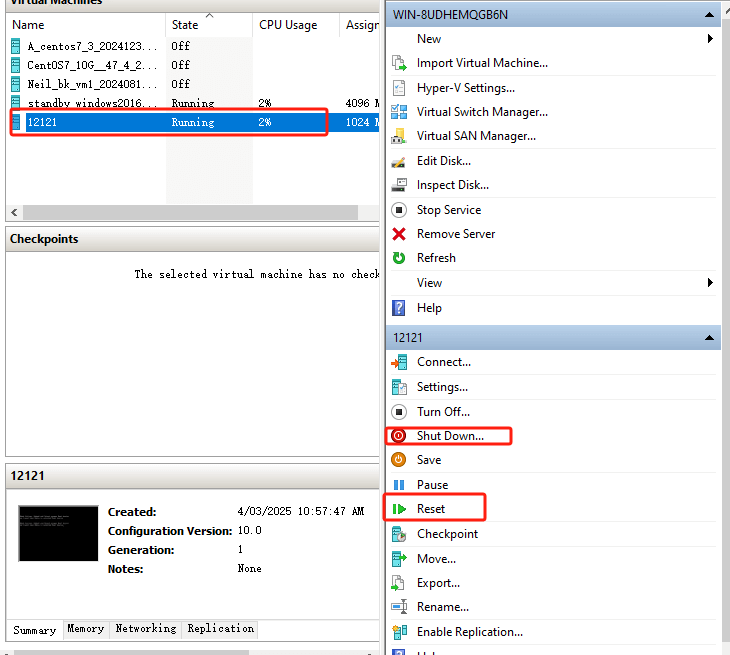
✅ Opción 1: Usa la opción "Reset" (para forzar un reinicio, en situaciones de no respuesta)
Haz clic en la VM seleccionada y selecciona Restablecer en el menú.
Este método equivale a un reinicio por apagado directo y es adecuado para casos en los que la máquina virtual no responde o necesita ser forzada a reiniciar.
⚠ NOTA: Puede provocar la pérdida de datos no guardados.
✅ Opción 2: Utiliza el método“Shut down + Start”(reinicio seguro, recomendado)
Haz clic en la VM seleccionada y selecciona Apagar para que la VM se apague según el proceso normal.
Después de apagar, haz clic derecho nuevamente y selecciona Iniciar para iniciar la máquina virtual.
Pros: Este método es más seguro y evita la corrupción de datos o anomalías del sistema.
Método 2: Reiniciar la VM usando comandos de PowerShell
Para los usuarios familiarizados con las operaciones en la línea de comandos, PowerShell ofrece una manera flexible y poderosa de administrar máquinas virtuales. Los comandos de PowerShell se pueden usar para reiniciar rápidamente una máquina virtual y son adecuados para escenarios de scripting automatizado.
1. Apertura de PowerShell
En Windows, busca y abre “Windows PowerShell” en el cuadro de búsqueda.
2. Ingresa el comando de reinicio
Restart-VM -Name "YourVMName"
Restart-VM -Name "12121"
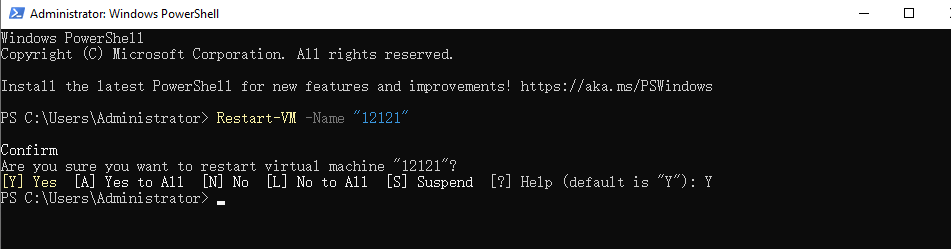
3. Verifica el estado de la máquina virtual
Puedes usar el
Get-VM -Name “YourVMName”
comando para verificar el estado actual de la máquina virtual y asegurarse de que el reinicio fue exitoso.
Get-VM -Name "12121"

Como puedes ver, el estado actual de VM 12121 es En ejecución y está funcionando normalmente.
Método 3: Reiniciar la máquina virtual a través de una conexión de Escritorio Remoto
Si te has conectado a la máquina virtual mediante Escritorio Remoto, puedes reiniciarla desde dentro del sistema de la misma manera que lo hiciste con la máquina física.
1. Inicio de sesión en el escritorio remoto
Utilizando la herramienta de conexión de Escritorio Remoto, inicia sesión en la máquina virtual que necesita ser reiniciada.
2. Reinicio en el sistema
Dentro de la máquina virtual, haz clic en el menú “Start” y selecciona la opción “Reboot” para completar el reinicio de la máquina virtual.
Método 4: Solución de problemas y soluciones
1. La máquina virtual no se puede reiniciar
Si una máquina virtual no puede reiniciarse normalmente, las siguientes razones suelen ser posibles:
Estado anormal de la VM: es posible que la VM se encontrara en un estado colgado o sin respuesta.
Solución:
Utilice el siguiente comando para forzar el apagado de la máquina virtual.
Stop-VM -Name “YourVMName”
Luego, reinicie la VM usando:
Start-VM -Name “YourVMName”
Ejemplo de comando:
Stop-VM -Name "12121" -Force
Start-VM -Name "12121"
2. Problemas de permiso
Si estás experimentando problemas de permisos, usualmente es porque no hay suficientes permisos para operar la máquina virtual. Para resolver este problema:
Asegúrate de que estás utilizando PowerShell o Hyper-V Manager con privilegios de administrador.
Verifica que el usuario actual sea miembro del grupo de administradores de Hyper-V.
3. Recursos del sistema insuficientes
El reinicio de una máquina virtual puede fallar debido a recursos del sistema insuficientes en el host, especialmente si hay varias máquinas virtuales ejecutándose.
Para resolver este problema, verifica los recursos del host
Asegúrate de que el host tenga suficientes recursos de CPU y memoria. Puedes verificar el uso de recursos utilizando el Administrador de Tareas o PowerShell.
Get-Process | Sort-Object CPU -Descending | Select-Object -First 10
Este comando mostrará los 10 procesos principales que más CPU utilizan.
Libera recursos: Si el host tiene pocos recursos disponibles, considere apagar otras máquinas virtuales innecesarias así como aplicaciones, o añadir más recursos físicos (como memoria y CPU).
Otras fallos comunes y soluciones
La máquina virtual no puede iniciar: Si la máquina virtual no puede iniciarse, puedes intentar los siguientes métodos:
Verifica si los archivos de disco de la máquina virtual están dañados e intenta repararlos usando el Administrador de Hyper-V.
Asegúrese de que no haya errores ni bloqueos en el host que impidan que la máquina virtual se inicie.
Método 5: Configuración de reinicio automático
Para mejorar la estabilidad del sistema y la gestión automatizada, las máquinas virtuales se pueden configurar para que se reinicien automáticamente en ciertas circunstancias. Por ejemplo, reinicio automático después de un fallo del sistema o una actualización.
1. Abre Hyper-V Manager
En Hyper-V Manager, haz clic derecho en la máquina virtual que deseas configurar y selecciona Settings.
2. Configura la Acción de Inicio Automático
En la ventana de Settings window , encuentra Automatic Start Action, donde puedes configurarlo:
Nothing: La máquina virtual no se iniciará automáticamente.
Automatically start if it was running when the service stopped: La máquina virtual solo se iniciará automáticamente si se encontraba en un estado de ejecución antes de que el host se reiniciara.
Always start this virtual machine automatically: La máquina virtual se inicia automáticamente cuando arranca la máquina host, independientemente del estado de la máquina virtual.
3. Configure el retraso de inicio automático
Si deseas evitar la contención de recursos causada por múltiples VMs que se inician al mismo tiempo, puedes configurar un automatic start delay. Esta opción te permite establecer un tiempo de retraso (por ejemplo, 30 segundos) cuando una VM se inicia para equilibrar el uso de los recursos de la máquina host.
4. Guardar configuración
Cuando la configuración esté completa, haz clic en OK para guardar los ajustes.
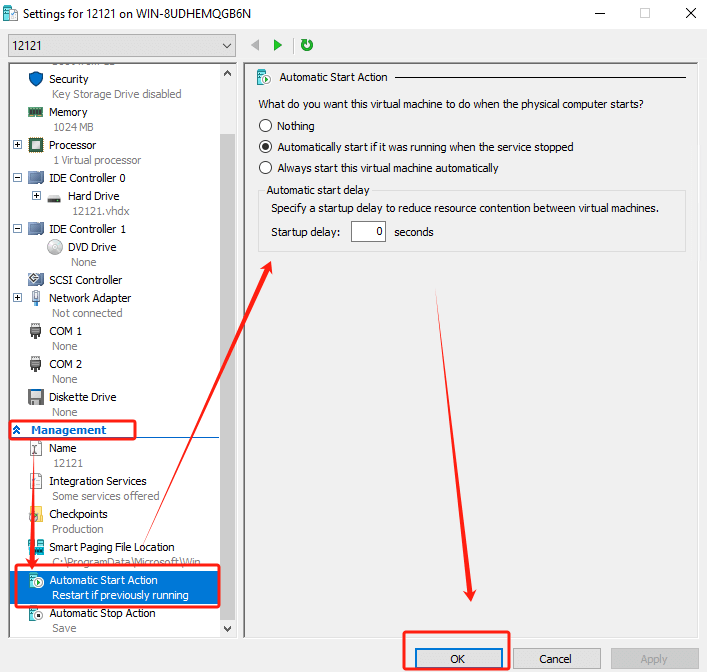
Por supuesto, también puedes configurarlo usando PowerShell
Set-VM -Name "YourVMName" -AutomaticStartAction StartIfRunning -AutomaticStartDelay 30
El comando anterior configura la máquina virtual para que arranque automáticamente después de que arranque la máquina host y con un retraso de 30 segundos.

Recomendado: utiliza Vinchin para una copia de seguridad de VM confiable
Vinchin Backup & Recovery ejecuta funciones poderosas de respaldo y recuperación de Hyper-V, incluidas copias de seguridad incrementales sin agente, deduplicación eficiente de datos, expansión del nodo de respaldo y copias de seguridad en sitios remotos, para proteger de manera integral el entorno de Hyper-V. Utiliza tecnología de respaldo basada en imágenes sin agente para realizar copias de seguridad de las máquinas virtuales Hyper-V directamente desde la capa de datos del hipervisor sin instalar ningún agente en cada máquina virtual, asegurando una implementación de software sencilla con un consumo mínimo de recursos en el entorno de producción.
Vinchin Backup & Recovery también admite la recuperación de datos de Hyper-V a nivel de archivo, lo que permite a los usuarios restaurar archivos específicos desde puntos de restauración al host de producción. Si algunos archivos se eliminan accidentalmente, esta función permite recuperar rápidamente los datos necesarios sin tener que restaurar toda la máquina virtual.
La operación de Vinchin Backup & Recovery es muy simple, solo son unos pocos pasos sencillos.
1. Simplemente selecciona las máquinas virtuales en el host

2. Luego selecciona el destino de la copia de seguridad

3. Selecciona estrategias

4.Por último, presenta el trabajo

Vinchin ofrece una prueba gratuita de 60 días, permitiendo a los usuarios explorar su funcionalidad completa en escenarios del mundo real. Los usuarios pueden acceder a soporte técnico las 24 horas del día, los 7 días de la semana durante el período de prueba y evaluar características clave como la copia de seguridad sin agente, la recuperación instantánea y la replicación remota. Para obtener más detalles, por favor consulte Vinchin directamente.
Hyper-V preguntas frecuentes sobre el reinicio de VM
P1: ¿El reinicio de una máquina virtual afecta su rendimiento?
Una respuesta común es que, usualmente, un reinicio normal no afecta el rendimiento a largo plazo de una máquina virtual. Ayuda a limpiar la memoria, terminar procesos no respondidos y aplicar actualizaciones de seguridad necesarias, entre otras cosas.
Sin embargo, los reinicios frecuentes pueden interrumpir temporalmente los servicios, especialmente para aplicaciones y servicios que necesitan ejecutarse continuamente.
P2: ¿En qué difiere reiniciar una máquina virtual de guardar el estado?
A2: Un reinicio completo apaga completamente una máquina virtual y la vuelve a encender, similar al proceso de reiniciar una computadora física.
Un estado guardado guarda el estado actual de la máquina virtual en un archivo desde el cual se puede reanudar rápidamente sin pasar por el proceso completo de inicio.
Conclusión
En resumen, reiniciar una máquina virtual Hyper-V se puede lograr a través de múltiples métodos, incluyendo Hyper-V Manager, PowerShell y Escritorio Remoto. Una adecuada solución de problemas asegura un funcionamiento fluido. Además, Vinchin Backup & Recovery mejora la protección de datos con copias de seguridad sin agente, recuperación instantánea y replicación remota.
Compartir en:





















