-
Herramientas de migración de datos
-
Prerrequisitos
-
Manera 1: Convertir una VM VMware a Hyper-V con MVMC
-
Manera 2: Convirtiendo VMDK a VHDX con PowerShell
-
Manera 3: Convierte una VM de VMware a Hyper-V con SCVMM
-
Manera 4: Migrar VMware a Hyper-V con Vinchin Backup & Recovery
-
Preguntas frecuentes sobre la conversión de VMware a Hyper-V
-
Resumen
VMware es un proveedor de software de virtualización y computación en la nube que disfruta de una larga historia en la industria con una serie de productos y herramientas para la operación, recuperación y migración de máquinas virtuales. Como una opción muy popular para diversos entornos de TI, VMware atrae a clientes globales debido a su alta disponibilidad de datos, tolerancia a fallos, ecosistema totalmente funcional y otras características.
Sin embargo, debido a la adquisición de VMware por Broadcom, ha habido cambios significativos en la línea de productos, incluyendo los SKU y las licencias, por lo que muchas empresas tienen que elegir una alternativa a VMware para adaptarse al cambio.
Microsoft Hyper-V también es un hipervisor de bare-metal que tiene flexibilidad de migración entre hosts físicos, migración de almacenamiento de una VM en ejecución a otra, alta disponibilidad y escalabilidad de servidor sin comprar nuevo hardware. Lo mejor de todo, ahorra dinero y es rentable para los usuarios.
Ahora, es posible que desees ejecutar un entorno multi-hypervisor, realizar una prueba o buscar un precio más racional. De cualquier manera, necesitas convertir las VM de VMware a Hyper-V y Microsoft proporciona 3 maneras de ayudarte a completar la migración de datos o puedes seleccionar el convertidor V2V profesional para realizar la migración de VM.
Herramientas de migración de datos
Microsoft Virtual Machine Converter (MVMC): Un programa de conversión independiente gratuito con GUI que puede convertir máquinas físicas en virtuales, que funciona para la conversión Azure, VMware ESXi VM a Hyper-V. Aunque está abierto para descargar, su soporte oficialmente terminó el 03 de junio de 2017. Por lo tanto, use este método con precaución.
PowerShell: PowerShell puede ayudar a convertir el disco virtual VMDK a disco virtual VHD(X). Este método se aplica tanto a VMware Workstation como a VMware ESXi cuando tienes los archivos de disco virtual, pero no todos los archivos de la máquina virtual como los archivos de configuración VMX.
System Center Virtual Machine Manager (SCVMM): Una solución de gestión y herramienta de conversión para entornos Hyper-V y VMware.
Prerrequisitos
Se deben tomar algunas medidas previas a la migración de datos para evitar problemas.
Elimine cualquier dispositivo virtual redundante como COM y unidades de disquete virtuales y expulse el CD virtual para evitar cualquier perturbación.
Elimine archivos, programas y componentes innecesarios de los discos duros virtuales.
Eliminar o consolidar instantáneas de VM.
Eliminar VMware Tools antes de convertir en línea. MVMC solo deshabilita los servicios de VMware en la conversión fuera de línea para Windows OS, por lo que podría desinstalar las herramientas manualmente.
Manera 1: Convertir una VM VMware a Hyper-V con MVMC
1. Inicie el Microsoft Virtual Machine Converter (MVMC) y seleccione la conversión de máquina virtual como el Machine Type. Haga clic en Next.
2. Seleccione Migrate to Hyper-V en la página de Migrate Destination, luego haga clic en Next.
3. Ingrese el nombre/dirección IP del host de destino y acceda al usuario privilegiado en la página Hyper-V Host. Haga clic en Next para continuar.
4. Establezca las opciones de Disk y especifique una ubicación donde se almacenarán los discos duros virtuales convertidos. Recomendamos no utilizar el disco del sistema para almacenar en entornos de producción. Elija el tipo de disco duro virtual para el disco convertido entre Fixed size (provisionado grueso) y Dynamically expanding (provisionado delgado). Seleccione el formato de disco convertido entre VHD y VHDX. Haga clic en Next.
5. Ingrese la dirección, el nombre de usuario y la contraseña en la página de Source para conectarse al servidor ESXi/vCenter. Haga clic en Next.
6. Seleccione la máquina virtual de conversión de la lista en la página de Virtual Machine, luego haga clic en Next.
7. Enciende/Apaga el estado final de las máquinas virtuales de origen y destino. Proporcione el nombre de usuario y la contraseña de la cuenta root de la VM de origen si tiene VMware Tools. Haga clic en Next.
8. Haz clic en Browse... en la pantalla de Workspace para elegir una carpeta donde se guardarán los archivos temporales para el proceso de conversión, luego selecciona Next.
9. Revise todos los detalles de configuración que proporcionó en la pantalla de Summary y luego haga clic en Finish para comenzar la conversión.
10. Vea el estado en la página de Completion y haga clic en Close cuando haya terminado.
Manera 2: Convirtiendo VMDK a VHDX con PowerShell
1. Exportar las VM de VMware objetivo a la plantilla OVF. Necesitamos el archivo .vmdk.
2. Inicie PowerShell e ingrese el comando para agregar el módulo convertidor.
Import-Module “MVMCfolderpathMicrosoft Virtual Machine ConverterMvmcCmdlet.psd1”
3. Convertir VMDK a VHDX:
ConvertTo-MvmcVirtualHardDisk -SourceLiteralPath “VMDKfile-path-and-name.vmdk” -VhdType Fixedsize/DynamicHardDisk -VhdFormat vhd/vhdx -DestinationLiteralPath “newfilepath ewfilename.vhdx”
4. Adjunte el disco convertido a Hyper-V.
1) Abra el Administrador de Hyper-V, vaya al panel de Actions, y haga clic en New > Virtual Machine… para crear una nueva VM.
2) Siga los pasos del New Virtual Machine Wizard y haga clic en Next en la página Before You Begin.
3) Especifique el nuevo Name and Location de la Máquina Virtual. Haga clic en Next.
4) Elija la base de Generación 1 o 2, y haga clic en Next.
5) Asigna la memoria para la VM desde la PC física.
6) En la página Configure Networking, seleccione New Virtual Switch o Not Connection (no tiene o no quiere conectarse en LAN) de la lista desplegable Connection.
7) En Connect Virtual Hard Disk, seleccione Use an existing virtual hard disk y haga clic en Browse… para seleccionar el disco duro. Haga clic en Next.
8) Haga clic en Finish.
9) Haga clic dos veces en New Virtual Machine.
10) Haga clic en Power on para empezar.
Manera 3: Convierte una VM de VMware a Hyper-V con SCVMM
Notas:
VMM 2022 admite servidores VMware: ESX/ESXi 6.5, 6.7 y vCenter 6.5, 6.7.
Asuntos de conversión no compatibles: estaciones de trabajo VMware, máquinas virtuales con discos duros conectados a un bus IDE y conversiones en línea.
Apague las aplicaciones antivirus y las VM de VMware.
Desinstale VMware Tools del sistema operativo invitado.
1. Abra VMs and Services.
2. En la página de Home, haz clic en Create Virtual Machine en el grupo Create. Luego haz clic en Convert Virtual Machine.
3. En el asistente Convert Virtual Machine, haga clic en Select Source, Browse y elija las VM de VMware a convertir en Select Virtual Machine Source.
4. En la página de Specify Virtual Machine Identity, especifica el nombre del VM y la descripción opcional.
5. En el panel de Virtual Machine Configuration, establezca el número de procesadores y el tamaño de la memoria (en megabytes o gigabytes).
6. En la página Select Host, elija un host Hyper-V para la ubicación y configure la ubicación de almacenamiento para la VM en Select Path. Se muestra la ruta predeterminada, y para otra ubicación diferente, haga clic en Browse y la carpeta. También podría agregar una ruta seleccionando Add this path to the list of default storage locations on the host.
7. En la página de Select Networks, elige entre la red virtual, la red lógica y la red de área local virtual (VLAN).
8. En la página Add Properties, configure las configuraciones requeridas y revise las configuraciones en el panel Summary. Seleccione Start the virtual machine after deploying it opcionalmente.
9. Haga clic en Create para comenzar. Confirme el estado del trabajo Completed en el diálogo Jobs, luego ciérrelo.
10. En VMs and Services > Home > Show > VMs, confirme la conversión de la VM.
Manera 4: Migrar VMware a Hyper-V con Vinchin Backup & Recovery
La transferencia de salidas VM utilizando los métodos estándar puede presentar dificultades debido a posibles problemas de interoperabilidad. Como tal, el uso de herramientas avanzadas construidas específicamente para la transición de infraestructuras virtuales puede ofrecer una solución más eficiente.
Vinchin Backup & Recovery no es solo una solución de respaldo para máquinas virtuales, sino también una avanzada solución de migración de VM, que soporta VMware vSphere, Hyper-V, Proxmox, XenServer, XCP-ng, oVirt, OLVM, RHV, OpenStack, etc. Al agregar ambas plataformas virtualizadas al sistema de respaldo, puedes realizar una fácil migración sin agente de VM con una consola web fácil de usar.
Existe un motor de conversión incorporado en el sistema de respaldo, solo necesita seleccionar la VM que necesita mover a otra plataforma virtualizada.
Por ejemplo, si desea migrar VM de VMware a Hyper-V:
1. Simplemente seleccione la copia de seguridad de la VM de VMware objetivo
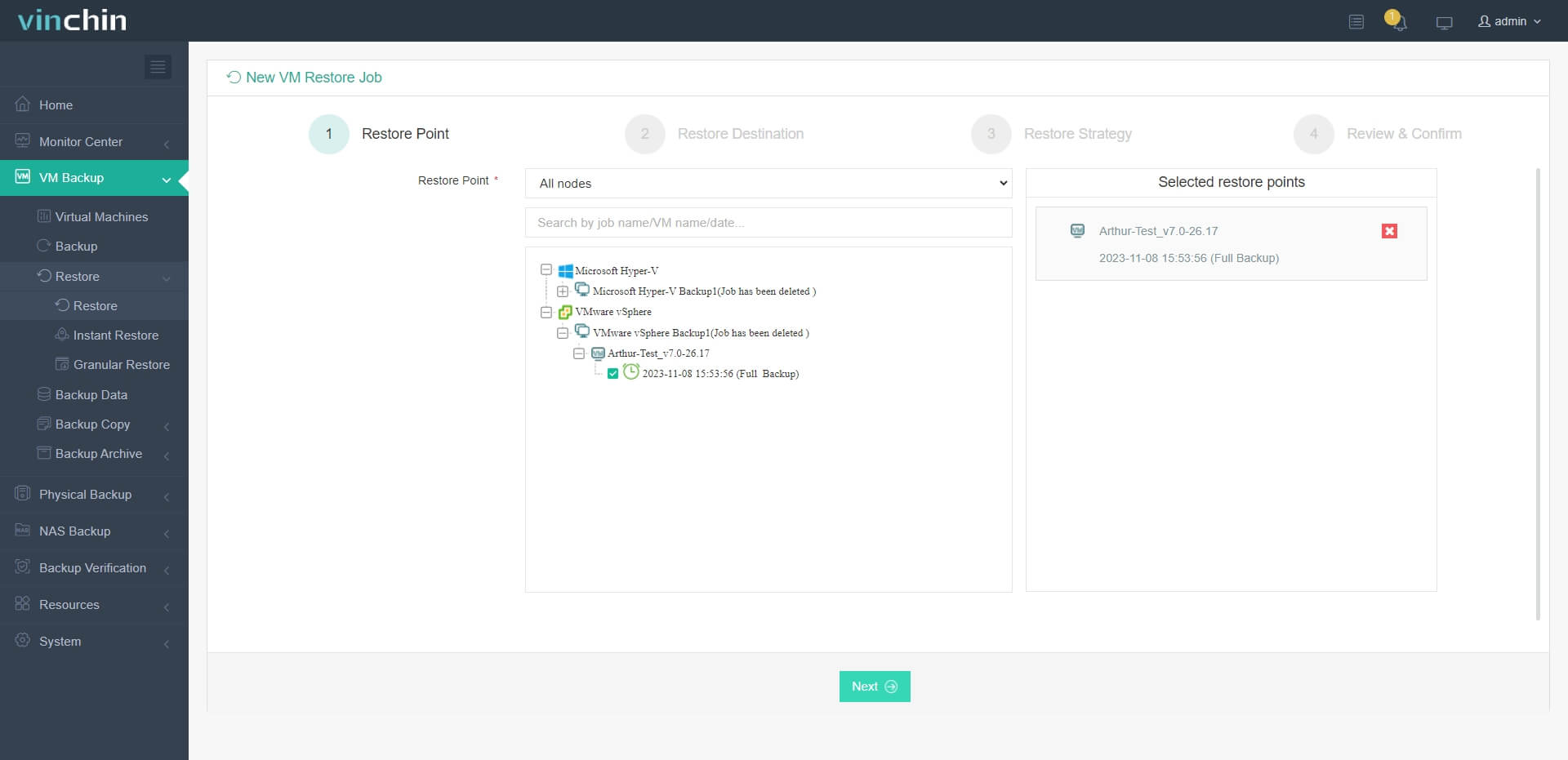
2. Seleccione un host Hyper-V como host objetivo
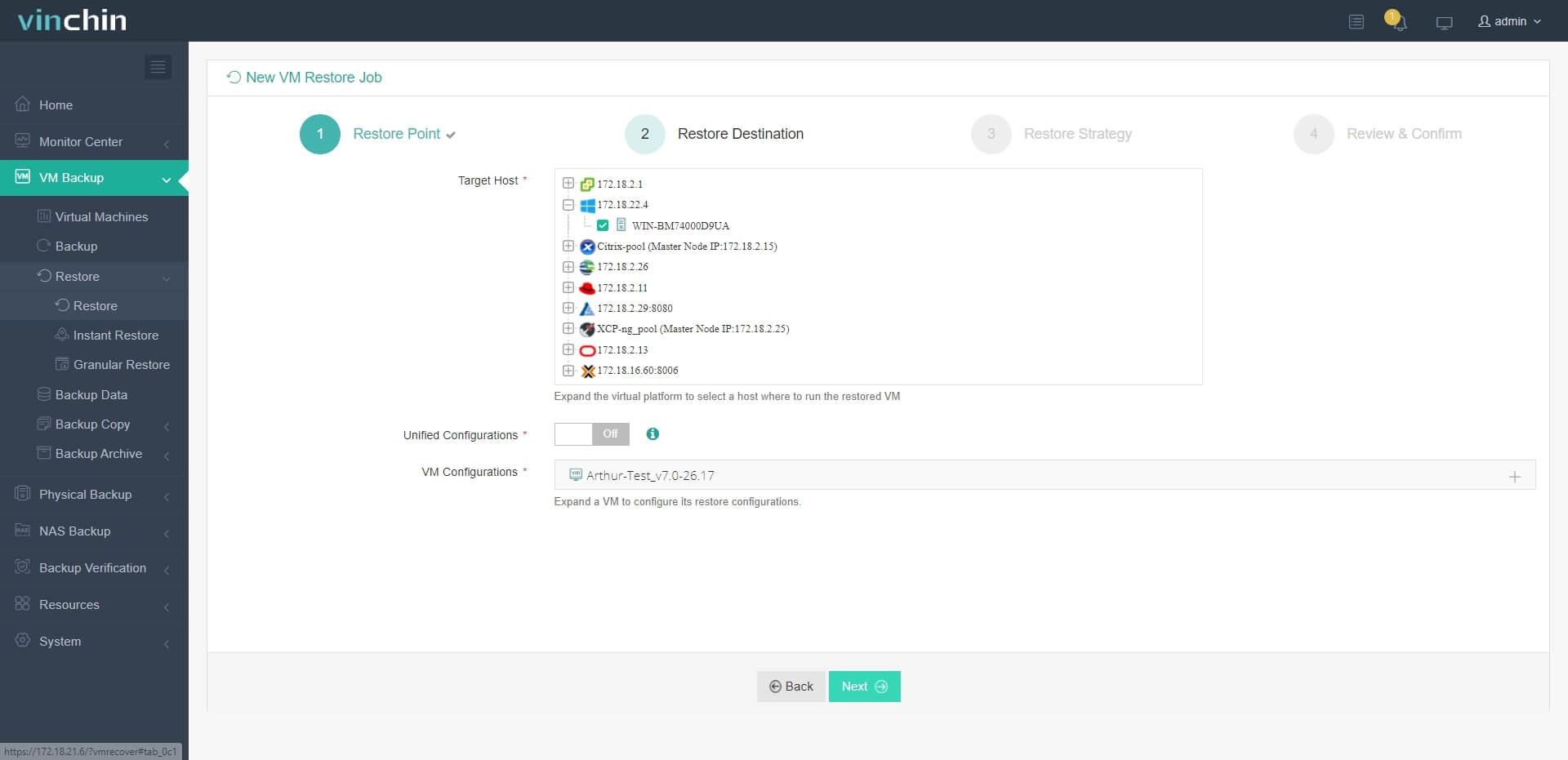
3. Simplemente configure las estrategias de restauración o salte directamente este paso
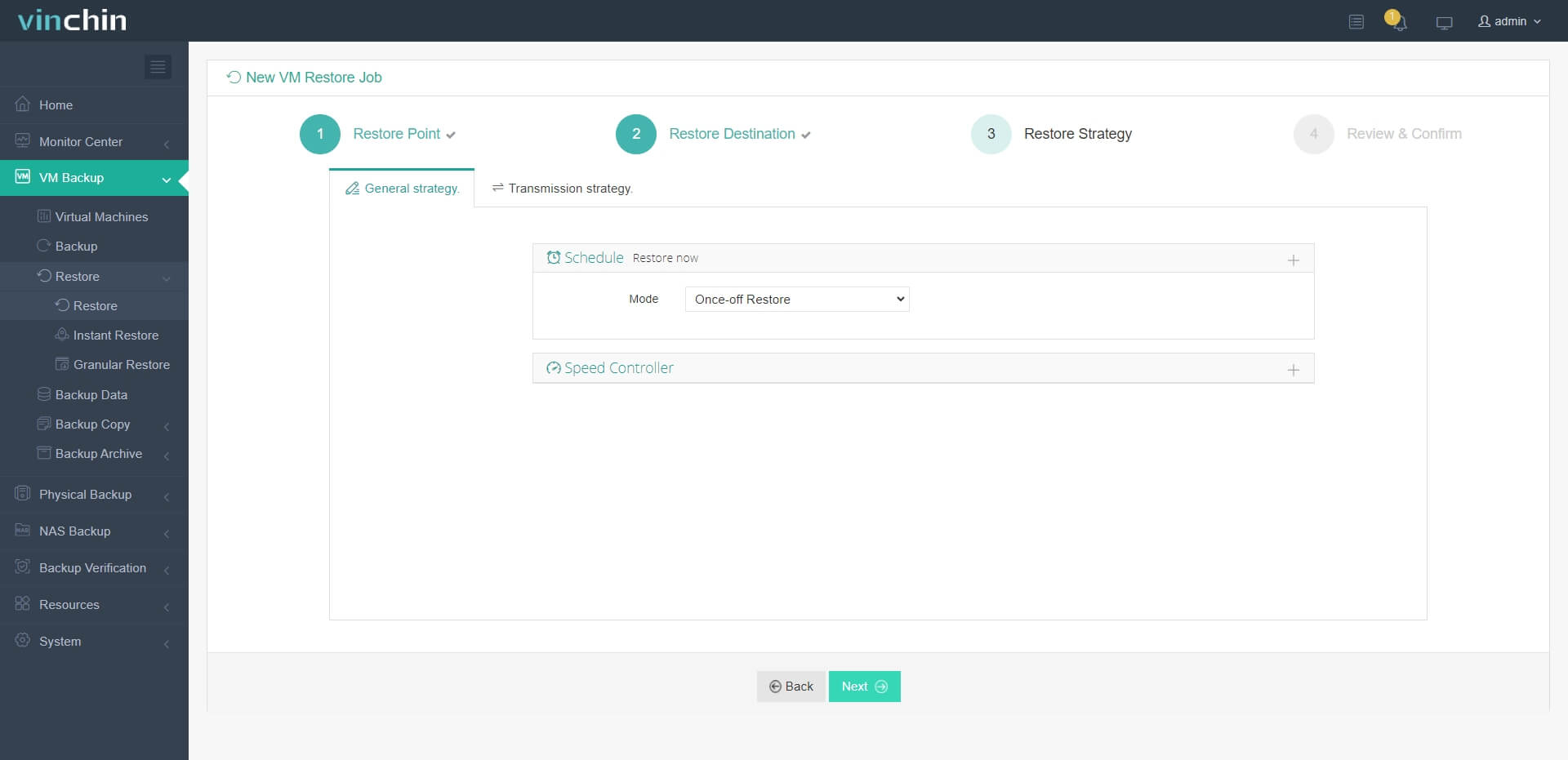
4. Solo envíe el trabajo y luego la VMware VM se restaurará rápidamente en el anfitrión Hyper-V
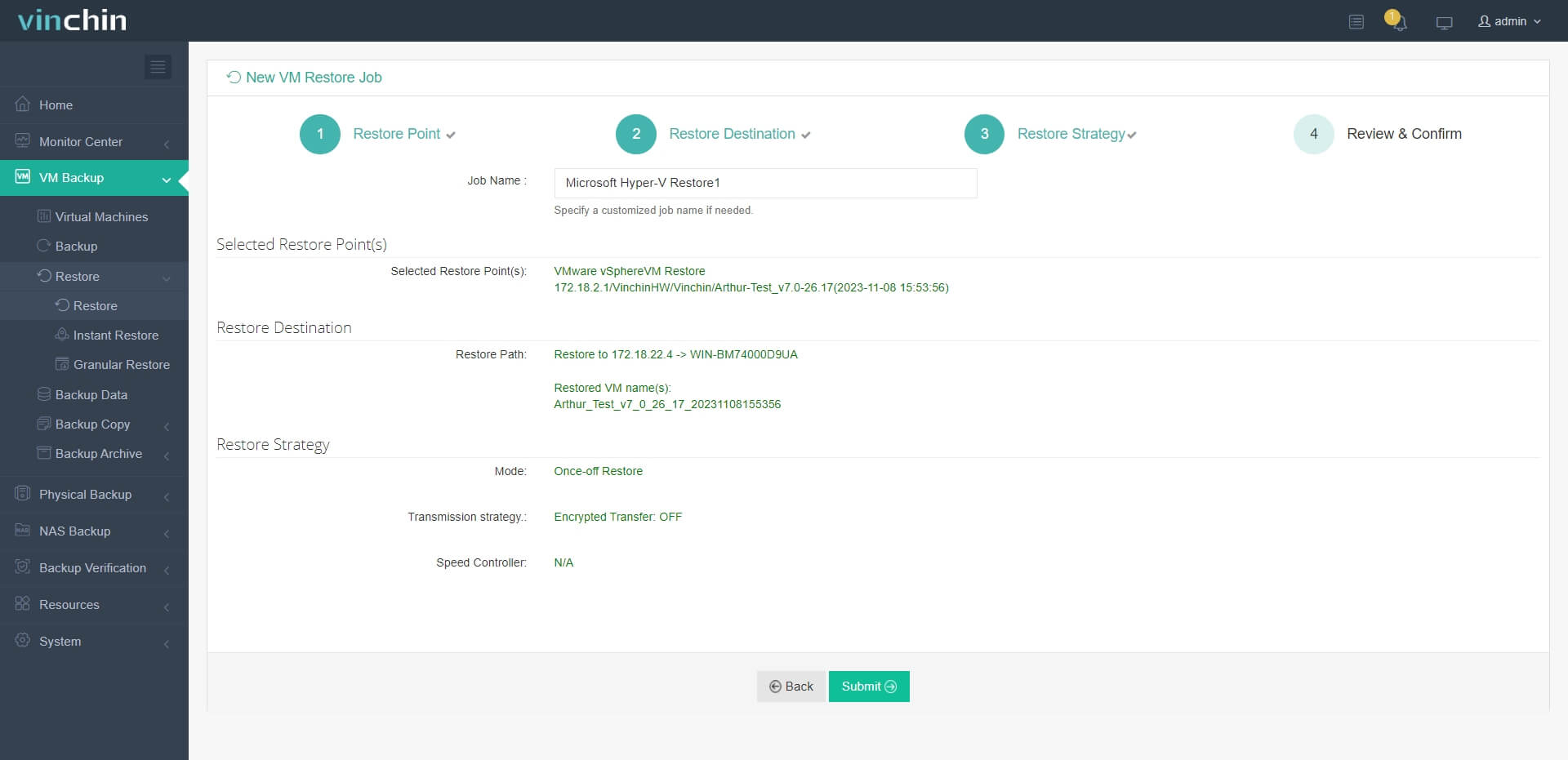
Vinchin Backup & Recovery ha sido seleccionado por miles de empresas y también puedes iniciar un prueba gratuita completa de 60 días aquí. También, contáctenos, deje sus requisitos, y entonces recibirá su solución personalizada. Hemos establecido asociaciones con empresas de renombre en todo el mundo, por lo que si desea hacer un negocio local, puede seleccionar un socio local aquí.
Preguntas frecuentes sobre la conversión de VMware a Hyper-V
¿La conversión de VMware a Hyper-V causa algún tiempo de inactividad?
Esto depende de cómo conviertas la máquina virtual. Si eliges exportar VMware desde vCenter, esto podría requerir que apagues la VM antes de exportarla y resultar en algún tiempo de inactividad. Usar Vinchin Backup & Recovery no requerirá eso y también aumentará la tasa de éxito de la migración de máquinas virtuales, por lo que el tiempo de inactividad será mucho más corto.
¿Puedes migrar directamente de VMware a Hyper-V?
La mayoría de los métodos de conversión requerirán exportación y conversión de VM, por lo que es difícil migrar una VM de VMware a Hyper-V.
¿Cómo garantiza la integridad de los datos durante el proceso de conversión?
Para garantizar la integridad de los datos, se recomienda utilizar una solución de migración profesional como Vinchin Backup & Recovery o al menos deberías hacer una copia de seguridad de la VM antes de la migración para que puedas transferir los datos a la nueva máquina virtual en caso de cualquier problema.
Resumen
En este artículo, presenté 4 formas de convertir VMs de VMware a Hyper-V, que son MVMC, PowerShell, SCVMM y Vinchin Backup & Recovery. Sin embargo, recuerda que Microsoft había descontinuado MVMC, podrías recurrir a la herramienta de conversión paga SCVMM, o encontrar otra manera de terceros para migrar.
Vinchin Backup & Recovery es relativamente profesional y promete mejor la validez del VM migrado en el nuevo host, así que no te pierdas la prueba gratuita.
Compartir en:





















