-
KVM vs VMware
-
¿Cómo migrar KVM a VMware?
-
Fácil migración de VM de KVM a VMware
-
Preguntas frecuentes de KVM a VMware
-
Conclusión
Kernel-based Virtual Machine (KVM) es una tecnología de virtualización de código abierto en el kernel de Linux que permite a los usuarios transformar Linux en un hipervisor que ejecuta múltiples y segregadas máquinas virtuales o invitados. Pero si necesitas una infraestructura virtualizada de nivel empresarial más estable y obtener soporte técnico profesional cuando te encuentras con problemas, puedes terminar con VMware, un proveedor líder y maduro de soluciones de virtualización y computación en la nube. Entonces necesitas migrar datos de KVM a VMware. Este blog presentará métodos de migración de datos de KVM a VMware, algunos problemas comunes y cómo solucionarlos.
KVM vs VMware
KVM:
1. Código abierto: KVM es una tecnología de virtualización de código abierto incorporada en el kernel de Linux. Esto significa que es gratuito para usar y tiene un fuerte modelo de desarrollo impulsado por la comunidad.
2. Flexibilidad y Personalización: Siendo de código abierto, KVM ofrece una alta flexibilidad para la personalización e integración con otras herramientas de código abierto.
3. Rentable: Como el KVM es gratuito, puede reducir significativamente los costos de licencia en comparación con soluciones propietarias como VMware.
4. Integración con Linux: Se integra a la perfección con los sistemas Linux, lo que lo convierte en la opción preferida para entornos centrados en Linux.
VMware:
1. Características empresariales: VMware ofrece una suite completa de características de nivel empresarial, incluyendo herramientas avanzadas de gestión, alta disponibilidad, recuperación de desastres, y migración en vivo (vMotion).
2. Escalabilidad: Las soluciones de VMware están diseñadas para escalar fácilmente hacia arriba y hacia afuera, lo que las hace adecuadas para grandes empresas y entornos de nube.
3. Herramientas de Gestión: VMware vSphere Suite incluye potentes herramientas de gestión que simplifican la administración de entornos virtuales, como vCenter para la gestión centralizada.
En comparación con KVM, las principales ventajas de VMware son sus ricas características a nivel empresarial, capacidades de virtualización de escritorio gráfico, herramientas de gestión maduras, amplio soporte de ecosistema, soporte técnico profesional y estabilidad comprobada, que son particularmente adecuadas para entornos empresariales que buscan alto rendimiento, alta disponibilidad y capacidades de gestión integral. Aunque la migración puede requerir una cuidadosa consideración debido a los costos y requisitos de licencia, para las organizaciones que necesitan soluciones de virtualización de primer nivel, el valor integral proporcionado por VMware suele ser la fuerza impulsora para la migración.
¿Cómo migrar KVM a VMware?
1. Problemas comunes:
a. dracut=initqueue timeout - comenzando scripts de tiempo de espera.
b. No puede ingresar al modo de rescate después de reiniciar el sistema.
c. El sistema no se puede encontrar después de reiniciar.
2. Convertir la imagen del disco KVM
1) Ver las máquinas virtuales y tomar nota de su ID.
# virsh list --all Id Name State ---------------------------------------------------- 180 CentOS7-x86 running
2) Ubique el disco a ser transferido ingresando al modo de edición de archivos de configuración del VM y verifique la ubicación del archivo, que podría dividirse en disco del sistema y disco de datos.
# virsh edit CentOS7-x86 <devices> <emulator>/usr/libexec/qemu-kvm</emulator> <disk type='file' device='disk'> <driver name='qemu' type='qcow2'/> <source file='/export/kvm_images/volume-3cd374e0-bdd0-43d9-b1d3-edc694a05b13.qcow2'/> <target dev='vda' bus='virtio'/> <address type='pci' domain='0x0000' bus='0x00' slot='0x06' function='0x0'/> </disk> <disk type='file' device='disk'> <driver name='qemu' type='qcow2' cache='none'/> <source file='/export/kvm_images/volume-3cd374e0-bdd0-43d9-b1d3-edc694a05b13-1.qcow2'/> <target dev='vdb' bus='virtio'/> <address type='pci' domain='0x0000' bus='0x00' slot='0x09' function='0x0'/> </disk> </devices>
3) Convierte QCOW2 a VMDK formato utilizando la herramienta qemu-img. Y para evitar que la imagen se divida en bloques pequeños de 2GB, necesita agregar la opción compat6.Inicie sesión en la CLI del host KVM y ejecute los comandos a continuación.
# mkdir /export/covert-test # cd /export/covert-test # qemu-img convert -f qcow2 /export/kvm_images/volume-3cd374e0-bdd0-43d9-b1d3-edc694a05b13.qcow2 -O vmdk test-91-61-os.vmdk -o compat6 # qemu-img convert -f qcow2 /export/kvm_images/volume-3cd374e0-bdd0-43d9-b1d3-edc694a05b13-1.qcow2 -O vmdk test-91-61-data.vmdk -o compat6
4) Transfiere VMDK al servidor VMware ESXi (SSH habilitado). Inicie sesión en ESXi CLI para crear el directorio de datos utilizando el comando a continuación.
# mkdir /vmfs/volumes/SATA/convert-test
6) Inicie sesión en la CLI del host KVM para transferir el disco virtual convertido utilizando el comando a continuación.
# scp test-91-61-os.vmdk test-91-61-data.vmdk 10.65.0.90:/vmfs/volumes/SATA/convert-test
7) Inicie sesión en VMware y convierta el disco por segunda vez porque el disco vmdk convertido es monolítico disperso, que no puede ser utilizado directamente por la máquina virtual ESXi. Y como el formato convertido variará con las diferentes versiones de ESXi, podemos convertir directamente sin opciones -o; use -d thin -a lsilogic para establecer la segunda conversión cuando usamos la conversión qemu-img.
# cd /vmfs/volumes/SATA/convert-test # vmkfstools -i test-91-61-os.vmdk -d thin test-91-20-os-v1.vmdk Destination disk format: VMFS thin-provisioned Cloning disk 'test-91-61-os.vmdk'... Clone: 100% done. # vmkfstools -i test-91-61-data.vmdk -d thin test-91-20-data-v1.vmdk Destination disk format: VMFS thin-provisioned Cloning disk 'test-91-61-data.vmdk'... Clone: 100% done. # ls /vmfs/volumes/SATA/convert-test test-91-20-data-v1-flat.vmdk test-91-20-os-v1-flat.vmdk test-91-61-data.vmdk test-91-20-data-v1.vmdk test-91-20-os-v1.vmdk test-91-61.vmdk
3. Crear una VM de VMware
1) Personaliza la VM.
Seleccione test-91-20-os-v1.vmdk como el disco de inicio del sistema y test-91-20-data-v1.vmdk como el disco de datos. Configure la misma CPU y almacenamiento que el KVM, y no necesita montar la imagen ISO en este momento.
2) Inicie la VM. Pero aparece un mensaje de error que dice: dracut=initqueue timeout - starting timeout scripts.
Ahora, resolvemos el problema ingresando al modo de rescate.
a) Inicie los scripts de tiempo de espera.
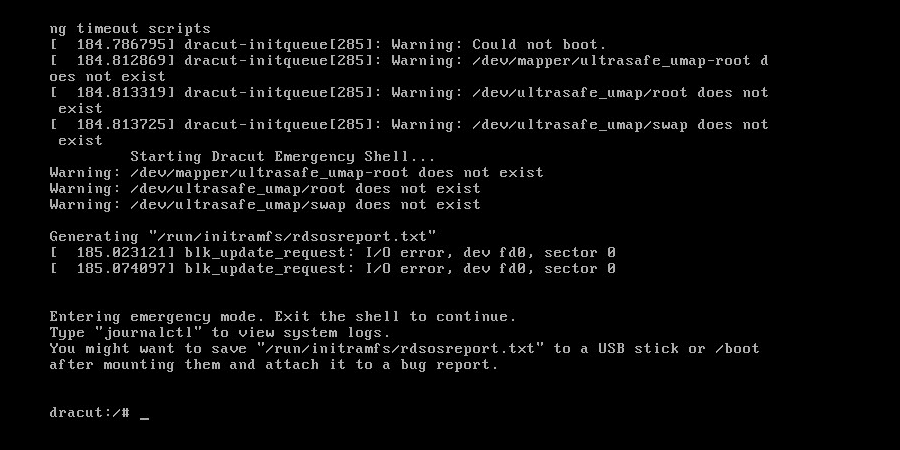
b) Cargue la imagen ISO, luego reinicie.
Si no puede entrar en el modo de rescate después de reiniciar el sistema, puede ajustar la configuración de la BIOS y cambiar el primer dispositivo de arranque a CD-ROM Drive.
Si el reinicio de VM es demasiado rápido para ingresar a BIOS, puede iniciar sesión en el servidor CLI de VMware ESXi, encontrar el archivo de configuración de VM y cambiar su configuración.
# cd /vmfs/volumes/SATA/10.16.91.20-test-91-20 # vi 10.16.91.20-test-91-20.vmx bios.forceSetupOnce = "TRUE" bios.bootDelay = "10000"
Después de eso, ingresarás a la BIOS después del próximo reinicio.

c) Después de cambiar el primer dispositivo de arranque a CD-ROM Drive, reinicie y seleccione Solución de problemas>Rescue a CentOS system, escriba 1 y presione enter para regenerar el initramfs.
# chroot /mnt/sysimage # dracut --regenerate-all -f && grub2-mkconfig -o /boot/grub2/grub.cfg # exit # reboot
d) Retira la imagen ISO del consola remota y ingresa de nuevo a la configuración de BIOS para establecer el disco duro como el primer dispositivo de arranque. Si el sistema no se puede encontrar después de reiniciar, necesitas volver a entrar en la configuración de BIOS y ajustar la secuencia de arranque de los discos duros.
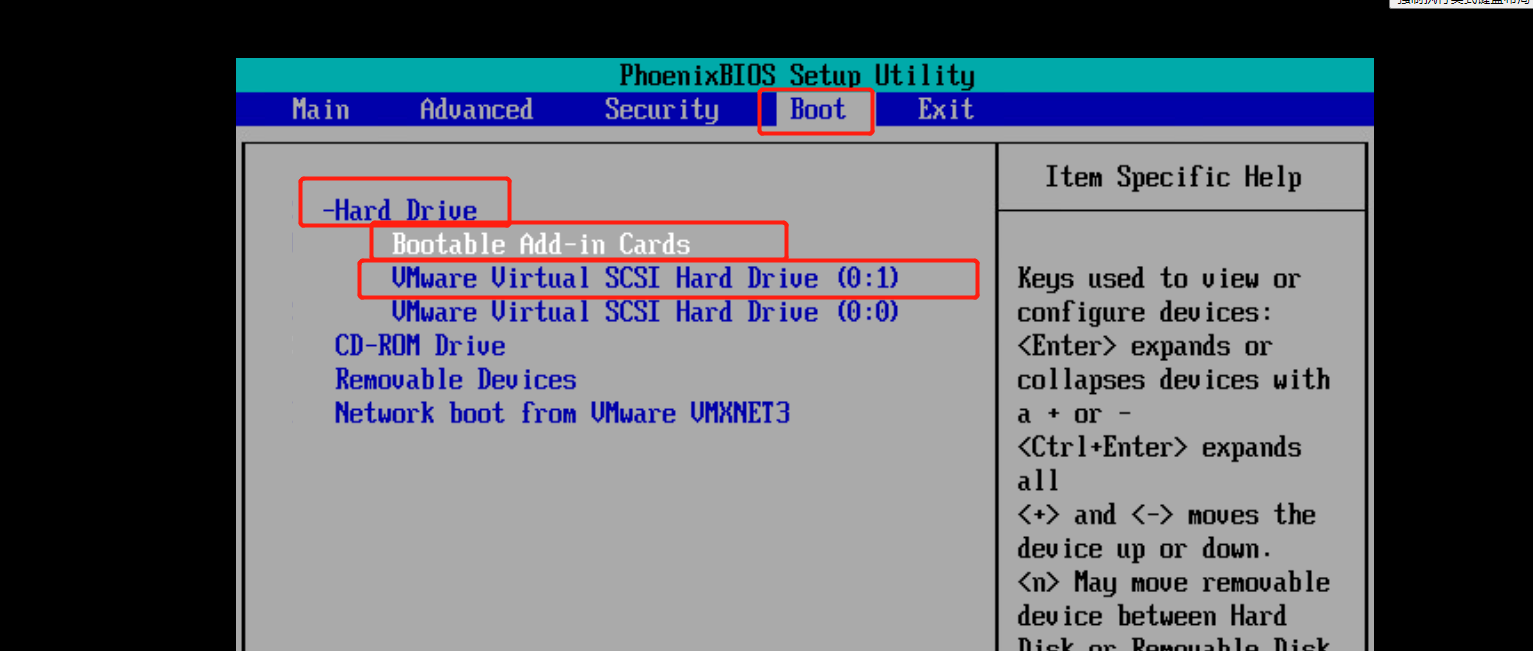
e) Ingrese la contraseña de root para iniciar la VM. Después de ingresar al sistema, configure la red y descubrirá que al reiniciar el servicio de red, el sistema también se reiniciará. Esto se debe al problema de /etc/fstab. La etiqueta de la unidad de datos ha cambiado, modifique la etiqueta de la unidad a /dev/sdb1, después de confirmar que el montaje es normal, luego reinicie el sistema.

Fácil migración de VM de KVM a VMware
Las herramientas de conversión qemu-img y vmkfstools facilitan la migración V2V, pero existen problemas desconocidos que pueden obstaculizar el proceso e irritar al personal de TI, como la pérdida o corrupción de datos. ¿Podría resolverse esto?
Vinchin Backup & Recovery te ayudará a resolver esto, no solo es una solución de respaldo profesional para máquinas virtuales, sino también una solución avanzada de migración de VM, que admite VMware vSphere, Hyper-V, Proxmox, XenServer, XCP-ng, oVirt, OLVM, RHV, OpenStack, etc.
Realiza una robusta funcionalidad de copia de seguridad y recuperación, incluyendo copia de seguridad incremental rápida, basada en imágenes, copia de seguridad sin agente, copia de seguridad y recuperación LAN-Free, copia de seguridad fuera del sitio, transmisión multihilo, restauración instantánea, protección contra ransomware y más, para proteger de manera integral sus datos críticos. Al agregar ambas plataformas virtualizadas al sistema de copia de seguridad, puedes realizar una fácil migración sin agente V2V con una consola web fácil de usar.
Solo se necesitan 4 pasos para migrar KVM VMs a VMware:
1. Elija el VM que desea restaurar.
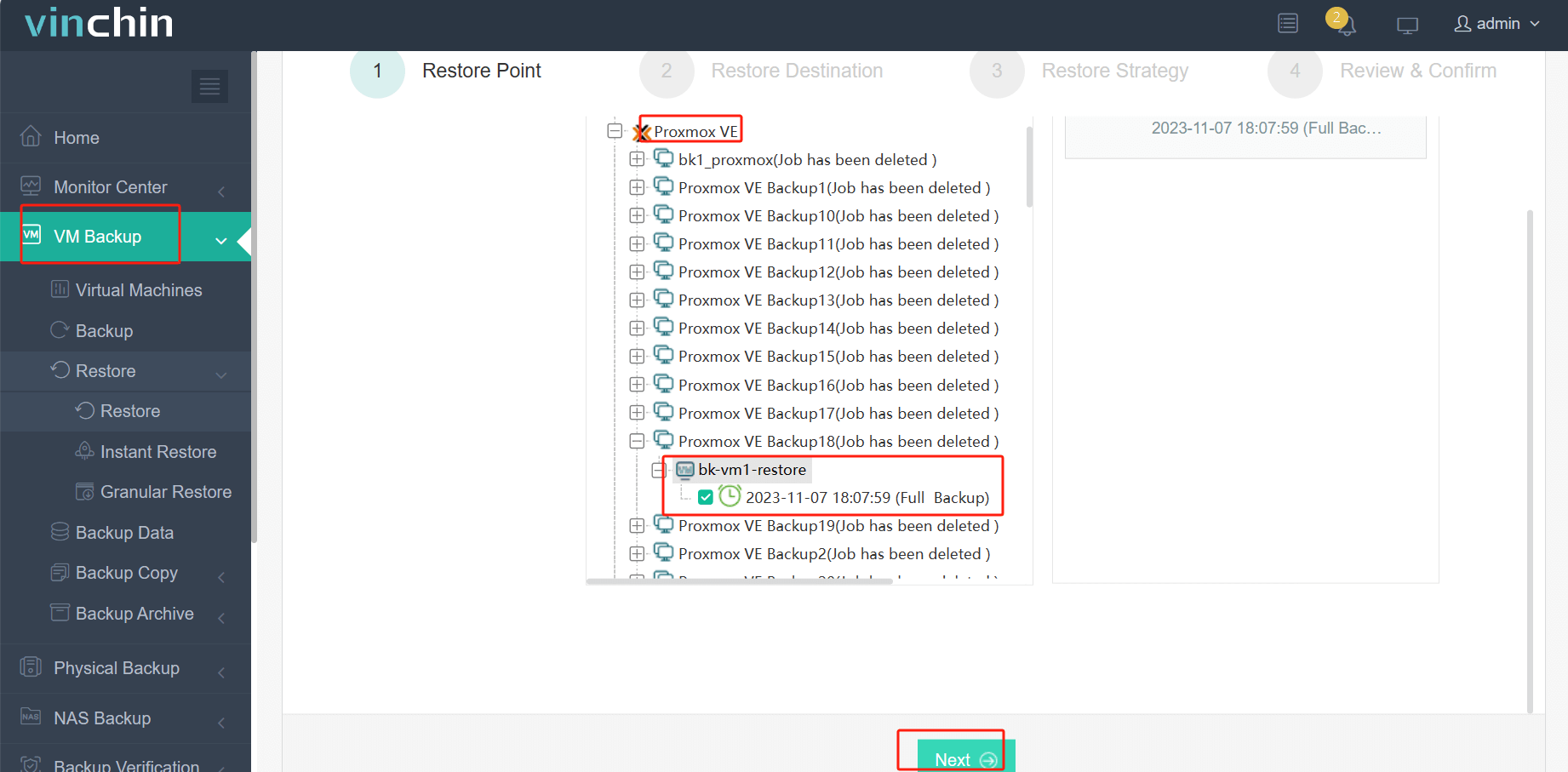
2.Seleccione el host de VMware para ejecutar la VM restaurada.
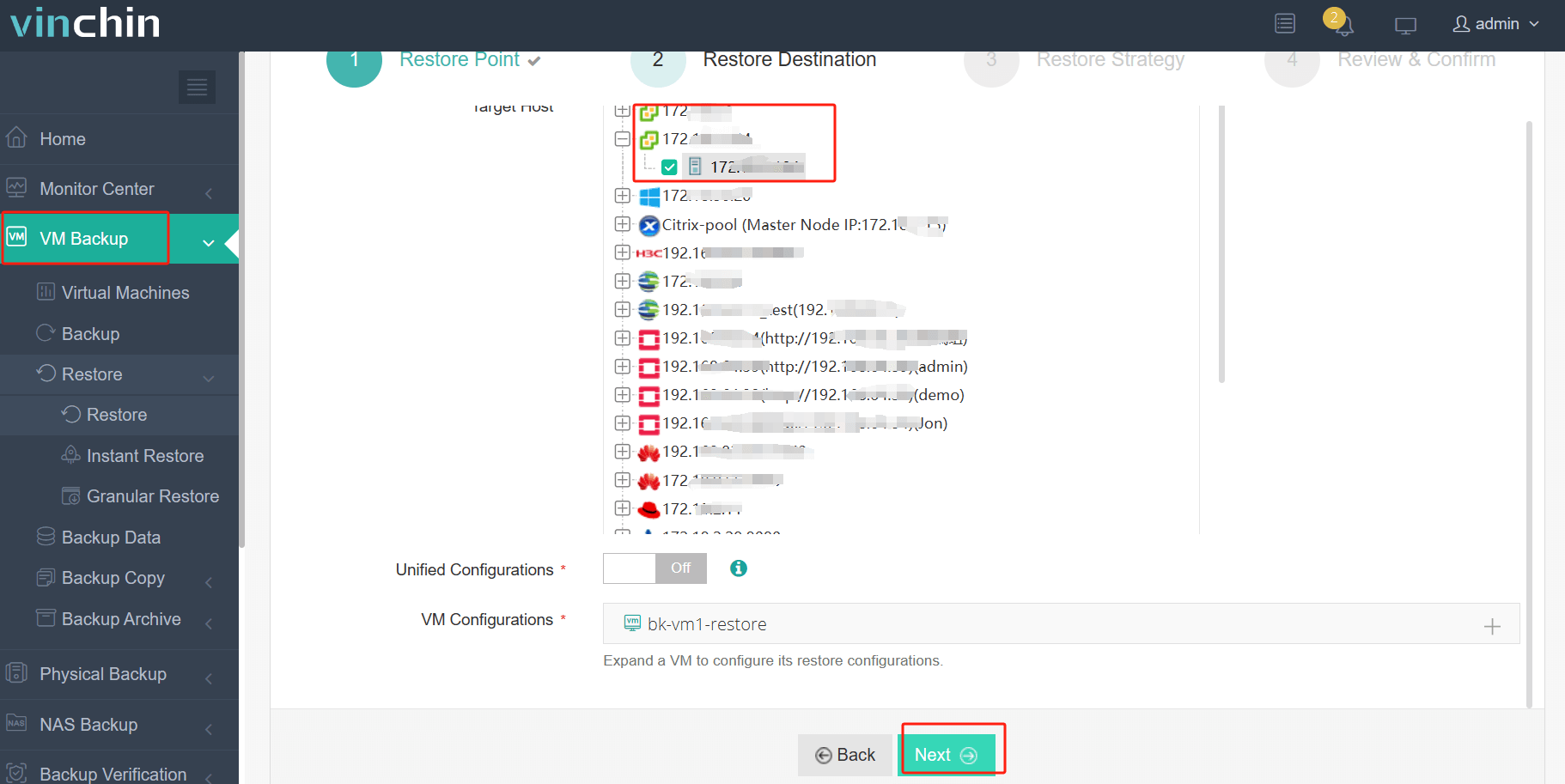
3.Seleccione la estrategia de restauración.
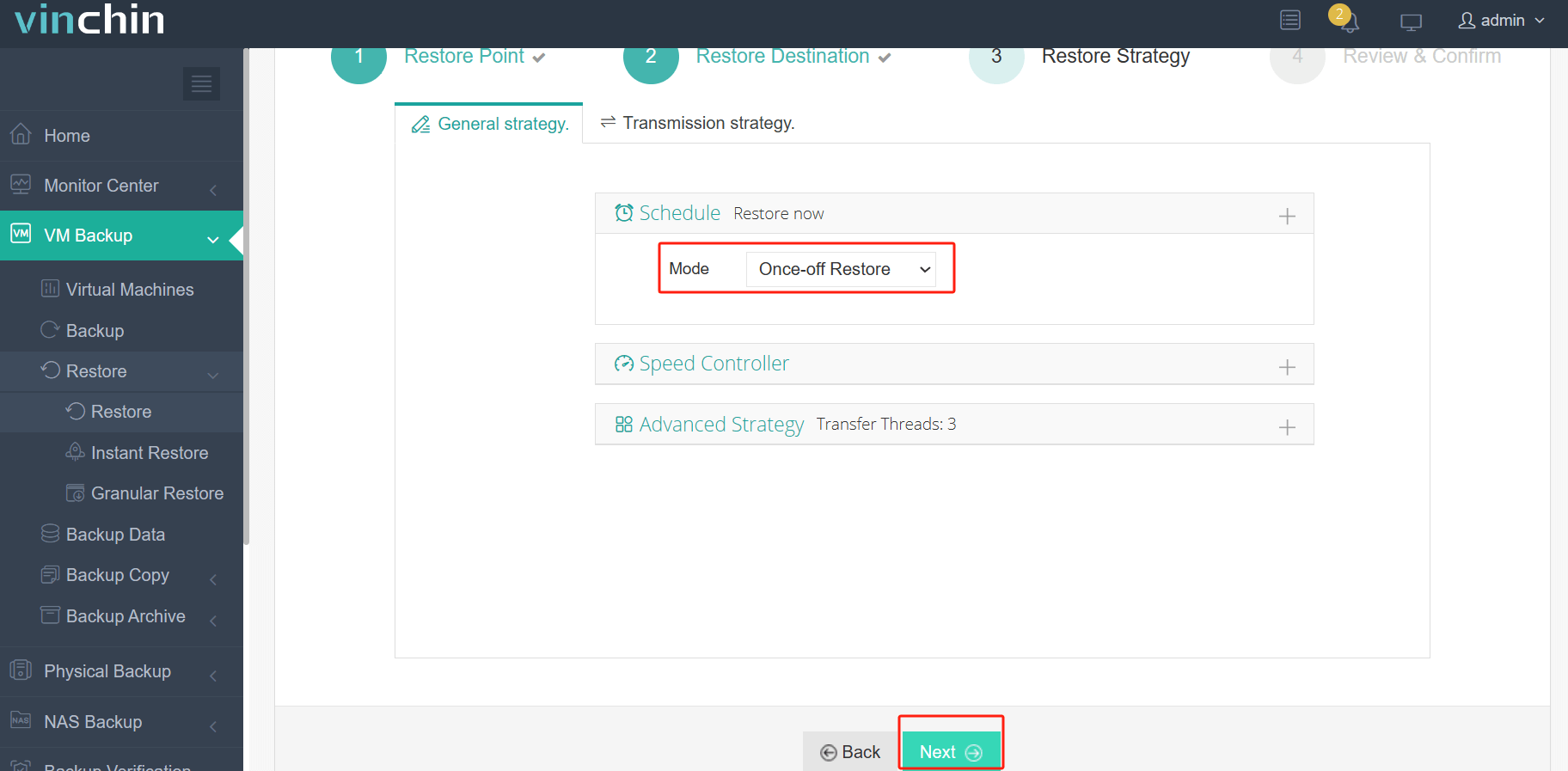
4.Revisa y envía el trabajo.
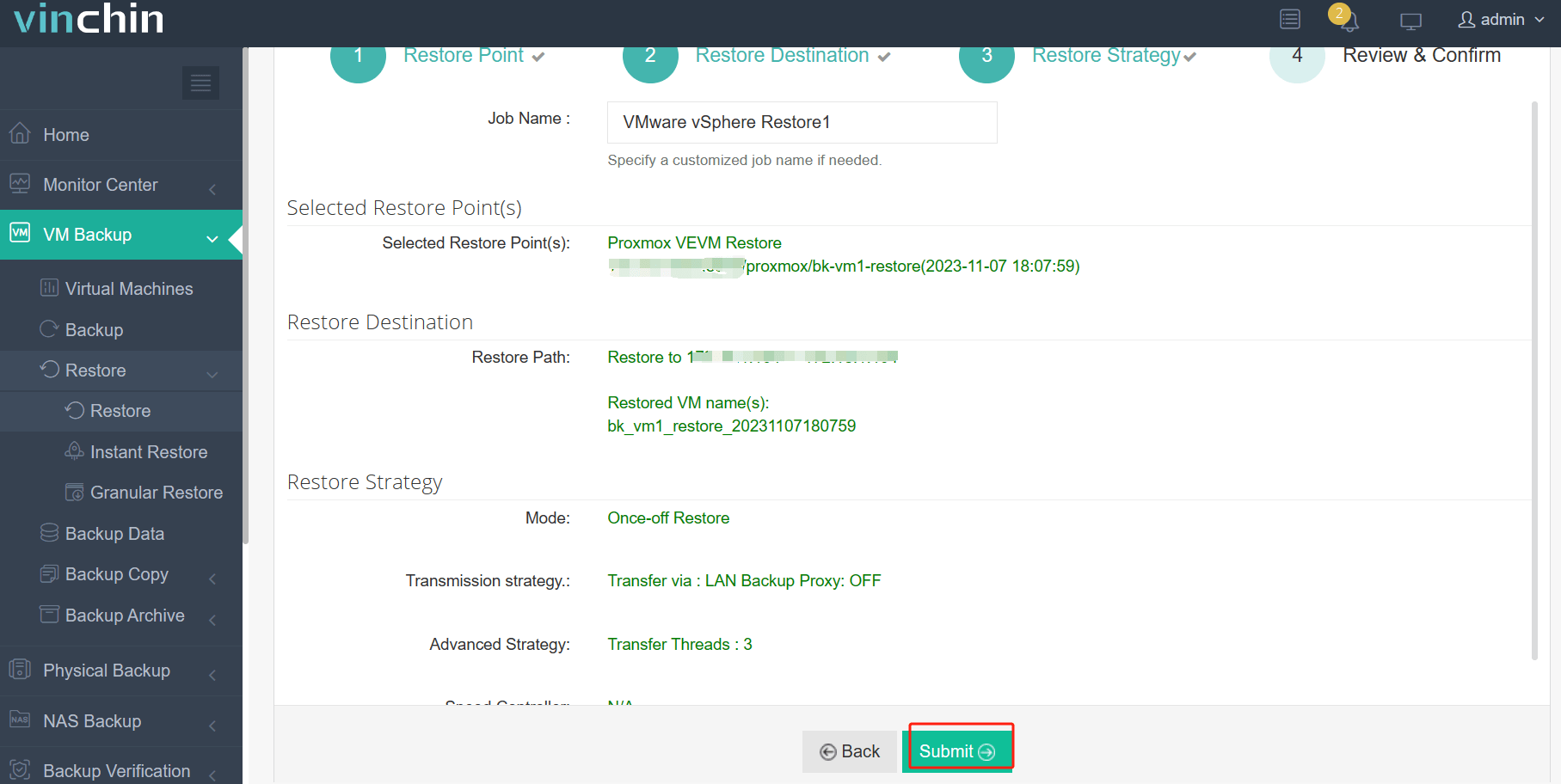
¿Desea probar la solución de respaldo y ver si funciona como se mencionó anteriormente? Puede implementar la prueba gratuita de 60 días con todas las funcionesde Vinchin Backup & Recovery o comparta sus necesidades con nosotros para una solución personalizada.
Preguntas frecuentes de KVM a VMware
1. P: ¿Pueden coexistir las soluciones KVM y VMware en el mismo entorno?
A: Sí, aunque son plataformas de virtualización separadas, KVM y VMware pueden coexistir dentro de la misma red o centro de datos. Sin embargo, no interactuarían directamente; cada uno administraría su propio conjunto de VMs de forma independiente. Las herramientas de integración o migración pueden facilitar el traslado de VMs entre las dos plataformas si es necesario.
2. P: ¿Puedo ejecutar KVM en VMware?
A: Sí, puedes ejecutar KVM dentro de una máquina virtual de VMware aprovechando la virtualización anidada, siempre que tanto el sistema anfitrión como la configuración de VMware admitan y habiliten la virtualización asistida por hardware (VT-x/AMD-V) y las características de virtualización anidada. Si bien es posible, esta configuración puede incurrir en un gasto adicional de rendimiento y normalmente se usa para pruebas, desarrollo o fines educativos en lugar de entornos de producción debido a la complejidad y el posible impacto en el rendimiento.
Conclusión
La migración de datos de KVM a VMware u otras plataformas puede simplificarse con la ayuda de varias herramientas y líneas de comandos, pero aún así, surgen problemas como que no puedes encontrar el sistema o el formato de archivo incompatible y sigue y sigue. Mientras Vinchin Backup & Recovery los resuelve en una solución y suaviza el respaldo y recuperación de la virtualización para más de 10 plataformas.
Compartir en:







