-
Ventajas de crear una VM en Proxmox
-
¿Cómo crear una máquina virtual en Proxmox VE?
-
Cómo usar un script de Proxmox para crear una VM?
-
Prácticas recomendadas para la creación de VM de Proxmox con Vinchin Backup & Recovery
-
Preguntas frecuentes: ¿Puedes crear una máquina virtual de Proxmox a partir de una copia de seguridad?
-
Conclusión
Proxmox Virtual Environment (Proxmox VE) es una plataforma de virtualización de código abierto diseñada para simplificar la creación y gestión de máquinas virtuales. Con Proxmox VE, los usuarios pueden crear, configurar y ejecutar VMs en un entorno basado en la virtualización KVM y la tecnología de contenedores LXC. Esta plataforma proporciona una interfaz intuitiva y funciones potentes que hacen que el proceso de virtualización sea más fácil y eficiente.
Ventajas de crear una VM en Proxmox
Crear máquinas virtuales en Proxmox viene con una multitud de ventajas, lo que la convierte en una elección destacada para las necesidades de virtualización. Vamos a profundizar en las principales ventajas:
Interfaz amigable para el usuario: Proxmox proporciona una interfaz de usuario intuitiva y fácil de usar que simplifica el proceso de operación para crear una máquina virtual en Proxmox.
Monitorización de Rendimiento Potente: Proxmox está equipado con potentes herramientas de monitorización y gestión de rendimiento que permiten a los usuarios seguir el estado de funcionamiento de las máquinas virtuales en tiempo real para garantizar la eficiencia y estabilidad del sistema.
Soporte de Múltiples Tecnologías de Virtualización: Proxmox admite múltiples tecnologías de virtualización, incluyendo KVM y LXC, lo que permite a los usuarios elegir el método de virtualización más adecuado según sus necesidades reales.
Flexibilidad y Eficiencia: Diseñado con un enfoque en flexibilidad y eficiencia, Proxmox permite a los usuarios crear, gestionar y desplegar máquinas virtuales de manera sencilla, proporcionando un entorno de virtualización altamente personalizable.
Herramientas de gestión integrales: Proxmox integra herramientas de gestión de virtualización integrales que permiten a los usuarios realizar fácilmente respaldos restauraciones migraciones y otras operaciones mejorando la administrabilidad del entorno virtualizado completo.
¿Cómo crear una máquina virtual en Proxmox VE?
Usar Proxmox para crear una máquina virtual es un proceso sencillo que te permite configurar y gestionar entornos virtualizados con facilidad. Siguiendo los pasos a continuación, estarás en buen camino para crear tu propia máquina virtual en Proxmox:
1. Inicie sesión en la Proxmox VE web
2. Haga clic en Create VM < especifique su configuración < presione Finish

Configuración general de la creación de una VM en Proxmox

Nombre: Este es el nombre de la VM y se utiliza para identificar la VM en la interfaz de Proxmox.
ID: Cada VM tiene un ID único que se utiliza para identificar la VM en el sistema Proxmox. Generalmente, esto se asigna automáticamente.
Nodo: Un nodo en el clúster de Proxmox VE, por ejemplo, un host físico donde se está ejecutando una VM.
Iniciar al arrancar: Indica si la máquina virtual se inicia automáticamente cuando se arranca el servidor físico.

Sistema operativo invitado (Sistema operativo de invitado): Un sistema operativo que se ejecuta en un entorno virtualizado.
Imagen ISO: Ruta al archivo de imagen ISO utilizado para instalar el sistema operativo.

La configuración del sistema no requiere mucha intervención y se pueden usar los valores predeterminados. Si necesita cambiar la tarjeta gráfica o configurar el arranque seguro, puede establecer los ajustes apropiados aquí.
Habilitar el agente QEMU: Indica si se debe habilitar el agente QEMU, una herramienta utilizada para comunicarse con las máquinas virtuales.
Agregar TPM: Agregue el módulo de seguridad de plataforma confiable (TPM) al sistema de computadora para proporcionar características de seguridad adicionales a nivel de hardware, como almacenamiento de claves, generación de números aleatorios y arranque seguro.

Bus/Dispositivos: Por defecto, Proxmox seleccionará SCSI.
Almacenamiento: Seleccione la ubicación donde desea guardar el disco duro virtual.
Tamaño del disco: Puedes elegir el tamaño de almacenamiento y por defecto se seleccionará 32GB de almacenamiento.

Sockets/Cores/Threads: Configure el número de sockets, núcleos y hilos para el procesador.
Nota: La configuración de la CPU depende de los requisitos de tu entorno. Por defecto, Proxmox asignará 1 CPU. Si necesitas más CPUs, puedes agregarlas. Por ejemplo: si se proporcionan 4 CPUs, cambia Núcleos a 4.
Memoria: Especifica el tamaño de memoria de la VM.
Dispositivo de red: Configure los ajustes del adaptador de red para la máquina virtual.
Cómo usar un script de Proxmox para crear una VM?
Con scripts de Proxmox, puedes crear automáticamente una VM en Proxmox, lo que ahorra tiempo y garantiza la consistencia del despliegue. Para usar scripts de Proxmox para crear una VM, sigue estos pasos:
1. En Proxmox VE, seleccione el host < elija Shell

qm create <vmid> --name <vm_name> --memory <memory_size> --net0 <model=e1000,bridge=vmbr0> --cores <number_of_cores> --sockets <number_of_sockets> --cpu <cpu_type>
qm create 1233456 --name 12345 --memory 1024 --net0 model=e1000,bridge=vmbr0 --cores 2 --sockets 1 --cpu host
<vmid>: Identificador único de la VM
<memory_size>: Especifique el tamaño de la memoria de la VM, en MB o GB
<model=e1000,bridge=vmbr0>: Configuración de red que puede modificarse según sea necesario. Especifique el modelo de red de la VM como e1000 y el puente de red a la VM como vmbr0.
Prácticas recomendadas para la creación de VM de Proxmox con Vinchin Backup & Recovery
Vinchin Backup & Recovery es una solución de respaldo diseñada para máquinas virtuales de Proxmox, VMware, Hyper-V, XenServer, XCP-ng, oVirt, RHV, etc. Proporciona funciones completas y potentes de respaldo y recuperación de VM como respaldo sin agente, recuperación instantánea, migración V2V diseñada para proteger y gestionar datos críticos en el entorno de virtualización.
La operación de Vinchin Backup & Recovery es muy simple, solo unos pocos pasos sencillos.
1. Seleccione las máquinas virtuales en el host
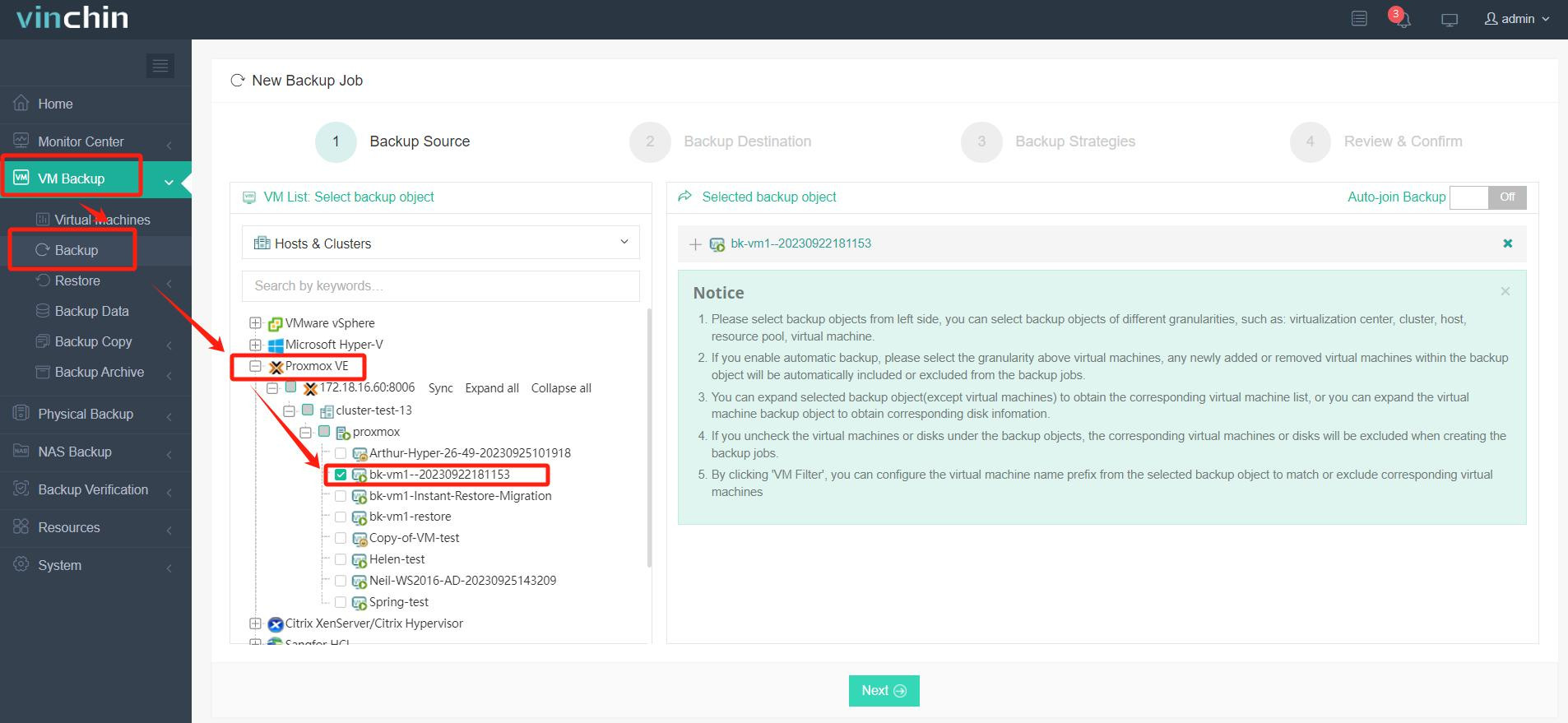
2. Luego seleccione el destino de la copia de seguridad
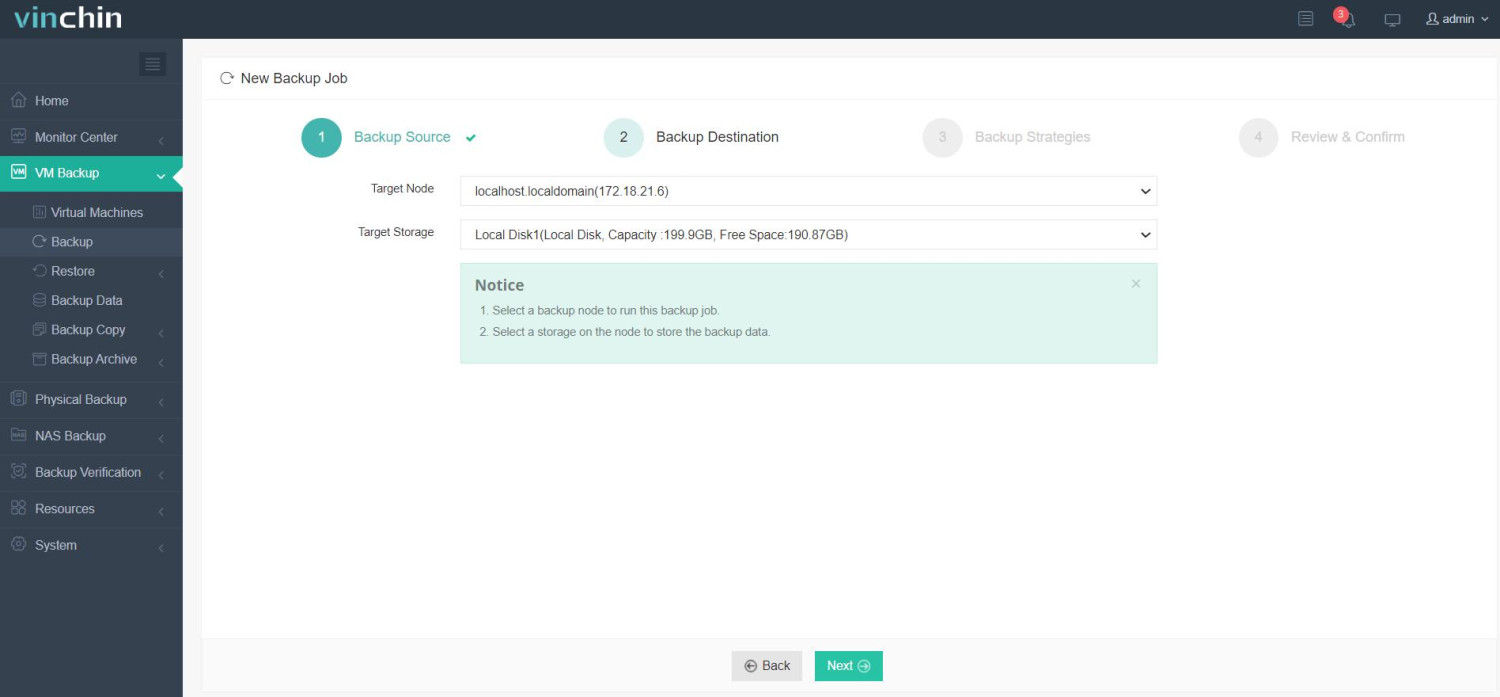
3. Seleccione estrategias
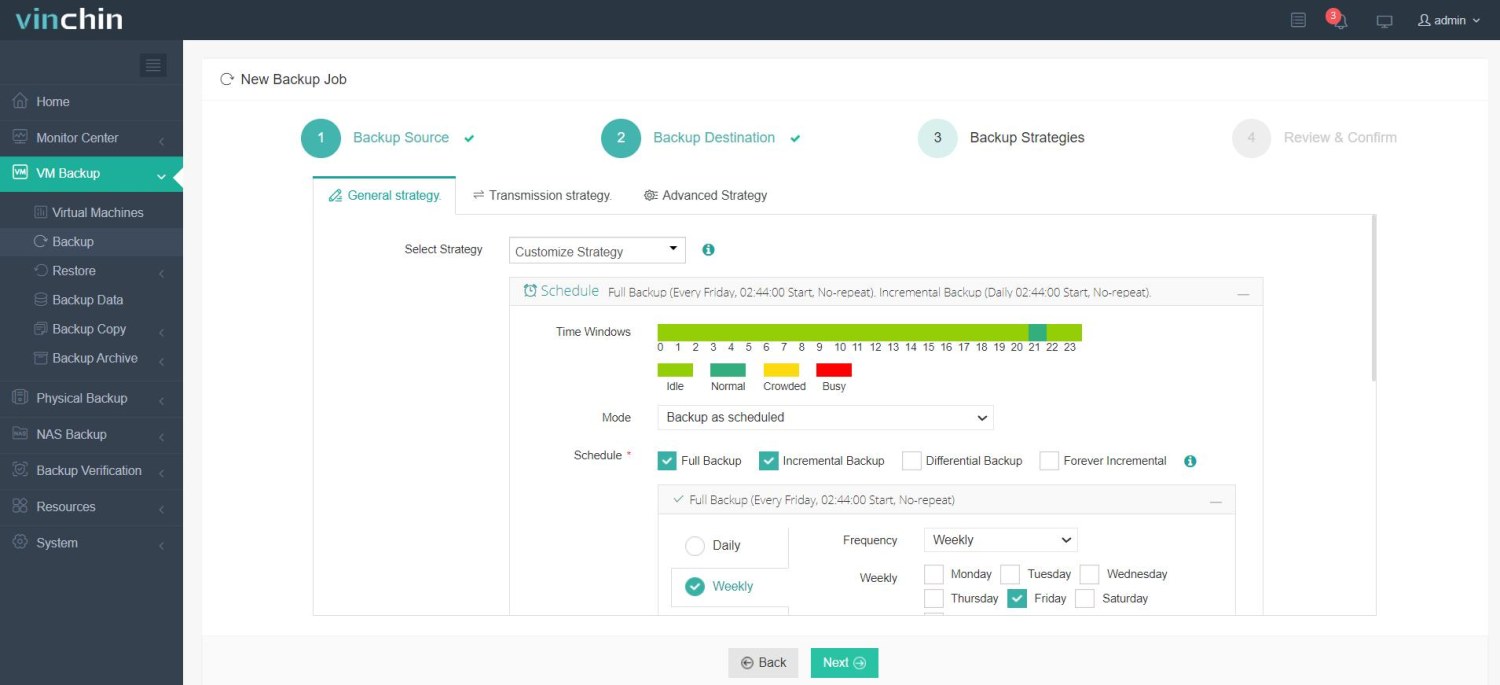
4. Finalmente envíe el trabajo
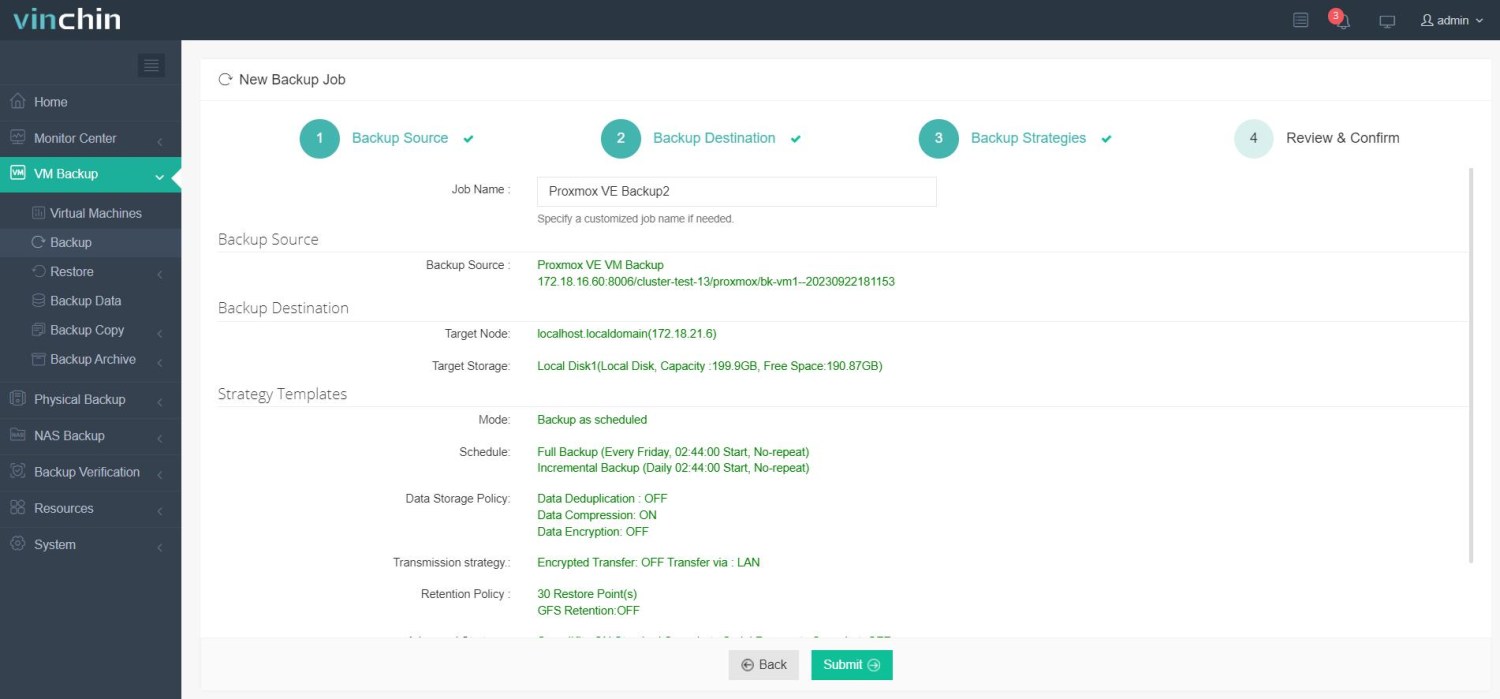
Vinchin ofrece una prueba gratuita de 60 días para que los usuarios experimenten la funcionalidad en un entorno real. Para más información, por favor contácte con Vinchin directamente o contácte con nuestros socios locales.
Preguntas frecuentes: ¿Puedes crear una máquina virtual de Proxmox a partir de una copia de seguridad?
Con las potentes funciones de copia de seguridad y restauración de Proxmox, puedes recrear fácilmente las máquinas virtuales utilizando copias de seguridad previamente creadas. A continuación encontrarás un resumen de cómo Proxmox crea una máquina virtual a partir de una copia de seguridad de dos maneras.
Cree una máquina virtual directamente a partir de una copia de seguridad dentro de la interfaz
1. En Proxmox VE, seleccione VM > elija Backup > seleccione el archivo de respaldo > haga clic en Restore

2. En la página emergente, configure los parámetros de recuperación pertinentes < presione Restore

3. Cuando la tarea esté completada, la ventana mostrará TASK OK

Usando el script de Proxmox para crear una VM
1. En Proxmox VE, haga clic en el host > elija Shell

2. Escriba el siguiente comando:
qmrestore /path/to/backup-file.vma [new_vm_id]
qmrestore /var/lib/vz/dump/vzdump-qemu-1233456-2023_11_29-10_09_37.vma 8888989


Por supuesto, si tienes una copia de seguridad de la VM en Vinchin Backup & Recovery, también puedes crear una nueva VM a partir de esa copia de seguridad.
Conclusión
En resumen, Proxmox VE es una plataforma de virtualización de código abierto que destaca por su interfaz amigable para el usuario, su potente monitorización del rendimiento y sus herramientas de gestión completas. Crear máquinas virtuales en Proxmox es un proceso sencillo que se puede realizar a través de la interfaz web o utilizando scripts. Además, la integración de Proxmox con Vinchin Backup & Recovery mejora la protección y gestión de datos en entornos virtualizados, proporcionando una solución simple y efectiva para la copia de seguridad y recuperación de VM.
Compartir en:





















