-
1. Verifica el nombre del dispositivo del disco duro a agregar
-
2. Eliminar particiones antiguas
-
3. Crear una nueva partición
-
4. Formatear la nueva partición
-
5. Instale el nuevo disco duro
-
6. Configurar montaje automático al iniciar
-
7. Agrega el disco duro al almacenamiento de PVE
-
Haz copias de seguridad de tus VMs Proxmox con el método más seguro
-
Preguntas frecuentes sobre el montaje de discos en Proxmox
-
Conclusión
En PVE, además de la unidad donde está instalado PVE, otras unidades de disco duro deben montarse manualmente. Esto es menos conveniente que ESXi, pero el proceso de montar una unidad de disco no es difícil. Veamos cómo agregar una nueva unidad de disco en PVE, ya sea mecánica o de estado sólido, los pasos son los mismos.
1. Verifica el nombre del dispositivo del disco duro a agregar
Ingresa a la ventana de shell del backend de administración de PVE e introduce el comando:
fdisk /dev/sdb
Información suplementaria: En Linux, todo es un archivo, incluidos tus dispositivos. El directorio “/dev” puede entenderse como el directorio de dispositivos, similar al Administrador de dispositivos en Windows, por lo que tu disco duro se encuentra aquí. Por ejemplo, mi SSD de 480GB es “/dev/sdb”, mientras que “/dev/sdb1, /dev/sdb2 y /dev/sdb3” son sus tres particiones. El disco duro existe, pero necesita ser montado antes de poder ser utilizado.
“fdisk” es una herramienta de particionamiento en Linux y como PVE es un sistema Linux puedes usar este comando directamente. Esta herramienta es tan potente como DiskGenius en Windows pero la diferencia es que opera a través de la línea de comandos. Después de ingresar “fdisk” si no sabes qué comando ingresar simplemente escribe “m” que funciona como un documento de ayuda y te mostrará lo que representa cada letra.
2. Eliminar particiones antiguas
De acuerdo con el mensaje, lo primero que necesitamos hacer es eliminar las particiones. El mensaje nos indica que eliminemos las particiones ingresando "d". Después de ingresar esto, siga los mensajes para eliminar todas las particiones.
3. Crear una nueva partición
A continuación, necesitamos crear una partición ingresando “n”. Luego se pregunta cuántas particiones crear; crearemos una, entonces ingresa “1”. Posteriormente, te pedirán que ingreses las direcciones de inicio y fin de la partición. Si no deseas personalizarlas, solo presiona Enter para aceptar los valores predeterminados. Después de crear la partición, presiona “w” y Enter para ejecutar la operación.
Finalmente, bajo “/dev”, habrá una partición como “sdb1”, que es la nueva partición creada.
4. Formatear la nueva partición
Para formatear la partición, usamos otro comando, “mkfs”. Introduzca:
mkfs -t ext4 /dev/sdb1
Esto formateará la partición al formato ext4 . Los formatos comunes de disco duro incluyen ext3, reiserfs, ext2, fat32, ext4, msdos, etc. Puedes formatearlo en el formato deseado según tus necesidades. Si deseas verificar otros usos de “mkfs”, ingresa “mkfs -h” para obtener más información.
5. Instale el nuevo disco duro
Cree un directorio llamado "ssd-480g":
cd /mnt
mkdir ssd-480g
Información adicional: Para montar un dispositivo en un directorio, necesitas un directorio. Crea una carpeta bajo “/mnt”; puedes nombrarla como quieras. Aquí la nombro “ssd-480g”. ¿Por qué usar el directorio “/mnt” y no otros? Porque el directorio “/mnt” se usa para montar dispositivos como unidades USB y discos duros. Es una práctica estándar, pero si quieres montarlo en otro directorio, también está bien.
mkdir /mnt/ssd-480g
mount -t ext4 /dev/sdb1 /mnt/ssd-480g
6. Configurar montaje automático al iniciar
Utilice el archivo “fstab” para configurar el disco duro para que se monte automáticamente al iniciar:
echo /dev/sdb1 /mnt/ssd-480g ext4 defaults 1 2 >> /etc/fstab
Información adicional: El comando “echo” muestra texto en la consola. “echo ... >>” redirige la salida a un archivo, lo cual en este caso añade la línea “/dev/sdb1 /mnt/ssd-480g ext4 defaults 1 2” al archivo “/etc/fstab”. “fstab” es un archivo de configuración que se carga durante el inicio del sistema, permitiendo el montaje automático de unidades de disco duro. El formato es “/partición-a-montar/directorio-donde-se-monta/formato-del-sistema-de-archivos/opciones-de-montaje”. Los últimos dos números: el primero es para la herramienta “dump”, determinando cuándo realizar una copia de seguridad, y el segundo es para la herramienta “fsck”, estableciendo la prioridad para las verificaciones del sistema de archivos.
7. Agrega el disco duro al almacenamiento de PVE
Después de completar los pasos anteriores, ve a PVE > Datacenter > Storage > Add, y puedes agregar el disco que montaste.
Nombra el ID como desees, ingresa el directorio que montaste en el campo Directory y se recomienda seleccionar todas las opciones para Content Esto garantiza que puedas almacenar archivos ISO contenedores máquinas virtuales y otros contenidos compatibles con PVE en este directorio.
Finalmente, verá una nueva opción de almacenamiento bajo la máquina virtual.
Haz copias de seguridad de tus VMs Proxmox con el método más seguro
Vinchin Backup & Recovery es una potente solución de protección de datos diseñada para entornos virtualizados, incluyendo Proxmox. Al hacer copias de seguridad de máquinas virtuales Proxmox con Vinchin, los usuarios se benefician de características eficientes de copia de seguridad y recuperación, utilizando copias de seguridad incrementales, deduplicación y tecnologías de compresión para reducir significativamente el uso de almacenamiento mientras aseguran procesos de copia de seguridad rápidos y estables. Su interfaz intuitiva y tareas de copia de seguridad automatizadas permiten a los usuarios de Proxmox gestionar fácilmente copias de seguridad de VMs a gran escala y restaurarlas rápidamente en caso de fallo, asegurando la continuidad del negocio y la seguridad de los datos.
Solo se necesitan 4 pasos para que puedas hacer una copia de seguridad de las VMs de Proxmox VE:
1. Seleccione el objeto de copia de seguridad.
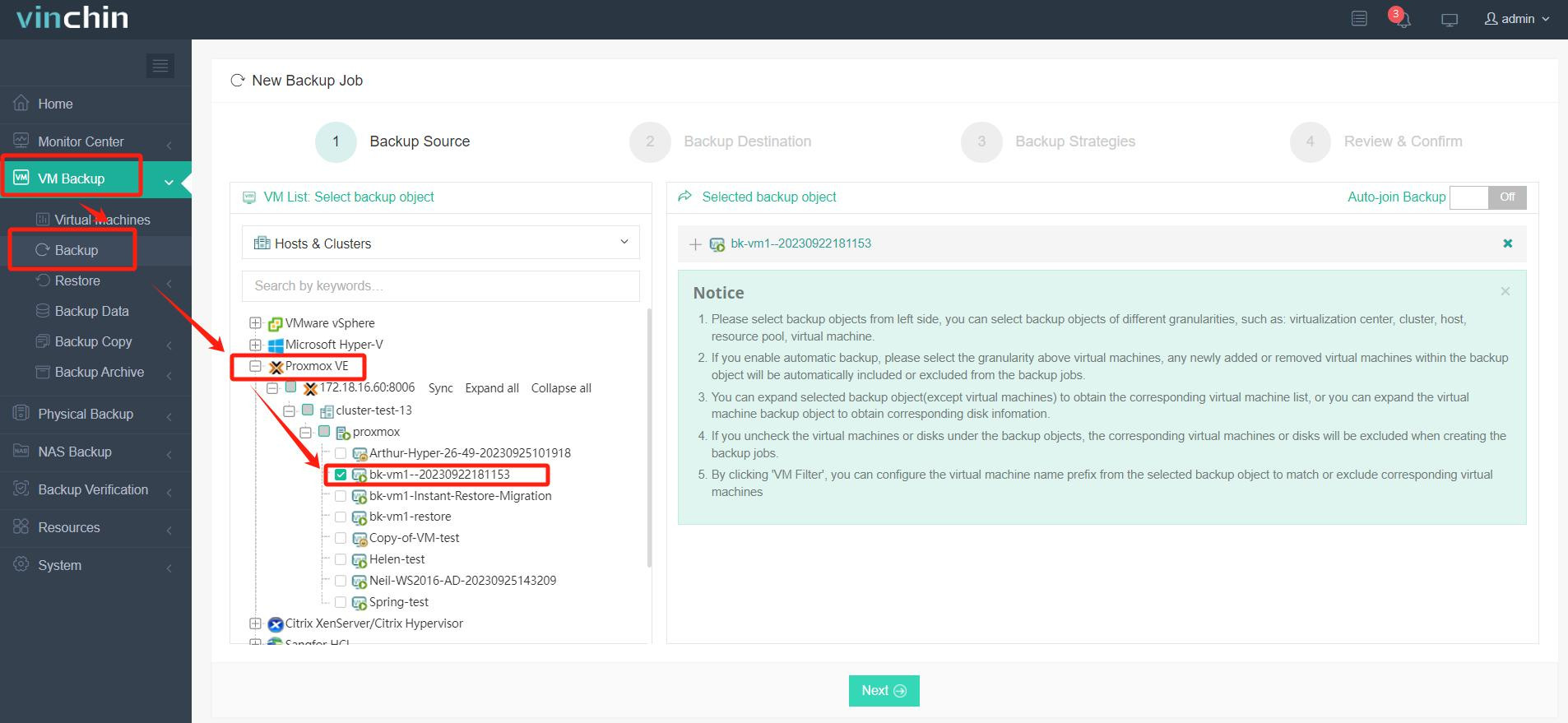
2.Selecciona el destino de la copia de seguridad.
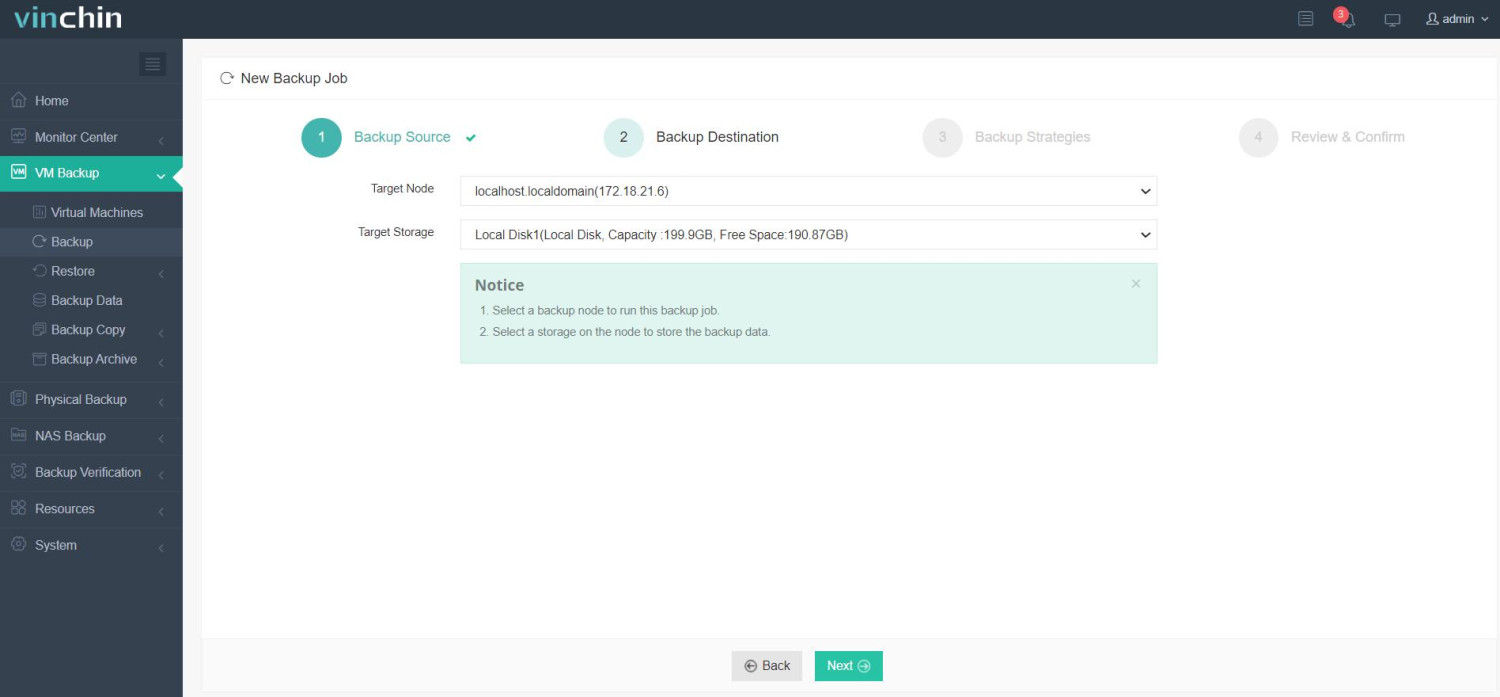
3. Configura las estrategias de copia de seguridad.
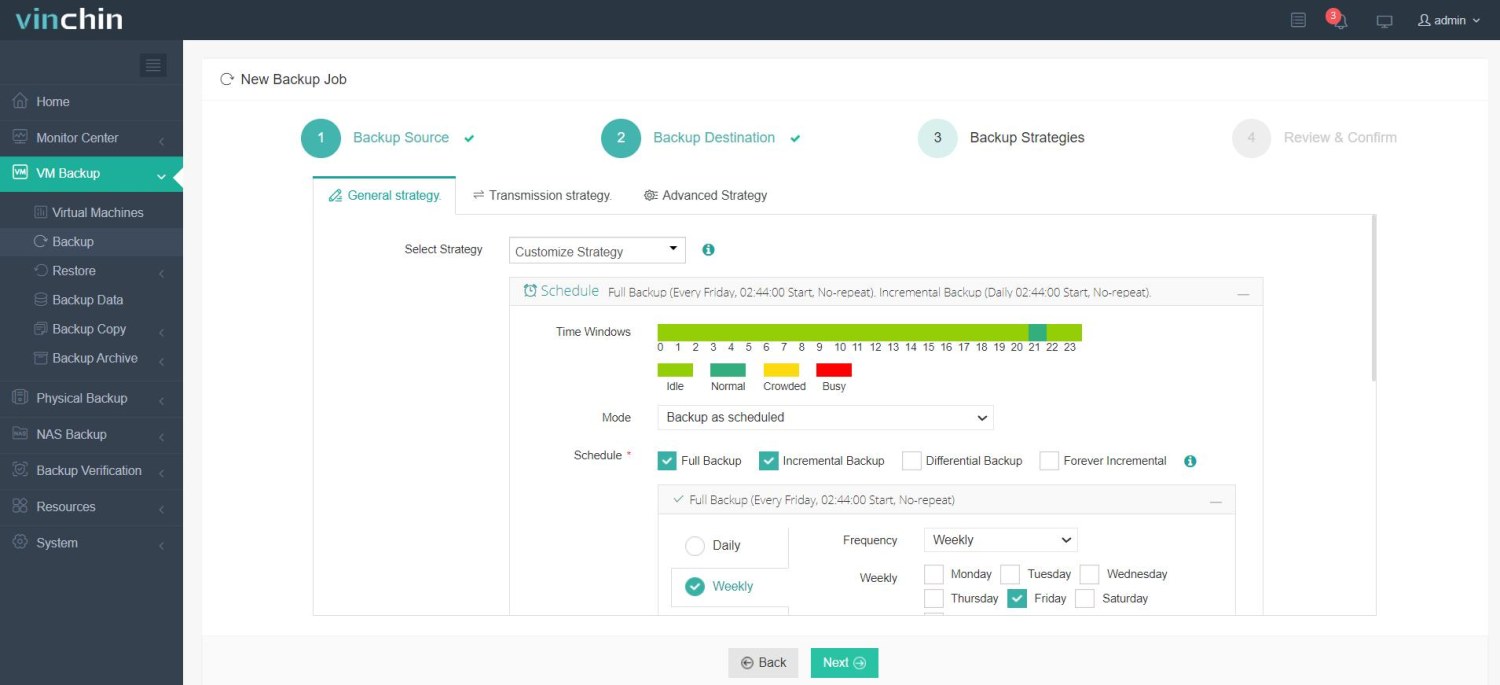
4.Revisar y enviar el trabajo.
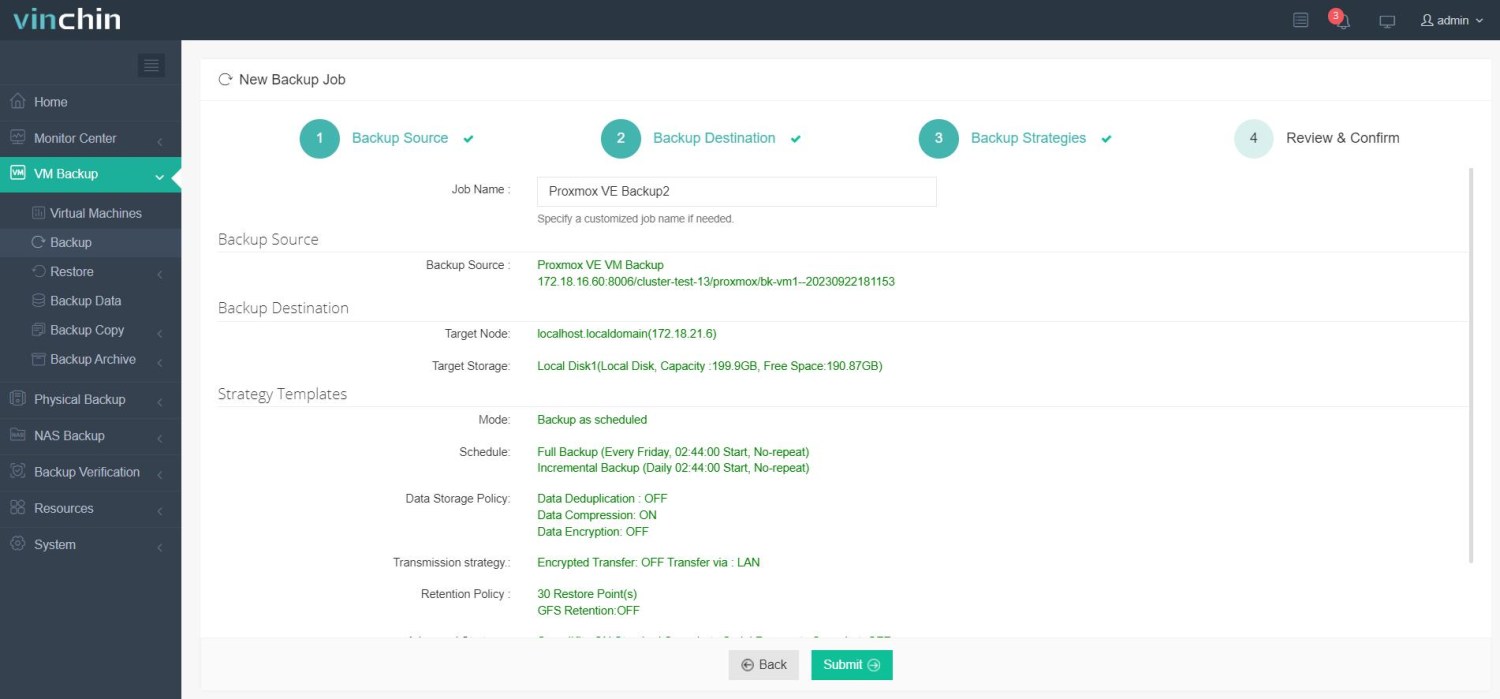
Ofrece una amplia gama de funciones, incluido el migrado V2V, lo que permite transferencias fluidas entre diferentes plataformas virtuales. Haz clic en el botón de abajo para descargar una prueba gratuita de 60 días y ¡experimentalo por ti mismo!
Preguntas frecuentes sobre el montaje de discos en Proxmox
P1: ¿Cómo puedo montar un recurso compartido NFS en Proxmox?
A: Instalar las utilidades de NFS (apt install nfs-common), crear un punto de montaje (mkdir /mnt/nfs) y montar el recurso compartido NFS con mount -t nfs <NFS_Server_IP>:/share /mnt/nfs. Para persistencia, añadirlo a /etc/fstab.
P2: ¿Cómo puedo montar un conjunto de datos ZFS?
A: Si tienes configurado ZFS usa zfs mount poolname/datasetname para montar el conjunto de datos. Normalmente, ZFS maneja automáticamente el montaje al iniciar.
Conclusión
Proxmox admite múltiples tecnologías de almacenamiento, incluyendo almacenamiento local, NFS, CIFS, iSCSI, LVM y ZFS, lo que lo hace flexible para entornos de almacenamiento diversos. En Proxmox VE, el montaje de disco es esencial para poner a disposición del sistema o máquinas virtuales individuales almacenamiento adicional. Ya sea que estés agregando un nuevo disco duro local, montando un dispositivo USB o conectando almacenamiento en red como NFS o CIFS, el proceso requiere tanto configuración de disco como montaje adecuado para garantizar una operación sin problemas.
Compartir en:







