-
Comment importer un fichier OVA dans EC2 ?
-
Utilisation de Vinchin pour la sauvegarde des machines virtuelles avant la migration
-
Exemples de FAQ sur l’importation d’images OVA dans AWS EC2
-
Conclusion
Dans les environnements de calcul en nuage, la migration des charges de travail de machines virtuelles existantes vers AWS' Elastic Compute Cloud (EC2) est l'une des étapes courantes que les entreprises et les développeurs prennent pour moderniser. Les fichiers de machines virtuelles sont généralement stockés au format OVA (Open Virtualization Appliance), un format d'encapsulation courant qui facilite la migration de machines virtuelles entre différentes plateformes. En important des fichiers OVA dans AWS EC2, les utilisateurs peuvent déployer et gérer rapidement les ressources de machines virtuelles héritées sur l'infrastructure AWS pour une meilleure évolutivité, stabilité et sécurité.
Cet article décrit comment importer des fichiers OVA dans EC2 et les convertir au format AMI (Amazon Machine Image) pour aider les utilisateurs à migrer leurs charges de travail virtualisées depuis leur environnement local ou d'autres plateformes vers un environnement AWS. Le processus consiste à préparer les fichiers de configuration JSON nécessaires, à exécuter les commandes d'importation à l'aide de l'outil AWS CLI (Command Line Interface), à surveiller l'avancement de l'importation et à confirmer l'image sur la console EC2. Ce processus facilite la migration des machines virtuelles existantes vers le cloud AWS, en tirant pleinement parti des fonctionnalités et ressources offertes par AWS.
Comment importer un fichier OVA dans EC2 ?
Créer un fichier JSON
Créez un fichier JSON qui décrit l'emplacement du fichier OVA et les informations connexes. Remplacez les espaces réservés suivants :
[
{
"Description": "Okta Access Gateway",
"Format": "ova",
"UserBucket": {
"S3Bucket": "my-s3-bucket",
"S3Key": "okta-access-gateway.ova"
}
}
]Description : description du fichier OVA, par exemple « Okta Access Gateway ».
Format : format de fichier image, dans ce cas « ova ».
UserBucket : Informations sur le chemin contenant le bucket de stockage S3 et le nom du fichier.
S3Bucket : Nom du(bucket) de stockage S3, par exemple « my-s3-bucket ».
S3Key : chemin et nom de fichier du fichier OVA dans le bucket de stockage S3, par exemple « okta-access-gateway.ova ».
Enregistrez ceci en tant que fichier containers.json .
Démarrer l'importation
Utilisez la commande aws ec2 import-image pour commencer l'importation EC2 OVA. Un exemple est présenté ci-dessous :
aws ec2 import-image --description "Okta Access Gateway" --license-type "BYOL" --disk-containers "file://~/Downloads/containers.json"
Enregistrer l'ID de la tâche
Après l'exécution de la commande, noter l'ImportTaskId dans la sortie. par exemple :
{ "ImportTaskId": "import-ami-08800a79da64acae7" }Vérifier l'avancement de l'importation
Utilisez la commande aws ec2 describe-import-image-tasks pour vérifier l'avancement de l'importation. Remplacez TASK_ID par l'ID de tâche que vous avez enregistré :
aws ec2 describe-import-image-tasks --import-task-ids TASK_ID
Surveiller l'état de l'importation
Continuez à vérifier l'état de l'importation jusqu'à ce qu'il soit terminé, en notant l'ImageId dans la sortie, par exemple :
{
"ImportImageTasks": [
{
"Status": "completed",
"LicenseType": "BYOL",
"Description": "Okta Access Gateway",
"ImageId": "ami-0c20c537e7f8dd6a5"
}
]
}Confirmez que l'importation est terminée
Dans la console AWS > sélectionnez Services > EC2
Choisissez Images > AMIs > la zone de recherche pour entrer votre ImageId précédemment enregistré (par exemple, ami-0c20c537e7f8dd6a5 ).
Trouvez et vérifiez qu'une AMI correspondant à l'ImageId existe.
Utilisation de Vinchin pour la sauvegarde des machines virtuelles avant la migration
Bien que le transfert des machines virtuelles vers AWS EC2 soit une étape efficace vers la modernisation, il est essentiel de garantir la protection des données et une récupération fluide tout au long du processus de migration. Vinchin Backup & Recovery est une solution de sauvegarde puissante conçue pour les environnements virtualisés, ce qui en fait l'outil idéal pour protéger les données des machines virtuelles avant d'initier les tâches de migration.
L'opération de Vinchin Backup & Recovery est très simple, il suffit de suivre quelques étapes simples.
1. Sélectionnez simplement les machines virtuelles sur l'hôte
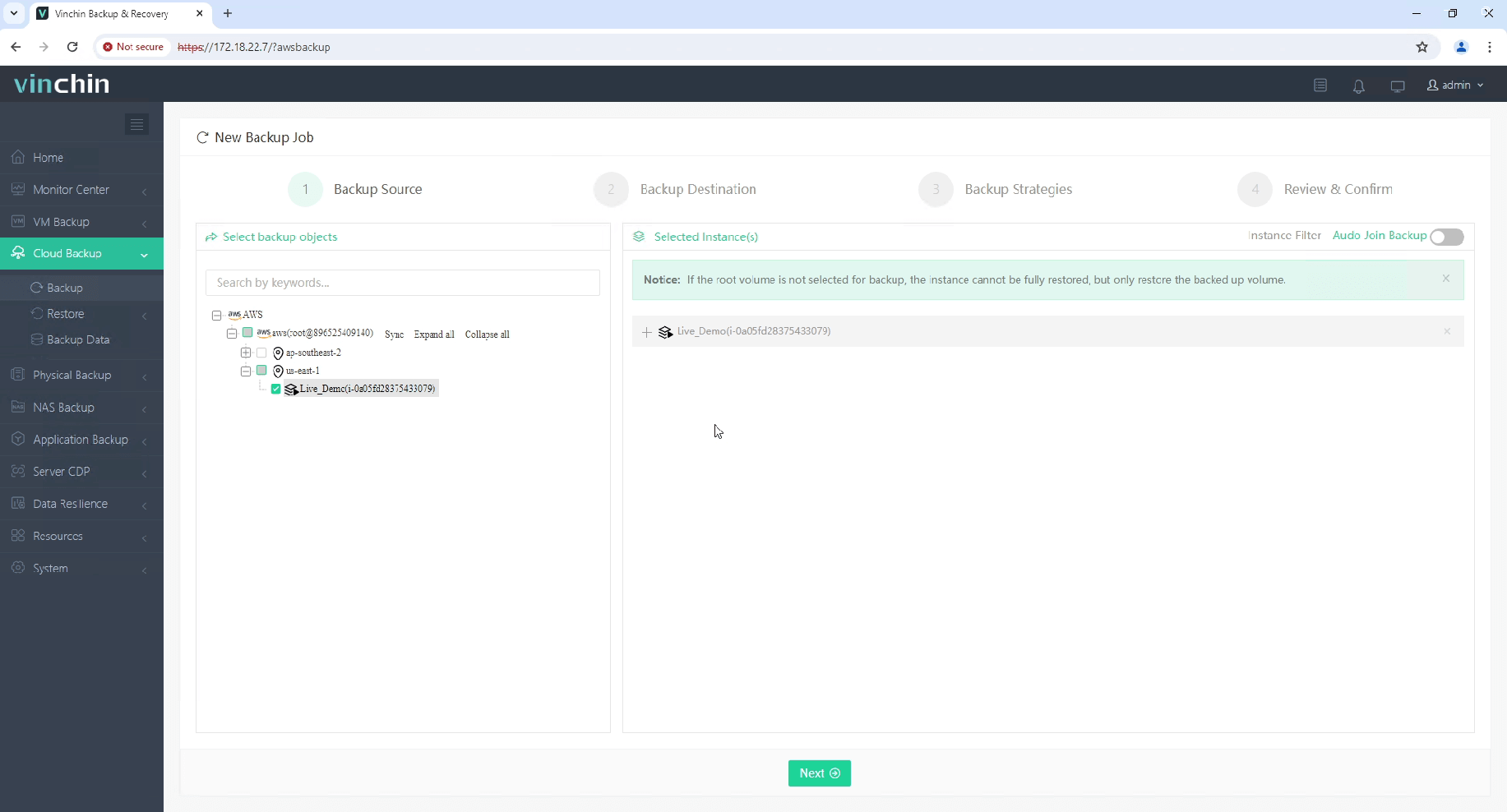
2. Puis sélectionnez la destination de sauvegarde
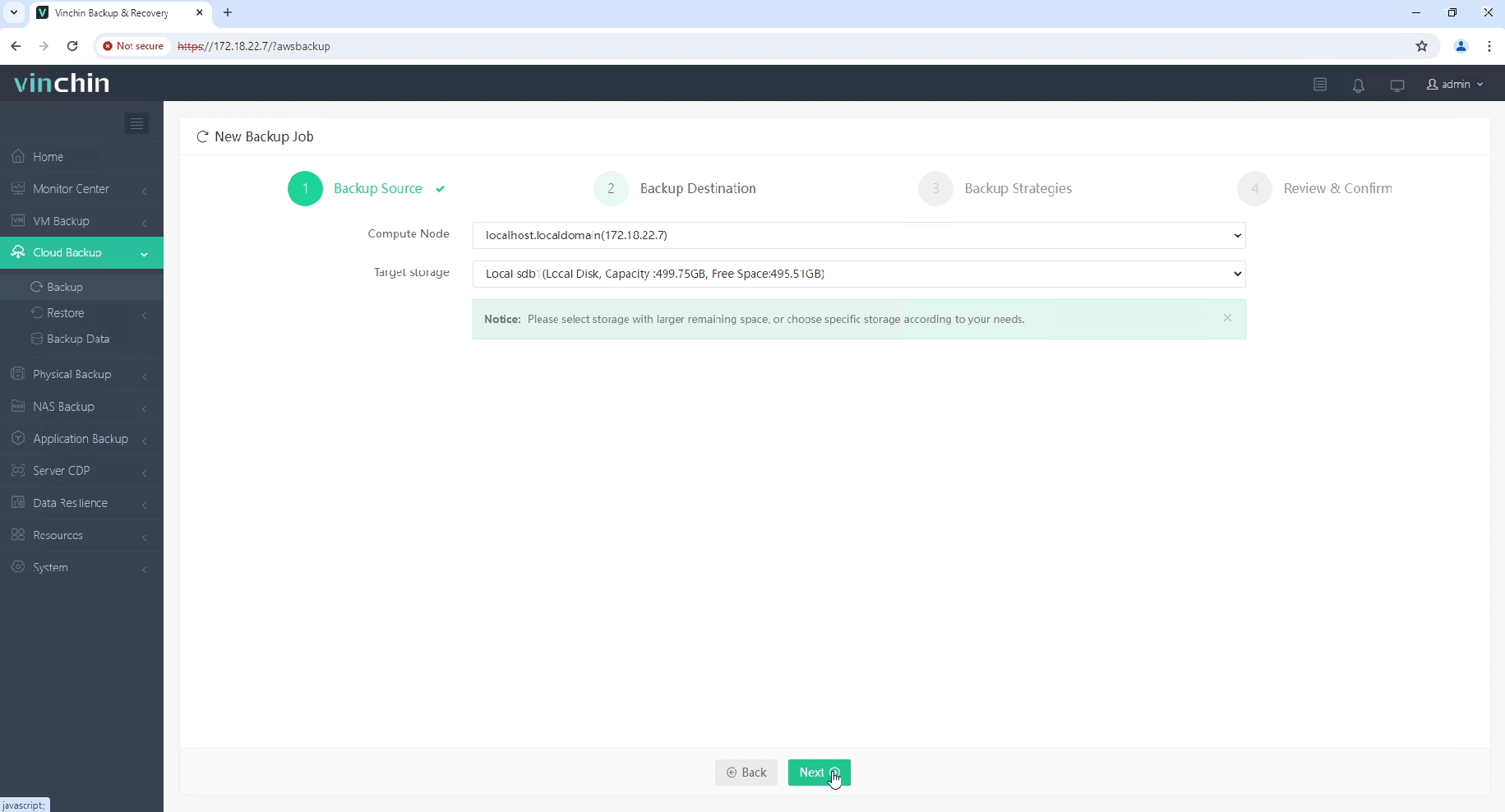
3. Sélectionnez des stratégies
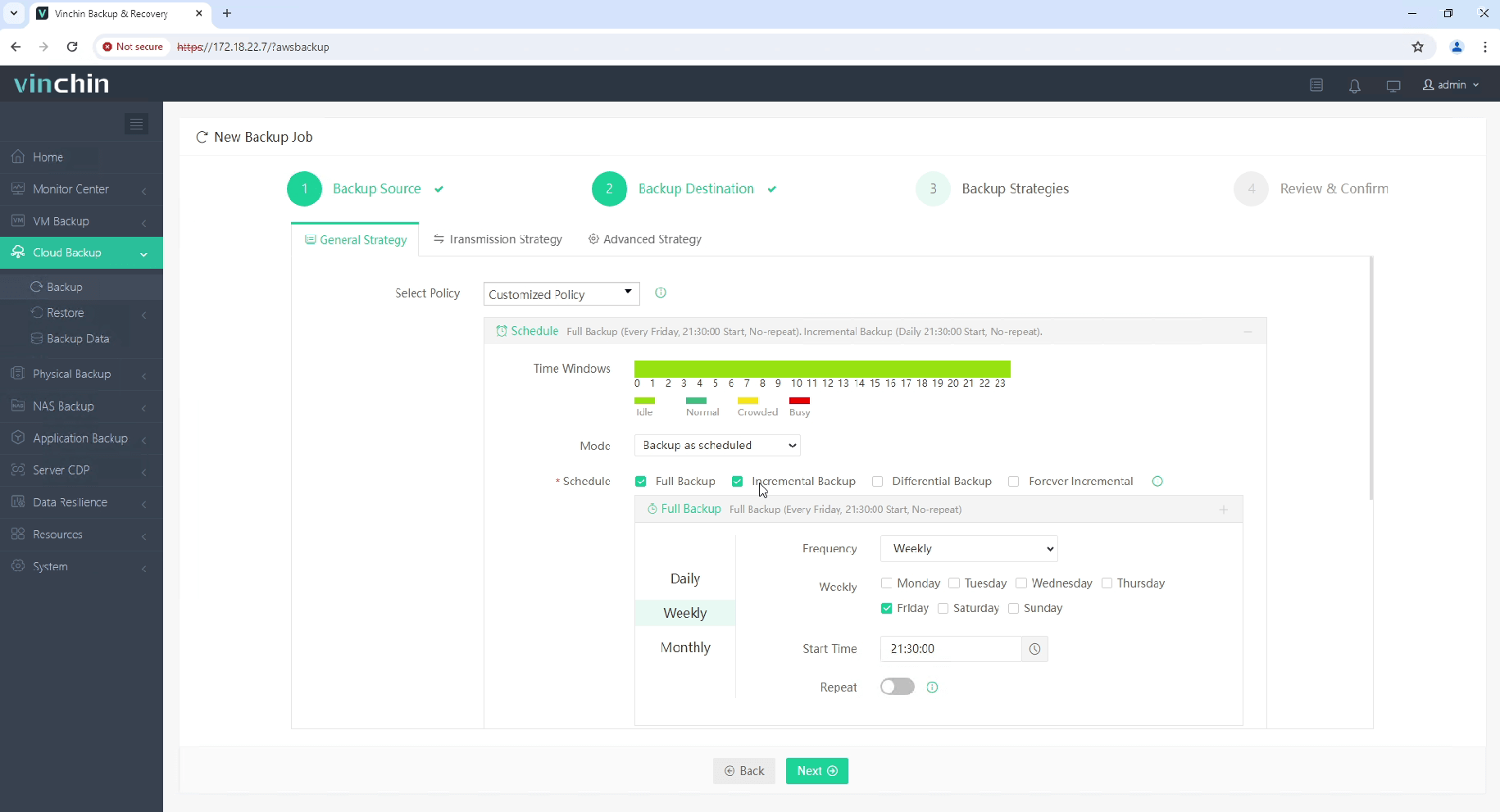
4.Finalement soumettez le travail
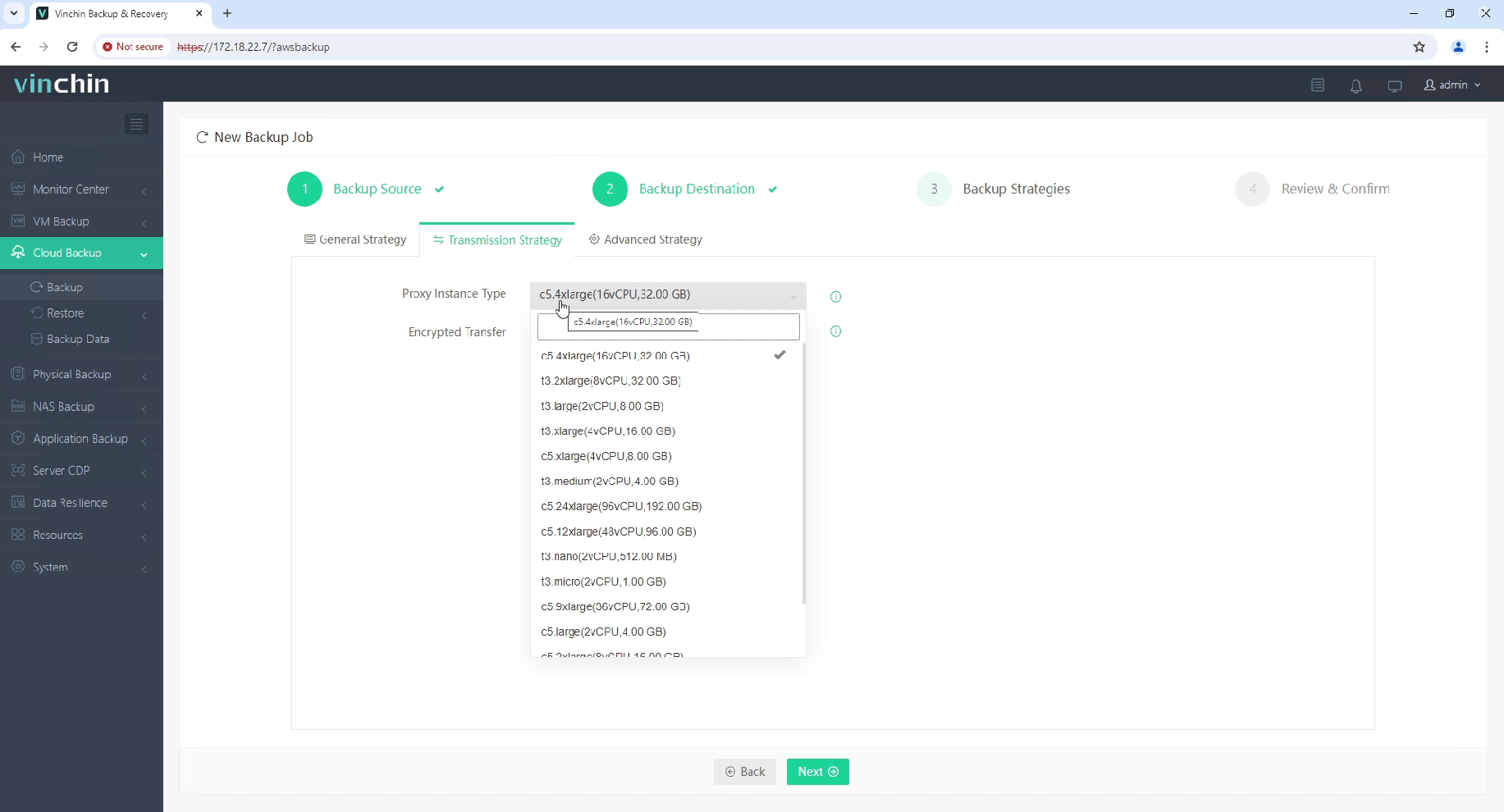
Vinchin propose une période d'essai gratuite de 60 jours, permettant aux utilisateurs de tester ses fonctionnalités dans des environnements réels. Pour plus d'informations, veuillez contacter directement Vinchin ou vous connecter avec l'un de nos partenaires locaux.
Exemples de FAQ sur l’importation d’images OVA dans AWS EC2
Q1 : Puis-je importer un fichier OVA qui utilise du matériel virtuel non standard ?
A1 : AWS prend en charge un sous-ensemble de la spécification OVF 1.0. Si votre fichier OVA contient des matériels virtuels non standard, il se peut qu'ils ne soient pas pris en charge. Vous devriez consulter la documentation AWS pour les configurations prises en charge.
Q2 : Puis-je modifier l'AMI importé ?
A2 : Oui, vous pouvez modifier l'AMI importé en lançant une instance EC2 à partir de celui-ci, en apportant des modifications, puis en créant un nouveau AMI à partir de l'instance modifiée.
Conclusion
L'importation de fichiers OVA dans AWS EC2 permet une migration de machine virtuelle fluide pour une meilleure évolutivité et stabilité. Ce guide simplifie le processus, du paramétrage des fichiers JSON à l'utilisation des commandes AWS CLI, améliorant la modernisation avec une infrastructure cloud fiable et le support de sauvegarde Vinchin.
Partager sur:







