-
Les avantages de l'exécution des serveurs à l'aide de l'option Server Core incluent :
-
Installation de Windows Server 2016 Core
-
Configurer Windows Server 2016 Core
-
Protégez votre serveur Windows avec une solution professionnelle
-
Conclusion
Windows Server est une version de Windows conçue spécifiquement pour les serveurs. Il sert de plateforme pour bâtir l'infrastructure des applications connectées, des réseaux et des services web, allant des groupes de travail aux centres de données. Contrairement aux versions de Windows orientées bureau, Windows Server accorde moins d'importance aux fonctionnalités multimedia et divertissement et intègre plutôt des composants de service réseau plus robustes comme Active Directory (AD) et Internet Information Services (IIS).
L'installation Server Core est principalement utilisée dans des scénarios d'application nécessitant haute performance et sécurité, imposant des exigences plus élevées aux administrateurs. C'est une option d'installation minimaliste qui ne comprend pas d'interface utilisateur graphique et se concentre principalement sur les fonctionnalités de base nécessaires pendant l'exécution du serveur, comme les serveurs web et les serveurs de base de données. Elle ne comprend ni l'interface utilisateur Windows ni les applications et fournit uniquement une interface en ligne de commande. Cela signifie que la configuration et la gestion du système doivent être effectuées à l'aide de commandes dans l'interface en ligne de commande.
Les avantages de l'exécution des serveurs à l'aide de l'option Server Core incluent :
Préservation des ressources matérielles
Réduction de l'utilisation de l'espace disque
Moins de mises à jour nécessaires
Surface d'attaque réduite
Voici un exemple illustrant comment installer et configurer Windows Server 2016 Core.
Installation de Windows Server 2016 Core
Les étapes pour l'installation du serveur core sont essentiellement les mêmes que celles pour une installation complète. Il suffit de sélectionner la version ne contenant pas le terme « DesktopExperience ». Pour installer la version Core de Windows Server 2016, suivez ces étapes :
1. Téléchargez le fichier ISO de la version Core de Windows Server 2016 et écrivez-le sur une clé USB ou un DVD.
2. Démarrer le serveur et, pendant le processus de démarrage, appuyez sur la touche correspondante (généralement F2 ou Suppr) pour accéder aux paramètres du BIOS. Modifiez l'ordre de démarrage pour démarrer depuis la clé USB ou le DVD.
3. Redémarrez le serveur et attendez que le programme d'installation se charge.
4. Dans le programme d'installation, sélectionnez la langue d'installation et les autres options pertinentes, puis acceptez l'accord de licence.
5. Lorsque vous êtes invité à sélectionner le type d'installation, choisissez « Windows Server 2016 Core Edition.».
6. Sélectionnez l'emplacement d'installation et fournissez une partition et un formatage nécessaires pour le disque.
7. Lors du processus d'installation, vous serez invité à définir le mot de passe administrateur et à configurer d'autres paramètres système tels que le fuseau horaire, l'adresse IP et le nom de domaine.
8. Lorsque l'installation est terminée, le système redémarrera automatiquement et se lancera dans l'interface en ligne de commande de la version Core de Windows Server 2016.
Dans la version Core de Windows Server 2016, vous pouvez utiliser des outils en ligne de commande pour la configuration et la gestion, comme Windows PowerShell, Invite de commandes, etc. Vous pouvez également utiliser le Bureau à distance pour vous connecter à d'autres serveurs afin d'administrer le système.
Il est important de noter que puisque la version Core de Windows Server 2016 ne comprend pas d'interface utilisateur de bureau, il vous faut installer des outils de gestion à distance sur un autre ordinateur pour vous connecter et gérer le serveur.
Configurer Windows Server 2016 Core
1. Configuration du réseau
1) Dans la fenêtre CMD, entrez "Powershell" pour lancer une session PowerShell.
2) Utilisez la commande « Get-NetAdapter » pour afficher l'index d'interface (ifIndex) de l'interface.
3) Configurez l'adresse IP à l'aide de la commande « New-NetIPAddress » :
InterfaceIndex : Confirmez l'adaptateur réseau sur cet ordinateur à configurer en utilisant le numéro d'index affiché avec la commande « Get-NetAdapter ».
IPAddress : Spécifiez l'adresse IP à assigner à cet adaptateur réseau.
PrefixLength : Spécifiez la valeur du masque de sous-réseau pour cet adaptateur réseau. Ce nombre détermine le nombre d'adresses IP dans le réseau. Par exemple, une valeur de prefixlength de 24 correspond à un masque de sous-réseau de 255.255.255.0.
DefaultGateway : Spécifiez l'adresse de routage locale pour cette adresse IP afin d'accéder à d'autres réseaux.
4) Configurez l'adresse DNS à l'aide de la commande « Set-DnsClientServerAddress ».
ServerAddress : Spécifiez l'adresse(s) du serveur DNS à assigner à cet adaptateur réseau. Si plusieurs adresses sont présentes, séparez-les par une virgule (,).
2. Ajouter et configurer un ordinateur distant pour le domaine
1) Utilisez la commande « Add-Computer » pour renommer l'ordinateur et rejoindre un domaine.
2) Dans la fenêtre contextuelle, entrez le nom d'utilisateur et le mot de passe avec les autorisations correspondantes.
domainname: Spécifiez le nom de domaine auquel vous souhaitez joindre l'ordinateur.
{newname} (Options) : Spécifiez un nouveau nom d'ordinateur.
credential: Spécifiez le compte utilisateur avec les privilèges nécessaires pour joindre un domaine.
3) Après avoir rejoint le domaine, vous pouvez redémarrer l'ordinateur en utilisant la commande "shutdown".
redémarrage
4) Pour désassembler l'ordinateur en utilisant la commande « Remote-Computer » :
Dans la fenêtre contextuelle, saisissez le nom d'utilisateur et le mot de passe avec les autorisations correspondantes, puis sélectionnez « OK ».
Lorsque vous êtes invité par « Do you wish to continue », tapez « Y » et appuyez sur Entrée.
3. Renommer l'ordinateur
1) Utilisez la commande « HostName.exe » pour afficher le nom de l'ordinateur.
2) Ensuite, utilisez la commande « HostName.exe » pour renommer l'ordinateur, et lorsque vous êtes invité par « Do you want to proceed, » tapez « Y » et appuyez sur Entrée.
4. Utilisation de PowerShell distant
1) Dans Windows Server 2016, le service Windows Remote Management (WinRM) est activé par défaut, ce qui vous permet de créer une session PowerShell distante à l'aide de la commande New-PsSession.
2) Une fois que vous avez créé la session, vous pouvez établir une connexion en utilisant la commande Enter-PsSession, en spécifiant l'ID de session que vous avez créé précédemment.
3) Pour mettre fin à la session à distance et revenir au PowerShell local, vous pouvez exécuter la commande Exit-PSSession ou simplement taper "exit." (La session reste active et peut être rétablie en utilisant à nouveau la commande Enter-PSSession.)
4) Pour terminer la session entièrement, vous pouvez exécuter la commande Disconnect-PsSession.
5) Pour les autres tâches de configuration générale, vous pouvez également utiliser la commande "sconfig" pour ouvrir la fenêtre de configuration du serveur.
Protégez votre serveur Windows avec une solution professionnelle
Pour mieux protéger votre serveur Windows, il est recommandé d'utiliser des solutions de sauvegarde standard pour effectuer une sauvegarde bare metal de celui-ci.
De plus, vous pouvez utiliser Vinchin Backup & Recovery pour protéger les données stockées sur vos machines physiques de serveur Windows.
Vinchin Backup & Recovery est une solution professionnelle de sauvegarde d'entreprise et de récupération après sinistre, prenant en charge la sauvegarde des serveurs Windows/Linux (comme Windows 2022/2019/2016/2012/2012 R2/2008/2008 R2/2003/2003 R2), des machines virtuelles, des serveurs de fichiers, des NAS (de toutes les marques), des bases de données, etc., offrant une protection simple pour un environnement informatique complexe.
La solution de sauvegarde des serveurs physiques de Vinchin utilise la technique VSS (Volume Shadow Copy Service) pour la sauvegarde des serveurs Windows afin de prendre des instantanés sensibles aux applications des volumes NTFS, tandis qu'une technique de snapshot autodéveloppée est également intégrée pour les utilisateurs de serveurs Linux afin de garantir la cohérence des données de sauvegarde.
Une console Web conviviale aidera à effectuer facilement la sauvegarde et la restauration du matériel sur un serveur Windows. Pour sauvegarder votre serveur Windows, suivez simplement les étapes ci-dessous :
Sélectionnez le serveur Windows > sélectionnez la destination de la sauvegarde > sélectionnez les stratégies de sauvegarde > soumettez la tâche
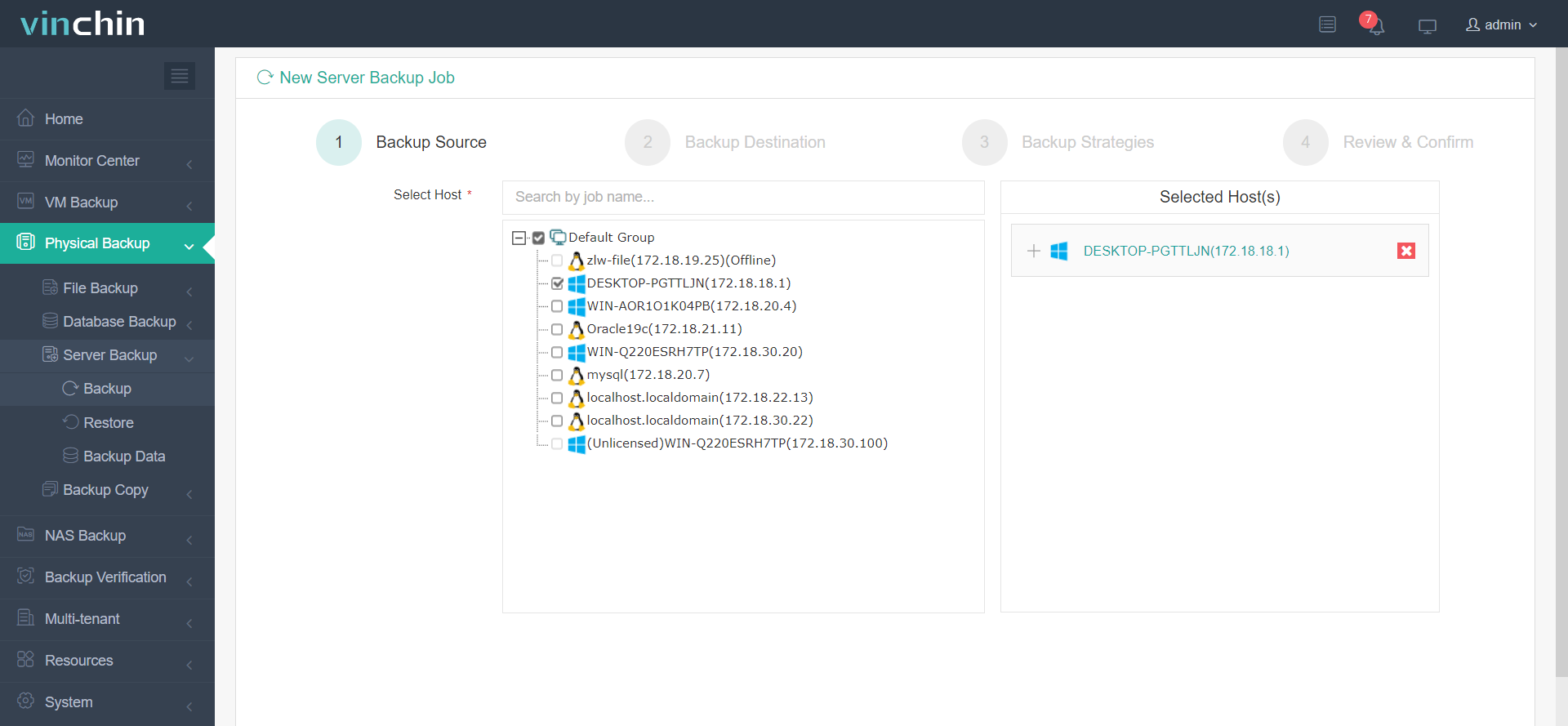
Vinchin Backup & Recovery a été sélectionné par des milliers d'entreprises et vous aussi pouvez commencer à utiliser ce système puissant avec un essai complet de 60 jours ! De plus, contactez-nous et faites-nous part de vos besoins, et vous recevrez une solution adaptée à votre environnement informatique.
Conclusion
Windows Server Core permet aux organisations d'optimiser leur infrastructure serveur en se concentrant sur les fonctionnalités serveur essentielles, en réduisant la consommation de ressources et en améliorant la sécurité. Ce blog vous aide à installer et configurer Windows Server 2016 Core selon vos besoins.
Si vous souhaitez sauvegarder votre serveur Windows ou vos machines virtuelles, Vinchin Backup & Recovery est également une excellente solution pour cela et offre des fonctionnalités plus avancées que Windows Server Backup, alors n'hésitez pas à essayer la version d'essai gratuite !
Partager sur:





















