-
Méthode 1 : Gestionnaire Hyper-V pour redémarrer une VM Hyper-V
-
Méthode 2 : Redémarrer la machine virtuelle à l'aide de commandes PowerShell
-
Méthode 3 : Redémarrer la machine virtuelle via une connexion Bureau à distance
-
Méthode 4 : Dépannage et solutions
-
Méthode 5 : Configuration de redémarrage automatique
-
Recommandé : utilisez Vinchin pour une sauvegarde fiable de machine virtuelle
-
Hyper-V redémarrage des FAQs de la machine virtuelle
-
Conclusion
Lors de la gestion des machines virtuelles dans Hyper-V, vous pouvez être confronté à des situations où une machine virtuelle doit être redémarrée — que ce soit en raison de mises à jour système, de problèmes de performance ou de non-réactivité. Voici 5 méthodes efficaces pour redémarrer une machine virtuelle Hyper-V en toute sécurité et de manière efficiente.
Méthode 1 : Gestionnaire Hyper-V pour redémarrer une VM Hyper-V
Le Gestionnaire Hyper-V est un outil de gestion de la virtualisation fourni avec Windows et offre une interface graphique utilisateur intuitive pour gérer et opérer les machines virtuelles. Lorsque vous utilisez le Gestionnaire Hyper-V pour redémarrer une machine virtuelle, il ne faut que quelques étapes simples.
1. Ouvrez Hyper-V Manager
Dans Windows, ouvrez Hyper-V Manager dans la zone de recherche et ouvrez l'outil.
2. Sélectionnez une machine virtuelle
Dans la liste des machines virtuelles de Hyper-V Manager, recherchez la machine virtuelle cible.
3. Menu opération
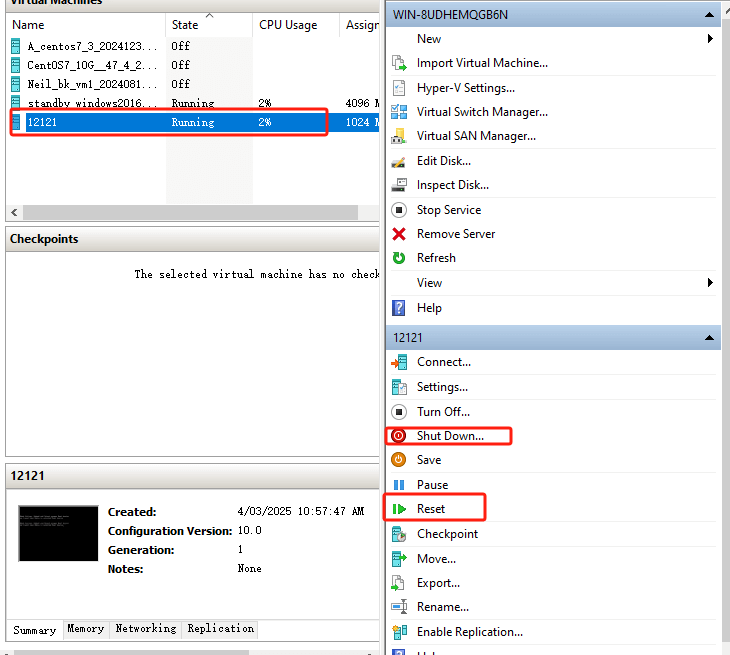
✅ Option 1 : Utilisez l'option "Reset" (pour forcer un redémarrage, en cas de situations non réactives)
Cliquez sur la machine virtuelle sélectionnée et choisissez Réinitialiser dans le menu.
Cette méthode équivaut à un redémarrage par extinction directe et est adaptée aux cas où la machine virtuelle est non réactive ou doit être forcée à redémarrer.
⚠ NOTE : Peut entraîner la perte de données non enregistrées.
✅ Option 2 : Utilisez la méthode “Shut down + Start”(redémarrage sûr, recommandé)
Cliquez sur la VM sélectionnée et choisissez Arrêter pour permettre à la VM de s'éteindre selon la procédure normale.
Après l'arrêt, cliquez à nouveau avec le bouton droit et sélectionnez Démarrer pour démarrer la machine virtuelle.
Avantages : Cette méthode est plus sûre et évite la corruption des données ou les anomalies du système.
Méthode 2 : Redémarrer la machine virtuelle à l'aide de commandes PowerShell
Pour les utilisateurs familiarisés avec les opérations en ligne de commande, PowerShell offre un moyen flexible et puissant de gérer les machines virtuelles. Les commandes PowerShell peuvent être utilisées pour redémarrer rapidement une machine virtuelle et sont adaptées aux scénarios de script automatisé.
1. Ouverture de PowerShell
Dans Windows, recherchez et ouvrez “Windows PowerShell” dans la zone de recherche.
2. Entrez la commande de redémarrage
Restart-VM -Name "YourVMName"
Restart-VM -Name "12121"
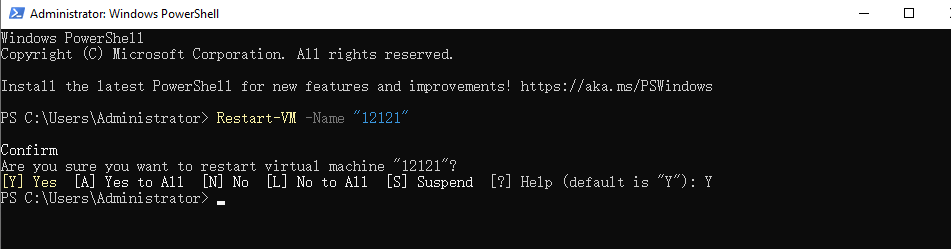
3. Vérifiez l'état de la machine virtuelle
Vous pouvez utiliser le
Get-VM -Name “YourVMName”
commande à utiliser pour vérifier l'état actuel de la machine virtuelle afin de s'assurer que le redémarrage a réussi.
Get-VM -Name "12121"

Comme vous pouvez le voir, l'état actuel de VM 12121 est En cours d'exécution et elle fonctionne normalement.
Méthode 3 : Redémarrer la machine virtuelle via une connexion Bureau à distance
Si vous êtes connecté à la machine virtuelle via Bureau à distance, vous pouvez la redémarrer depuis le système de la même manière que pour une machine physique.
1. Connectez-vous au Bureau à distance
En utilisant l'outil de connexion Bureau à distance, connectez-vous à la machine virtuelle qui doit être redémarrée.
2. Redémarrage système
À l'intérieur de la machine virtuelle, cliquez sur le menu "Start" et sélectionnez l'option “Reboot”pour terminer le redémarrage de la machine virtuelle.
Méthode 4 : Dépannage et solutions
1. La machine virtuelle ne peut pas être redémarrée
Si une machine virtuelle échoue lors du redémarrage normal, les raisons suivantes sont généralement possibles :
État anormal de la VM : La machine virtuelle pourrait être dans un état planté ou non réactif.
Solution :
Utilisez la commande suivante pour forcer l'arrêt de la machine virtuelle.
Stop-VM -Name “YourVMName”
Puis, redémarrez la VM en utilisant :
Start-VM -Name “YourVMName”
Exemple de commande :
Stop-VM -Name "12121" -Force
Start-VM -Name "12121"
2. Problèmes de permission
Si vous rencontrez des problèmes de permissions, cela est généralement dû au fait qu'il n'y a pas assez de permissions pour opérer la machine virtuelle. Pour résoudre ce problème :
Assurez-vous que vous utilisez PowerShell ou le Gestionnaire Hyper-V avec des privilèges d'administrateur.
Vérifiez que l'utilisateur actuel est membre du groupe d'administrateurs Hyper-V.
3. Ressources système insuffisantes
Le redémarrage d'une machine virtuelle peut échouer en raison d'une insuffisance de ressources système sur l'hôte, surtout s'il y a plusieurs machines virtuelles en cours d'exécution.
Pour résoudre ce problème, vérifiez les ressources de l'hôte
Assurez-vous que l'hôte dispose de ressources CPU et mémoire suffisantes. Vous pouvez vérifier l'utilisation des ressources à l'aide du Gestionnaire des tâches ou de PowerShell.
Get-Process | Sort-Object CPU -Descending | Select-Object -First 10
Cette commande affichera les 10 processus qui utilisent le plus de CPU.
Libérer des ressources : Si l'hôte manque de ressources, envisagez d'éteindre d'autres machines virtuelles ainsi que des applications inutiles, ou d'ajouter plus de ressources physiques (comme la mémoire et le CPU).
4. Autres pannes courantes et solutions
La machine virtuelle ne peut pas démarrer : Si la machine virtuelle ne parvient pas à démarrer, vous pouvez essayer les méthodes suivantes :
Vérifiez si les fichiers de disque de la machine virtuelle sont corrompus et essayez de les réparer à l'aide du Gestionnaire Hyper-V.
Vérifiez qu'il n'y a aucune panne ou blocage sur l'hôte qui empêche la machine virtuelle de démarrer.
Méthode 5 : Configuration de redémarrage automatique
Pour améliorer la stabilité du système et la gestion automatisée, les machines virtuelles peuvent être configurées pour redémarrer automatiquement dans certaines circonstances. Par exemple, redémarrage automatique après un plantage du système ou une mise à jour.
1. Ouvrez Hyper-V Manager
Dans le Hyper-V Manager, cliquez avec le bouton droit sur la machine virtuelle que vous souhaitez configurer et sélectionnez Settings.
2. Configurez l'action de démarrage automatique
Dans la Settings window de la VM, trouvez Automatic Start Action, où vous pouvez la définir :
Nothing: La machine virtuelle ne démarrera pas automatiquement.
Automatically start if it was running when the service stopped: La machine virtuelle démarrera automatiquement seulement si elle était dans un état de fonctionnement avant que l'hôte ne redémarre.
Always start this virtual machine automatically: La machine virtuelle est démarrée automatiquement lorsque la machine hôte boot, indépendamment de l'état de la machine virtuelle.
3. Configurez le retard de démarrage automatique
Si vous souhaitez éviter les conflits de ressources causés par le démarrage simultané de plusieurs machines virtuelles, vous pouvez définir un automatic start delay. Cette option vous permet de définir un temps de retard (par exemple, 30 secondes) lors du démarrage d'une machine virtuelle pour équilibrer l'utilisation des ressources de la machine hôte.
4. Enregistrer les paramètres
Lorsque la configuration est terminée, cliquez sur OK pour enregistrer les paramètres.
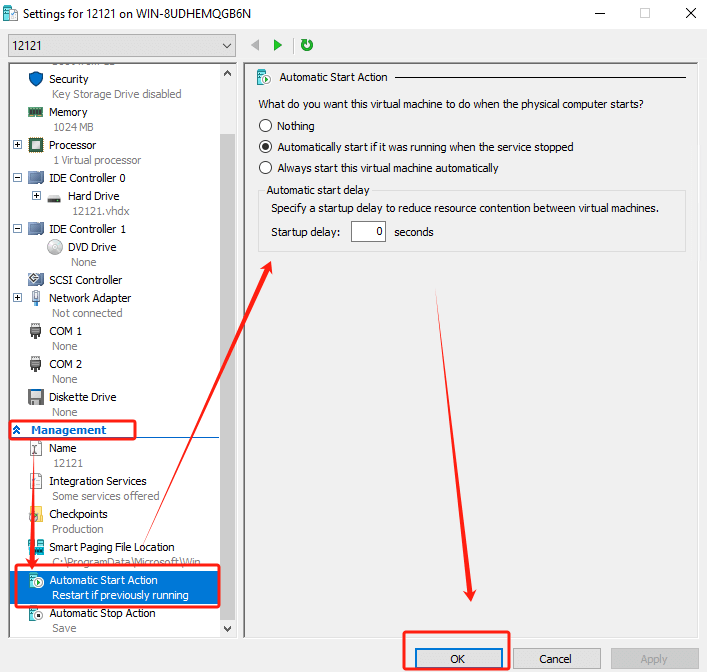
Bien sûr, vous pouvez également le configurer à l'aide de PowerShell
Set-VM -Name "YourVMName" -AutomaticStartAction StartIfRunning -AutomaticStartDelay 30
La commande ci-dessus configure la machine virtuelle pour qu'elle démarre automatiquement après le démarrage de la machine hôte et avec un délai de 30 secondes.

Recommandé : utilisez Vinchin pour une sauvegarde fiable de machine virtuelle
Vinchin Backup & Recovery exécute des fonctions puissantes de sauvegarde et de récupération Hyper-V, y compris la sauvegarde incrémentielle sans agent, la déduplication efficace des données, l'extension du nœud de sauvegarde et les copies de sauvegarde à distance, pour protéger de manière exhaustive l'environnement Hyper-V. Il utilise une technologie de sauvegarde basée sur l'image sans agent pour sauvegarder directement les machines virtuelles Hyper-V depuis la couche de données de l'hyperviseur, sans installation d'agents sur chaque VM, garantissant ainsi un déploiement logiciel simple avec une consommation minimale de ressources dans l'environnement de production.
Vinchin Backup & Recovery prend également en charge la récupération de données Hyper-V au niveau des fichiers, permettant aux utilisateurs de restaurer des fichiers spécifiques à partir de points de restauration vers l'hôte de production. Si certains fichiers sont supprimés par erreur, cette fonctionnalité permet de récupérer rapidement les données nécessaires sans restaurer toute la machine virtuelle.
Le fonctionnement de Vinchin Backup & Recovery est très simple, il suffit de suivre quelques étapes simples.
1. Sélectionnez simplement les machines virtuelles sur l'hôte

2. Puis sélectionnez la destination de sauvegarde

3. Sélectionnez des stratégies

4.Enfin, soumettez le travail

Vinchin offre un essai gratuit de 60 jours, permettant aux utilisateurs d'explorer l'intégralité de ses fonctionnalités dans des scénarios réels. Les utilisateurs peuvent accéder à un soutien technique 24/7 pendant la période d'essai et évaluer des fonctionnalités clés telles que la sauvegarde sans agent, la récupération instantanée et la réplication externe. Pour plus de détails, veuillez contacter Vinchin directement.
Hyper-V redémarrage des FAQs de la machine virtuelle
Q1 : Le redémarrage d'une machine virtuelle affecte-t-il ses performances ?
A1 : Généralement, un redémarrage normal n'affecte pas les performances à long terme d'une machine virtuelle. Il aide à nettoyer la mémoire, à terminer les processus non réactifs et à appliquer les mises à jour de sécurité nécessaires, entre autres.
Cependant, les redémarrages fréquents peuvent temporairement perturber les services, surtout pour les applications et services qui doivent fonctionner en continu.
Q2 : En quoi redémarrer une machine virtuelle diffère-t-il de sauvegarder son état ?
Une redémarrage total éteint complètement une machine virtuelle et la rallume, de manière similaire au processus de redémarrage d'un ordinateur physique.
Un état de sauvegarde enregistre l'état actuel de la machine virtuelle dans un fichier à partir duquel elle peut être reprise rapidement sans passer par le processus de démarrage complet.
Conclusion
En résumé, redémarrer une machine virtuelle Hyper-V peut se faire de plusieurs manières, y compris via le Gestionnaire Hyper-V, PowerShell et Bureau à distance. Une bonne résolution de problèmes garantit un fonctionnement fluide. De plus, Vinchin Backup & Recovery améliore la protection des données avec une sauvegarde sans agent, une restauration instantanée et une réplication distante.
Partager sur:





















