-
KVM vs VMware
-
Comment migrer KVM vers VMware?
-
Migration VM facile de KVM à VMware
-
KVM à VMware FAQs
-
Conclusion
Kernel-based Virtual Machine (KVM) est une technologie de virtualisation open source dans le noyau Linux permettant aux utilisateurs de transformer Linux en hyperviseur exécutant plusieurs machines virtuelles ou invités ségrégués. Mais si vous avez besoin d'une infrastructure virtualisée de qualité entreprise plus stable et d'obtenir un soutien technique professionnel lorsque vous rencontrez des problèmes, vous pouvez finir avec VMware, un fournisseur de solutions de virtualisation et de cloud computing leader et mature. Vous avez alors besoin de migrer les données de KVM à VMware. Ce blog présentera les méthodes de migration de données de KVM à VMware, quelques problèmes courants et comment les résoudre.
KVM vs VMware
KVM:
1. Open Source: KVM est une technologie de virtualisation open source intégrée au noyau Linux. Cela signifie qu'il est gratuit à utiliser et dispose d'un modèle de développement poussé par la communauté.
2. Flexibilité et Personnalisation: Étant open source, KVM offre une grande flexibilité pour la personnalisation et l'intégration avec d'autres outils open-source.
3. Rentable : Étant donné que KVM est gratuit, il peut réduire de manière significative les coûts de licence par rapport aux solutions propriétaires comme VMware.
4. Intégration avec Linux: Il s'intègre parfaitement avec les systèmes Linux, ce qui en fait un choix préféré pour les environnements axés sur Linux.
VMware:
1. Caractéristiques d'entreprise: VMware propose une suite complète de fonctionnalités de niveau entreprise, y compris des outils de gestion avancés, une haute disponibilité, récupération de désastre, et migration en direct (vMotion).
2. Évolutivité: Les solutions VMware sont conçues pour être facilement extensibles, ce qui les rend appropriées pour les grandes entreprises et les environnements cloud.
3. Outils de gestion : La suite VMware vSphere comprend des outils de gestion puissants qui simplifient l'administration des environnements virtuels, tels que vCenter pour la gestion centralisée.
Comparé à KVM, les principaux avantages de VMware résident dans ses riches fonctionnalités de niveau entreprise, ses capacités de virtualisation de bureau graphiques, ses outils de gestion matures, son vaste support d'écosystème, son support technique professionnel et sa stabilité éprouvée, qui sont particulièrement adaptés aux environnements d'entreprise qui poursuivent des performances élevées, une disponibilité élevée et des capacités de gestion complètes. Bien que la migration puisse nécessiter une réflexion soignée en raison des coûts et des exigences de licence, pour les organisations qui ont besoin des meilleures solutions de virtualisation, la valeur globale fournie par VMware est souvent la force motrice de la migration.
Comment migrer KVM vers VMware?
1. Problèmes courants:
a. dracut=initqueue délai d'attente - démarrage des scripts de délai d'attente.
b. Ne peut pas entrer en mode de secours après le redémarrage du système.
c. Le système ne peut pas être trouvé après le redémarrage.
2. Convertir l'image disque KVM
1) Consultez les machines virtuelles et notez leur ID.
# virsh list --all Id Name State ---------------------------------------------------- 180 CentOS7-x86 running
2) Localisez le disque à transférer en entrant dans le mode d'édition du fichier de configuration de la VM et vérifiez l'emplacement du fichier, qui pourrait être divisé en disque système et disque de données.
# virsh edit CentOS7-x86 <devices> <emulator>/usr/libexec/qemu-kvm</emulator> <disk type='file' device='disk'> <driver name='qemu' type='qcow2'/> <source file='/export/kvm_images/volume-3cd374e0-bdd0-43d9-b1d3-edc694a05b13.qcow2'/> <target dev='vda' bus='virtio'/> <address type='pci' domain='0x0000' bus='0x00' slot='0x06' function='0x0'/> </disk> <disk type='file' device='disk'> <driver name='qemu' type='qcow2' cache='none'/> <source file='/export/kvm_images/volume-3cd374e0-bdd0-43d9-b1d3-edc694a05b13-1.qcow2'/> <target dev='vdb' bus='virtio'/> <address type='pci' domain='0x0000' bus='0x00' slot='0x09' function='0x0'/> </disk> </devices>
3) Convertir QCOW2 en VMDK format en utilisant l'outil qemu-img. Et pour éviter que l'image ne soit divisée en petit bloc de 2GB, vous devez ajouter l'option compat6.Connectez-vous à l'interface de ligne de commande de l'hôte KVM et exécutez les commandes ci-dessous.
# mkdir /export/covert-test # cd /export/covert-test # qemu-img convert -f qcow2 /export/kvm_images/volume-3cd374e0-bdd0-43d9-b1d3-edc694a05b13.qcow2 -O vmdk test-91-61-os.vmdk -o compat6 # qemu-img convert -f qcow2 /export/kvm_images/volume-3cd374e0-bdd0-43d9-b1d3-edc694a05b13-1.qcow2 -O vmdk test-91-61-data.vmdk -o compat6
4) Transférez VMDK vers le serveur VMware ESXi (SSH activé). Connectez-vous à ESXi CLI pour créer le répertoire de données en utilisant la commande ci-dessous.
# mkdir /vmfs/volumes/SATA/convert-test
6) Connectez-vous à l'hôte KVM CLI pour transférer le disque virtuel converti en utilisant la commande ci-dessous.
# scp test-91-61-os.vmdk test-91-61-data.vmdk 10.65.0.90:/vmfs/volumes/SATA/convert-test
7) Connectez-vous à VMware et convertissez le disque pour la deuxième fois car le disque vmdk converti est monolithique sparse, qui ne peut pas être utilisé directement par la machine virtuelle ESXi. Et parce que le format converti variera avec les différentes versions d'ESXi, nous pouvons convertir directement sans options -o; utilisez -d thin -a lsilogic pour définir la deuxième conversion lorsque nous utilisons la conversion qemu-img.
# cd /vmfs/volumes/SATA/convert-test # vmkfstools -i test-91-61-os.vmdk -d thin test-91-20-os-v1.vmdk Destination disk format: VMFS thin-provisioned Cloning disk 'test-91-61-os.vmdk'... Clone: 100% done. # vmkfstools -i test-91-61-data.vmdk -d thin test-91-20-data-v1.vmdk Destination disk format: VMFS thin-provisioned Cloning disk 'test-91-61-data.vmdk'... Clone: 100% done. # ls /vmfs/volumes/SATA/convert-test test-91-20-data-v1-flat.vmdk test-91-20-os-v1-flat.vmdk test-91-61-data.vmdk test-91-20-data-v1.vmdk test-91-20-os-v1.vmdk test-91-61.vmdk
3. Créez un VMware VM
1) Personnalisez le VM.
Sélectionnez test-91-20-os-v1.vmdk comme le disque de démarrage du système et test-91-20-data-v1.vmdk comme le disque de données. Définissez le même CPU et stockage que le KVM, et vous n'avez pas besoin de monter l'image ISO pour le moment.
2) Démarrez le VM. Mais un message d'erreur apparaît et lit: dracut=initqueue délai d'attente - démarrage des scripts de délai d'attente.
Maintenant, nous résolvons le problème en entrant en mode de secours.
a) Commencez les scripts de temps d'attente.
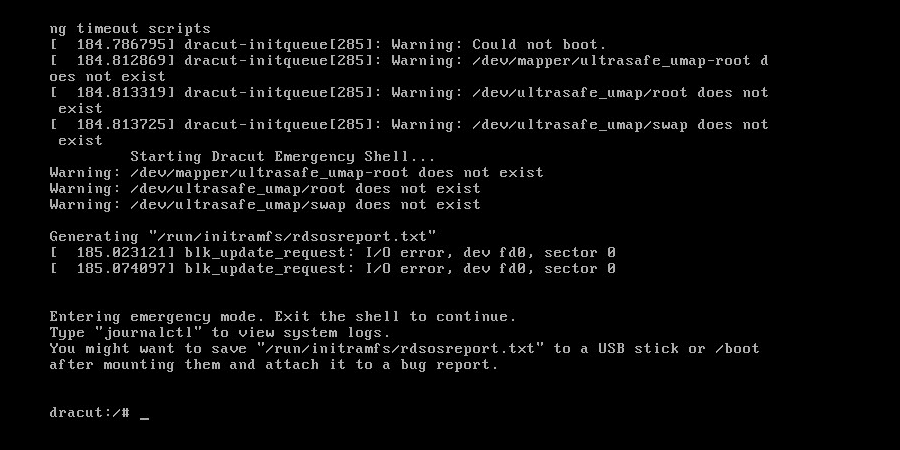
b) Chargez l'image ISO, puis redémarrez.
Si vous ne pouvez pas entrer en mode de secours après avoir redémarré le système, vous pouvez ajuster le réglage du BIOS et changer le premier périphérique de démarrage en CD-ROM Drive.
Si le redémarrage du VM est trop rapide pour entrer dans le BIOS, vous pouvez vous connecter au CLI du serveur VMware ESXi, trouver le fichier de configuration du VM et modifier sa configuration.
# cd /vmfs/volumes/SATA/10.16.91.20-test-91-20 # vi 10.16.91.20-test-91-20.vmx bios.forceSetupOnce = "TRUE" bios.bootDelay = "10000"
Après cela, vous entrerez dans le BIOS après le prochain redémarrage.

c) Après avoir modifié le premier périphérique de démarrage en CD-ROM Drive, redémarrez et sélectionnez Dépannage>Secours d'un système CentOS, tapez 1, et appuyez sur entrer pour régénérer le initramfs.
# chroot /mnt/sysimage # dracut --regenerate-all -f && grub2-mkconfig -o /boot/grub2/grub.cfg # exit # reboot
d) Retirez l'image ISO de la console distante et entrez à nouveau dans les paramètres BIOS pour définir le disque dur comme premier périphérique de démarrage. Si le système ne peut être trouvé après le redémarrage, vous devez entrer à nouveau dans les paramètres BIOS et ajuster l'ordre de démarrage des disques durs.
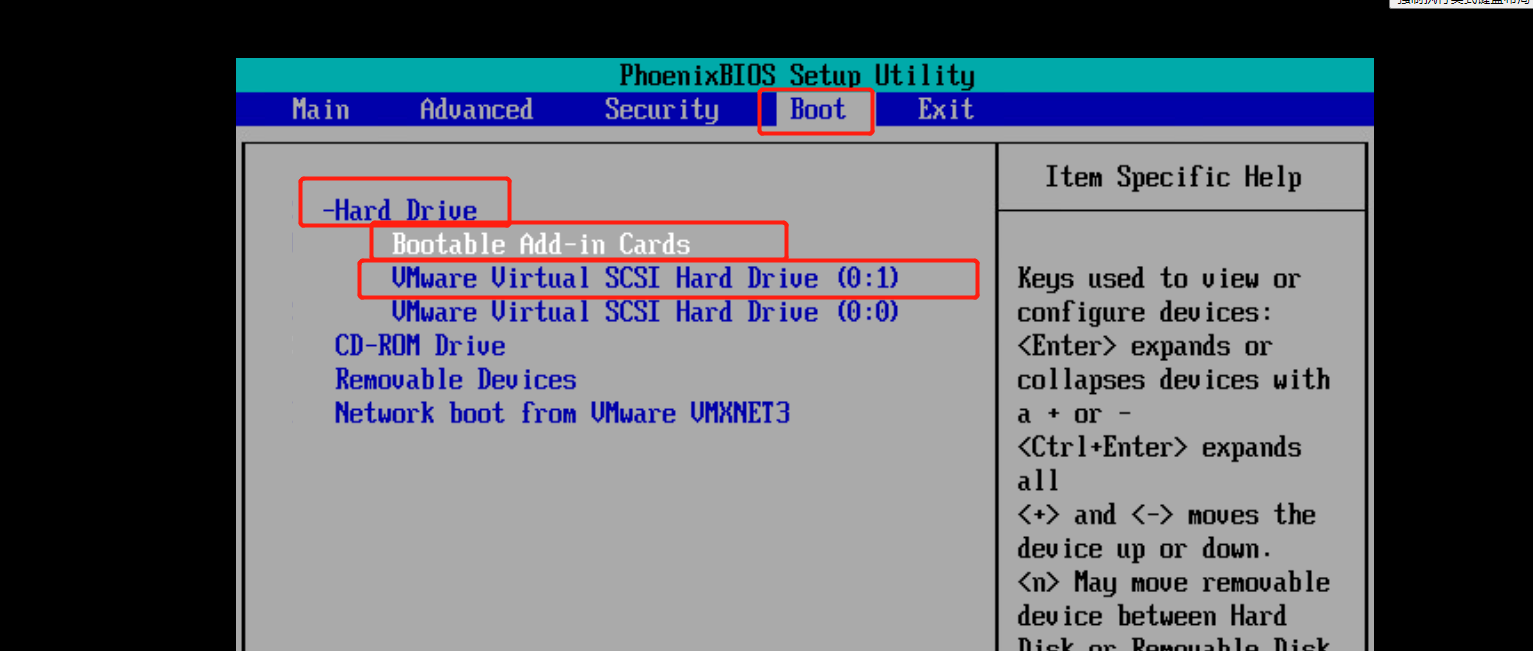
e) Entrez le mot de passe root pour démarrer le VM. Après avoir entré dans le système, configurez le réseau et vous constaterez que le redémarrage du service réseau entraînera également le redémarrage du système. Cela est dû au problème de /etc/fstab. L'étiquette du lecteur de données a été modifiée, modifiez l'étiquette du lecteur en /dev/sdb1, après avoir confirmé que le montage est normal, redémarrez ensuite le système.

Migration VM facile de KVM à VMware
Les outils de conversion qemu-img et vmkfstools facilitent la migration V2V, mais il y a des problèmes inconnus qui peuvent entraver le processus et irriter le personnel IT comme la perte de données ou la corruption. Cela pourrait-il être résolu?
Vinchin Backup & Recovery vous aidera à résoudre cela, n'est pas seulement une solution de sauvegarde professionnelle pour machine virtuelle, mais aussi une solution avancée de migration VM, compatible avec VMware vSphere, Hyper-V, Proxmox, XenServer, XCP-ng, oVirt, OLVM, RHV, OpenStack, etc.
Il offre une fonctionnalité de sauvegarde et de récupération robuste incluant une sauvegarde incrémentielle rapide, basée sur des images, une sauvegarde sans agent, une sauvegarde et récupération LAN-Free, une copie de sauvegarde hors site, la transmission multithreading, la restauration instantanée, protection contre les ransomware et plus encore, pour sécuriser de manière complète vos données critiques. En ajoutant les deux plateformes virtualisées au système de sauvegarde, vous pouvez effectuer une migration V2V sans agent facile avec une console web conviviale.
Il ne faut que 4 étapes pour migrer les VM KVM vers VMware:
1.Choisissez le VM que vous souhaitez restaurer.
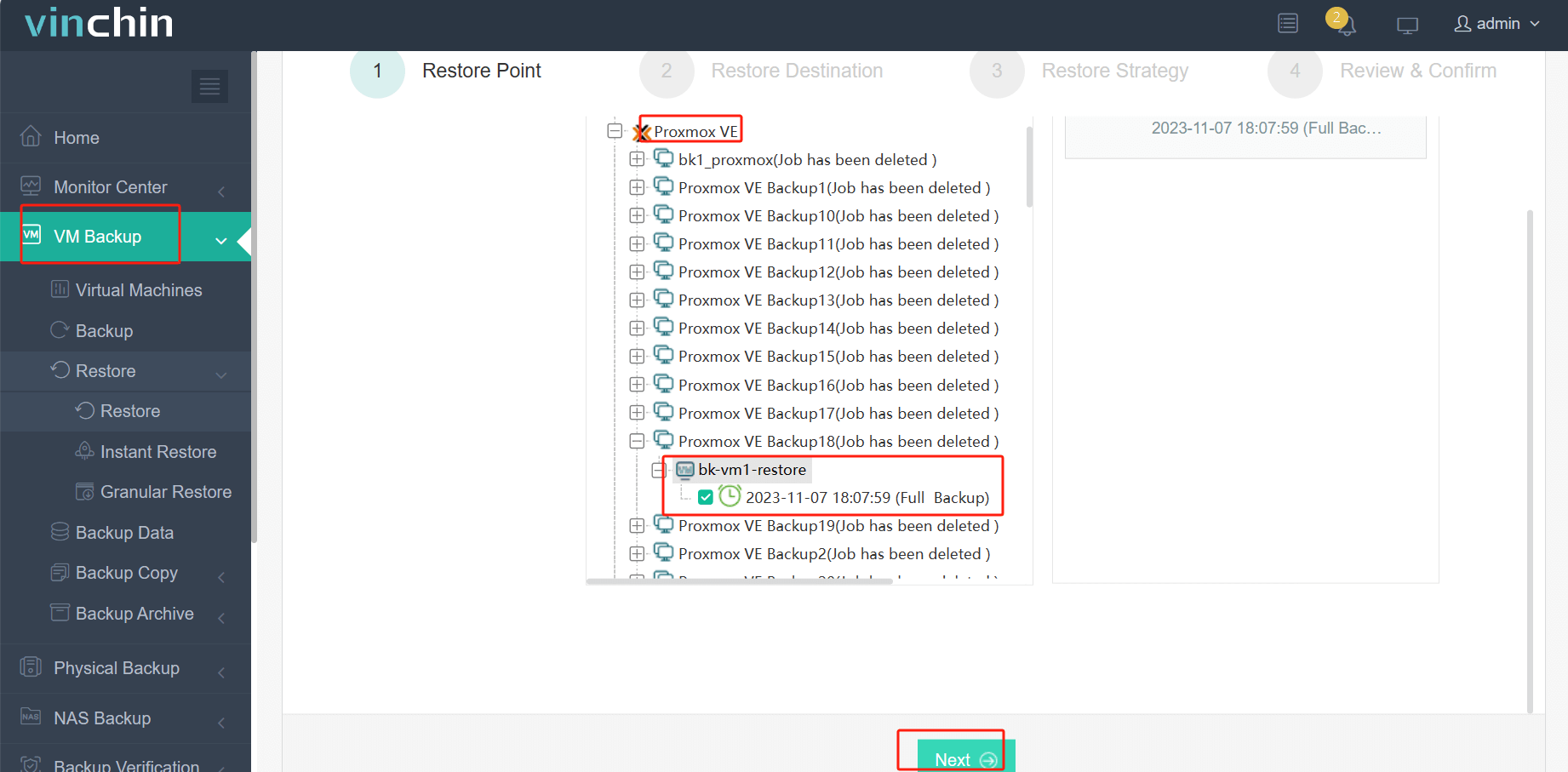
2.Sélectionnez l'hôte VMware pour exécuter le VM restauré.
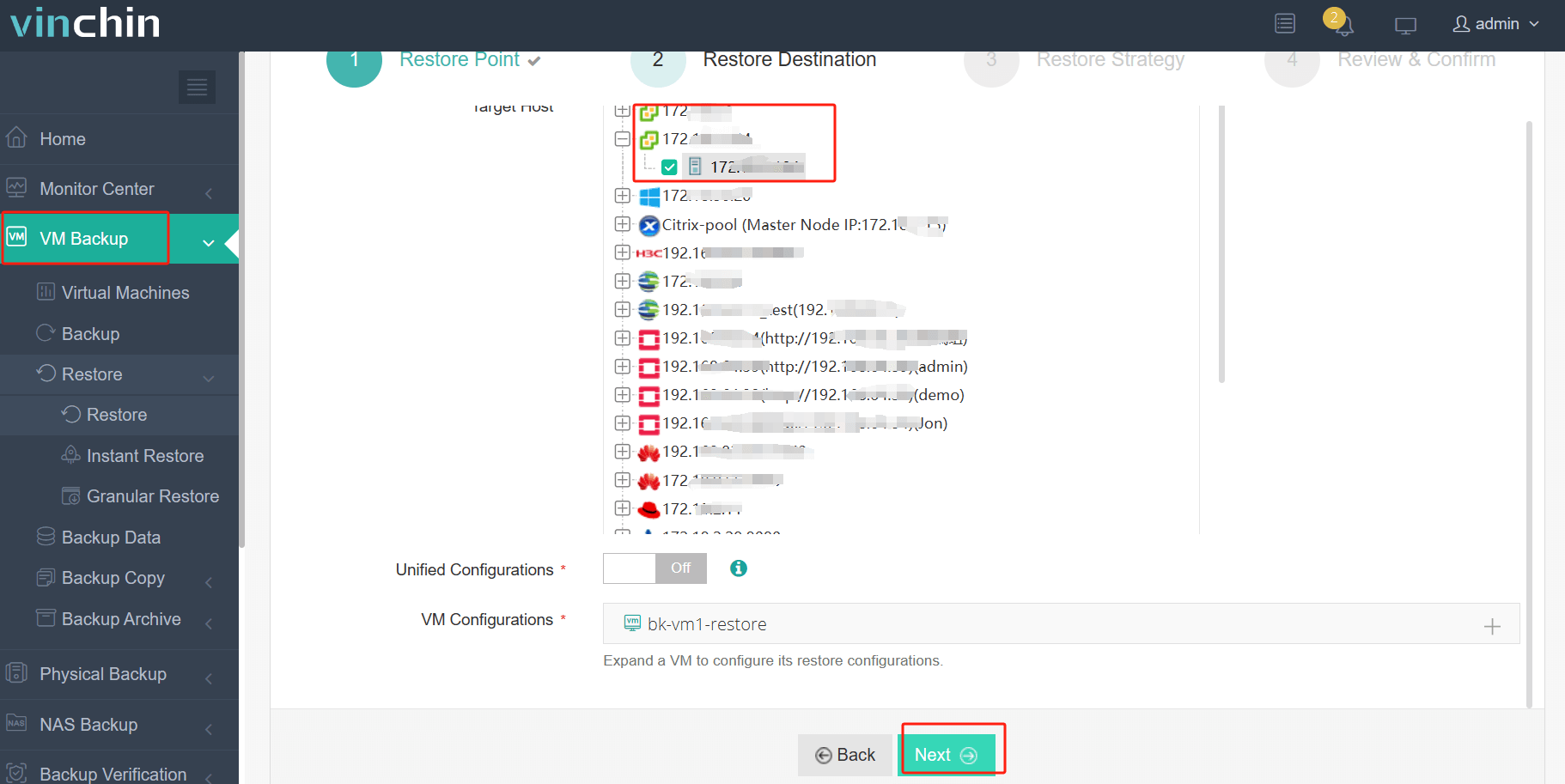
3.Sélectionnez la stratégie de restauration.
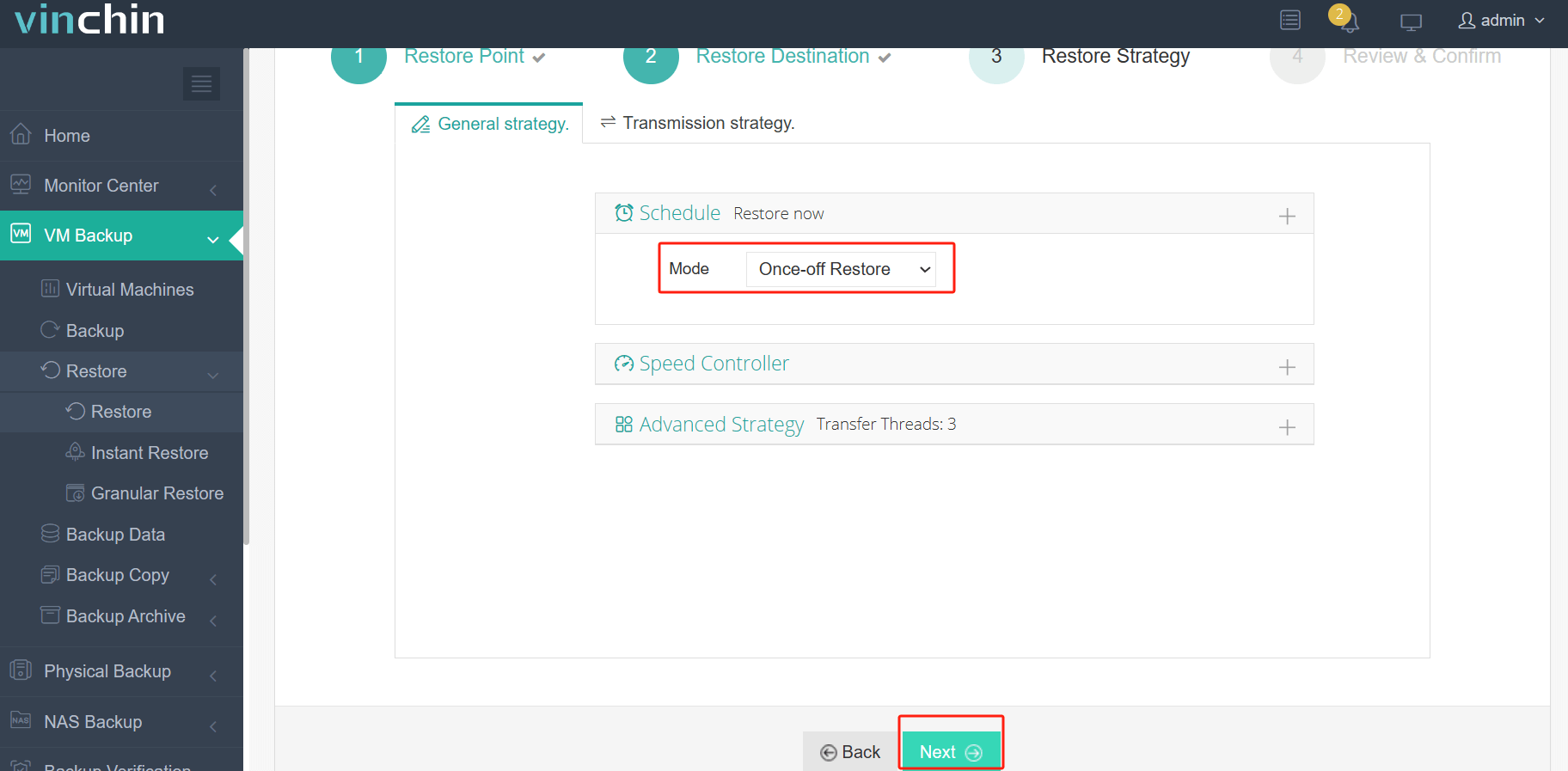
4.Revue et soumettre le travail.
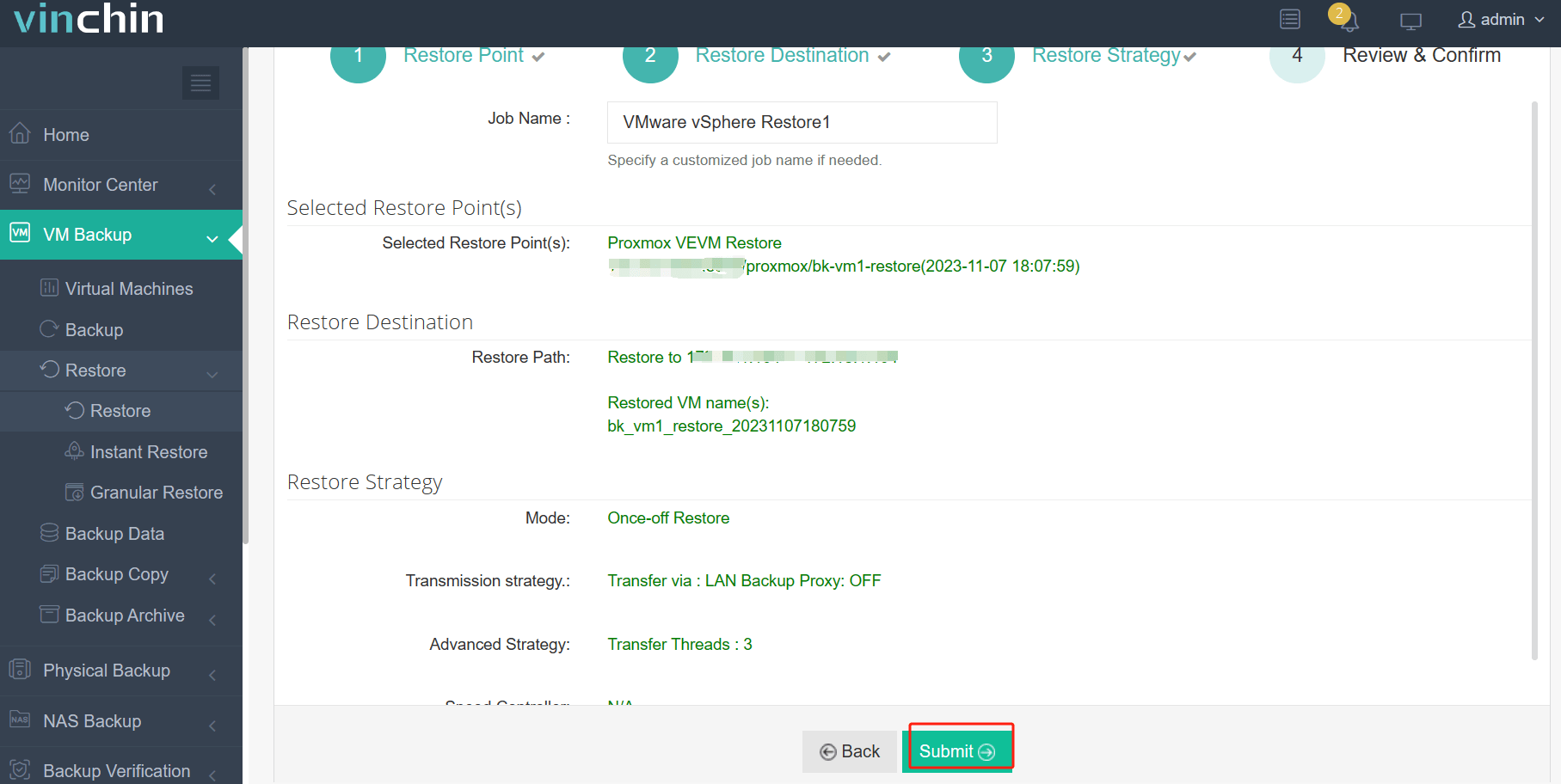
Envie de tester la solution de sauvegarde et de voir si elle fonctionne comme mentionné ci-dessus ? Vous pouvez déployer le essai gratuit complet de 60 jours de Vinchin Backup & Recovery ou partager vos besoins avec nous pour une solution sur mesure.
KVM à VMware FAQs
1. Q: KVM et VMware peuvent-ils coexister dans le même environnement?
A: Oui, bien qu'ils soient des plateformes de virtualisation séparées, KVM et VMware peuvent coexister au sein du même réseau ou centre de données. Cependant, ils n'interagiraient pas directement ; chacun gérerait son propre ensemble de VMs indépendamment. Des outils d'intégration ou de migration peuvent faciliter le déplacement des VMs entre les deux plateformes si nécessaire.
2. Q : Puis-je exécuter KVM dans VMware?
A: Oui, vous pouvez exécuter KVM à l'intérieur d'une machine virtuelle VMware en exploitant la virtualisation imbriquée, à condition que le système hôte et les paramètres VMware supportent et activent la virtualisation assistée par matériel (VT-x/AMD-V) et les fonctionnalités de virtualisation imbriquée. Bien que possible, cette configuration peut entraîner une surcharge de performance et est généralement utilisée pour les tests, le développement ou les objectifs éducatifs plutôt que pour les environnements de production en raison de la complexité et de l'impact potentiel sur les performances.
Conclusion
La migration de données de KVM vers VMware ou d'autres plateformes peut être facilitée à l'aide de divers outils et lignes de commande, mais des problèmes tels que vous ne pouvez pas trouver le système ou le format de fichier incompatible surviennent et continuent. Vinchin Backup & Recovery les résout en une seule solution et facilite la sauvegarde et la récupération de la virtualisation pour plus de 10 plateformes.
Partager sur:







