-
Qu'est-ce que le mode de session amélioré ?
-
Conditions préalables pour activer le mode de session amélioré dans la connexion machine virtuelle Hyper-V :
-
Comment activer le mode de session amélioré dans la connexion de machine virtuelle Hyper-V ?
-
Protégez votre environnement Hyper-V avec une solution professionnelle
-
Conclusion
Le Gestionnaire Hyper-V et la Connexion à Machine Virtuelle Hyper-V sont des outils couramment utilisés pour gérer la virtualisation Hyper-V. Pendant de nombreuses années, les administrateurs Hyper-V n'ont pas pu copier-coller directement entre l'hôte et les machines virtuelles en utilisant la Connexion à Machine Virtuelle Hyper-V. De plus, des fonctionnalités comme la lecture audio et l'utilisation des périphériques USB n'étaient pas disponibles dans les machines virtuelles Hyper-V. Cependant, ces défis auxquels étaient confrontés les administrateurs Hyper-V ont été résolus avec Hyper-V 2012 R2, qui introduit une nouvelle fonctionnalité appelée Mode de Session Amélioré. Cet article vous fournira une introduction détaillée de cette nouvelle fonctionnalité.
Qu'est-ce que le mode de session amélioré ?
Selon Microsoft, le mode de session amélioré permet à Hyper-V de se connecter aux machines virtuelles via RDP (protocole de bureau à distance), ce qui améliore l'expérience générale de visualisation des machines virtuelles et permet aux machines virtuelles de partager des appareils avec votre ordinateur. Comme il est activé par défaut dans Windows 10, vous utilisez probablement déjà RDP pour vous connecter à vos machines virtuelles Windows.
Dans Windows Server 2012 et les versions antérieures, la connexion à la machine virtuelle Hyper-V était limitée à une interface bitmap avec des graphismes simulés et une souris et un clavier simulés. Cela imposait plusieurs restrictions sur les opérations et les contrôles, telles que la possibilité de copier-coller entre la machine virtuelle et la machine virtuelle invitée. Pour activer ces fonctionnalités, une gestion à distance devait être activée, et Remote Desktop Connection (RDC) était utilisée à cette fin.
Cependant, à partir de Windows Server 2012 R2, la connexion à la machine virtuelle Hyper-V ne repose plus sur des graphismes, une souris et un clavier simulés pour contrôler la machine virtuelle invitée. Au lieu de cela, la connexion à la machine virtuelle Hyper-V tire pleinement parti des fonctionnalités puissantes de la Connexion Bureau à distance, offrant :
1) Prise en charge du presse-papiers.
2) Acheminer le son de la machine virtuelle vers l'hôte.
3) Utilisation des cartes à puce de l'hôte par la machine virtuelle.
4) Utilisation des interfaces USB de l'hôte par la machine virtuelle.
5) Utilisation des imprimantes de l'hôte.
6) Prise en charge des périphériques Plug and Play.
7) Accéder aux lecteurs de l'hôte.
Conditions préalables pour activer le mode de session amélioré dans la connexion machine virtuelle Hyper-V :
1) La version de Hyper-V est 2012 R2 et ultérieure.
2) La machine virtuelle est une machine virtuelle « Generation 2 ».
3) La version du système d'exploitation de la machine virtuelle invitée est Windows 2012 ou une version ultérieure.
4) Activer le mode de session amélioré du serveur.
5) Activer le mode de session amélioré pour l'utilisateur.
Comment activer le mode de session amélioré dans la connexion de machine virtuelle Hyper-V ?
1) Ouvrez les paramètres Hyper-V et accédez à "Server - Enhanced Session Mode Policy" pour vérifier que "Allow enhanced session mode" est coché.
2) Ouvrez les paramètres de Hyper-V et accédez à « User - Enhanced Session Mode» pour vérifier que « Allow enhanced session mode » est coché.
3) Créez une nouvelle machine virtuelle, en vous assurant de sélectionner l'option de virtualisation « Generation 2 ».
4) Prêtez attention à l'interface de configuration de la machine virtuelle de génération 2, qui ne prend pas en charge les canaux IDE. Par conséquent, les disques virtuels ne peuvent être ajoutés qu'à l'aide de l'interface SCSI. Les systèmes d'exploitation antérieurs à Windows Server 2012 ne prennent pas en charge le démarrage via le canal SCSI. Ainsi, pour activer le mode de session amélioré, le système invité doit être Windows Server 2012 ou une version plus récente.
5) Après avoir satisfait aux conditions ci-dessus, lorsque vous ouvrez la connexion à la machine virtuelle Hyper-V, une boîte de dialogue s'affichera automatiquement, vous permettant de choisir la taille du bureau pour interagir avec la machine virtuelle.
6) Pour activer la copie et le collage entre l'hôte et les machines virtuelles invitées, cochez l'option "Clipboard" et le mappage de lecteur sous ressources locales.
7) De manière similaire, vous pouvez également configurer l'association des périphériques USB, les paramètres audio et la résolution de la session.
8) Après la configuration, vous pouvez directement copier et coller des fichiers de la machine hôte vers la machine virtuelle invitée.
Protégez votre environnement Hyper-V avec une solution professionnelle
Le mode de session améliorée Hyper-V offre une meilleure expérience lors de l'utilisation des machines virtuelles. Cependant, pour garantir une protection constante des données et une performance commerciale ininterrompue, il est recommandé de sauvegarder vos données critiques et vos machines virtuelles avec une solution de sauvegarde et de récupération professionnelle.
Vinchin Backup & Recovery est une solution professionnelle qui prend en charge la sauvegarde de données de machines virtuelles telles que VMware vSphere, Hyper-V, XenServer, XCP-ng, oVirt, RHV, OpenStack, etc., ainsi que d'autres types de données comme les bases de données, les NAS, les serveurs de fichiers, les serveurs Linux & Windows, etc.
Vinchin Backup & Recovery effectue des fonctions robustes de sauvegarde et de restauration Hyper-V, y compris une sauvegarde incrémentielle sans agent, une réduction efficace des données, une extension du nœud de sauvegarde, une copie de sauvegarde hors site et plus encore, pour sécuriser de manière complète les environnements Hyper-V.
De plus, Vinchin Backup & Recovery peut migrer des machines virtuelles sur plus de 10 plates-formes virtuelles, y compris VMware, XenServer et la plupart des hyperviseurs basés sur KVM. Vous pouvez facilement transférer vos charges de travail IT modernes critiques d'une plate-forme à une autre pour créer votre propre infrastructure IT hautement flexible.
Pour sauvegarder une machine virtuelle Hyper-V, il suffit de :
1. Sélectionnez la machine virtuelle Hyper-V
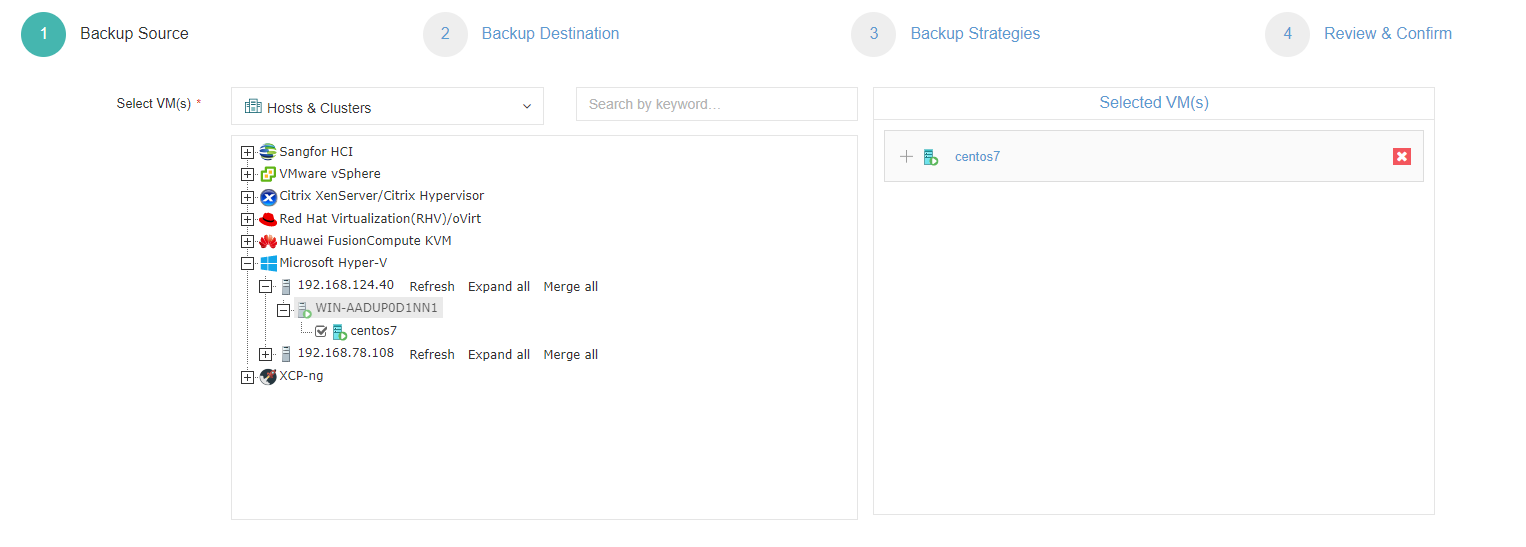
2. Sélectionnez le stockage de sauvegarde
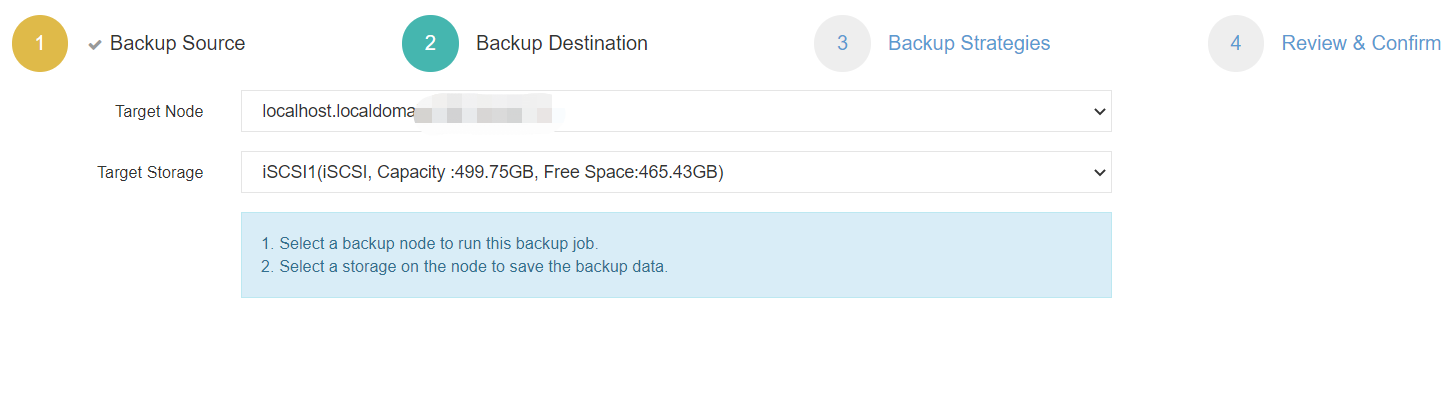
3. Sélectionnez les stratégies de sauvegarde
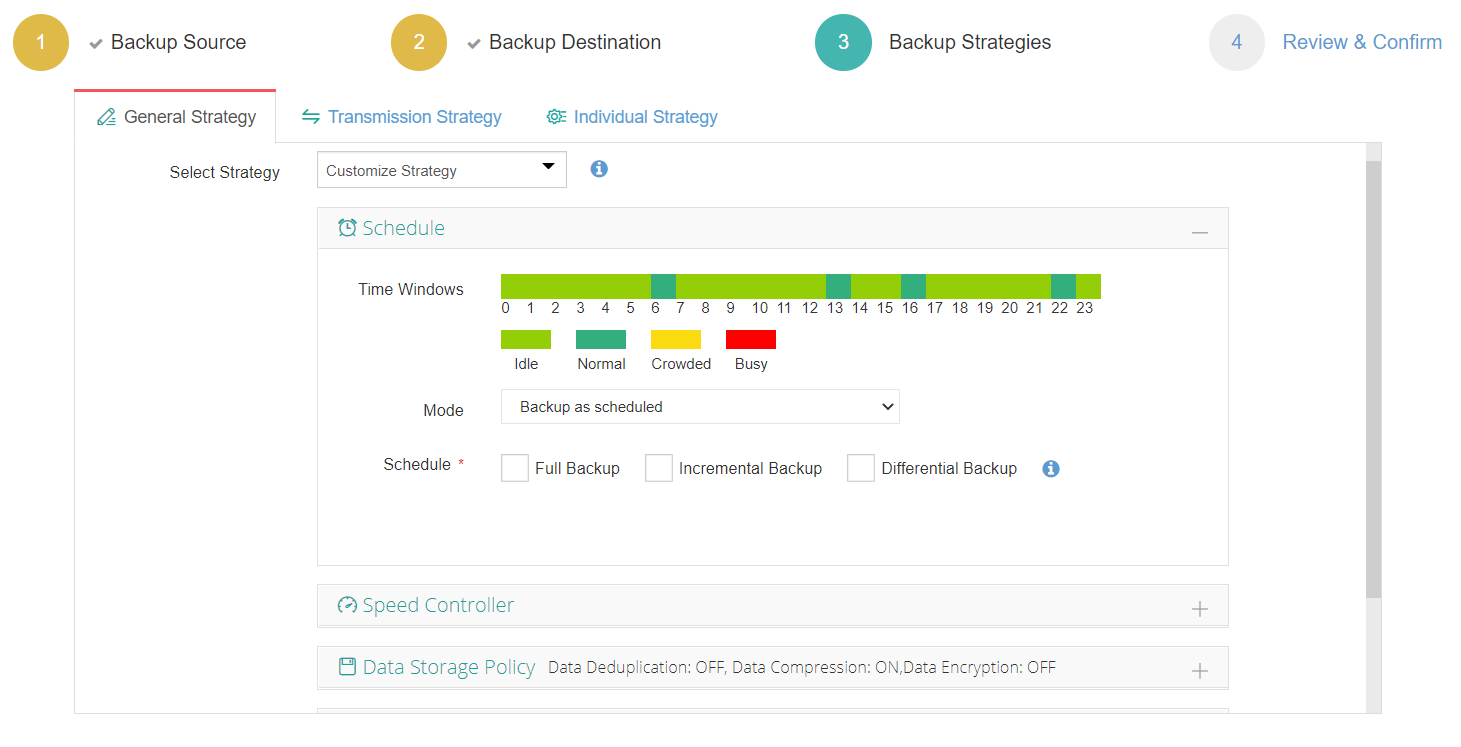
4. Soumettez le travail
Vinchin Backup & Recovery a été sélectionné par des milliers d'entreprises et vous aussi pouvez commencer à utiliser ce puissant système avec un essai de 60 jours avec tous les fonctionnalités ! De plus, contactez-nous et faites-nous part de vos besoins, et vous recevrez une solution adaptée à votre environnement informatique.
Conclusion
Le mode de session amélioré Hyper-V est une fonctionnalité qui renforce l'interaction entre la machine hôte et les machines virtuelles. Introduite dans Hyper-V 2012 R2, elle offre une expérience utilisateur améliorée et des fonctionnalités supplémentaires par rapport aux connexions traditionnelles de machines virtuelles. Ce blog peut vous aider à activer cette fonctionnalité dans la connexion des machines virtuelles Hyper-V.
Pour protéger efficacement l'environnement Hyper-V, vous pouvez choisir Vinchin Backup & Recovery pour sauvegarder et restaurer facilement vos machines virtuelles. N'oubliez pas d'essayer la version d'essai gratuite.
Partager sur:





















