-
Qu'est-ce que Hyper-V?
-
Comment créer une VM Hyper-V dans Hyper-V Manager ?
-
Comment installer Windows/Linux OS dans Hyper-V VM?
-
Comment sauvegarder Hyper-V VM avec une solution professionnelle?
-
FAQs sur la création de VM Hyper-V
-
Récapitulatif
Dans le développement des technologies de l'information, la virtualisation pousse définitivement le développement de l'application de la technologie car elle réduit les coûts pour les entreprises et les organisations et augmente la vitesse et la sécurité dans les tests.
L'une des solutions de virtualisation les plus populaires est Hyper-V de Microsoft. Que vous soyez un professionnel de l'IT souhaitant optimiser l'infrastructure du serveur ou un passionné enthousiaste désireux d'explorer de nouvelles technologies pour le laboratoire à domicile, comprendre Hyper-V apportera de nombreux avantages.
Dans ce guide, nous vous expliquerons les connaissances de base de Hyper-V, qu'est-ce que Hyper-V et comment créer une machine virtuelle Hyper-V.
Qu'est-ce que Hyper-V?
Avant de nous plonger dans la création de Hyper-V, prenons un moment pour avoir une compréhension de base de cette solution de virtualisation.
Hyper-V est considéré comme un hyperviseur de type 1, également appelé hyperviseur bare-metal qui fonctionne directement sur le matériel physique, bien qu'il puisse également fonctionner comme un rôle au sein du système d'exploitation Windows. Je pense que cela pourrait être parce que Hyper-V est une fonction intégrée dans le système d'exploitation Windows. Les hyperviseurs typiques de type 2 comme VMware Workstation et Virtualbox sont des applications qui nécessitent que vous les téléchargiez et installiez sur le dessus de l'OS comme d'autres applications courantes.
En abstrayant les systèmes d'exploitation sous-jacents, hyper -V facilite l'optimisation des ressources, la scalabilité et le coût-efficacité dans les infrastructures informatiques.
Si vous souhaitez connaître les exigences pour utiliser Hyper-V et comment l'installer, voici un autre guide pour installer Hyper-V.
Comment créer une VM Hyper-V dans Hyper-V Manager ?
La méthode la plus courante de création d'une machine virtuelle Hyper-V consiste à utiliser Hyper-V Manager, un outil intégré au système d'exploitation Windows, et vous pouvez le trouver dans la boîte de recherche après avoir activé Hyper-V.
Si vous souhaitez utiliser la machine virtuelle dès que possible, il est recommandé de préparer l'image ISO du système d'exploitation à l'avance.
1. Recherchez Hyper-V Manager dans la boîte de recherche pour l'ouvrir
2. Préparons le commutateur virtuel pour le VM. Cliquez sur le nom d'hôte > cliquez sur Virtual Switch Manager à droite > cliquez sur New virtual network switch > créez des commutateurs External, Internal et Private respectivement
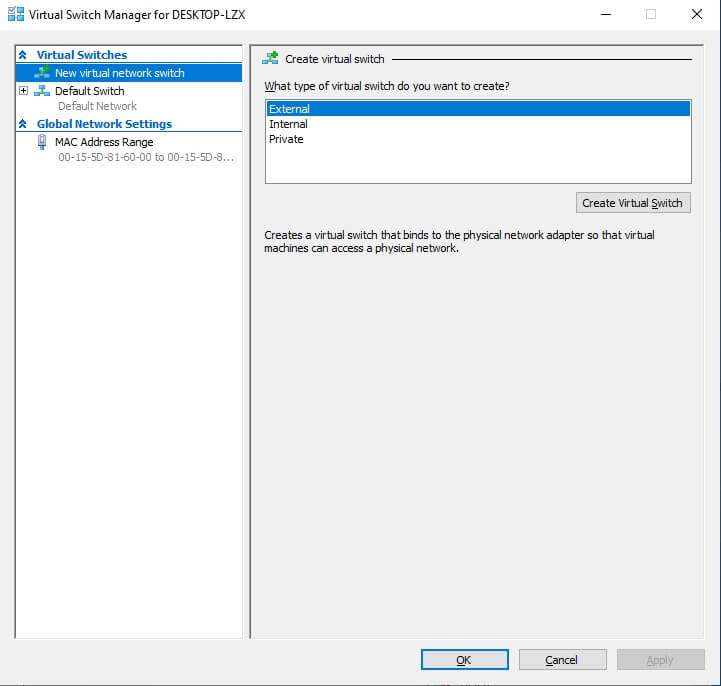
Voici les explications pour les trois types de commutateurs virtuels:
External Network: Utilisé pour se connecter au réseau externe.
Internal Network: Utilisé pour la communication entre l'hôte et les machines virtuelles.
Private Network: Utilisé pour la communication entre deux machines virtuelles
3. Cliquez avec le bouton droit sur le nom d'hôte > sélectionnez New > sélectionnez Virtual Machine. Vous serez dirigé vers le New Virtual Machine Wizard

4. Lisez Before you begin > cliquez sur Next
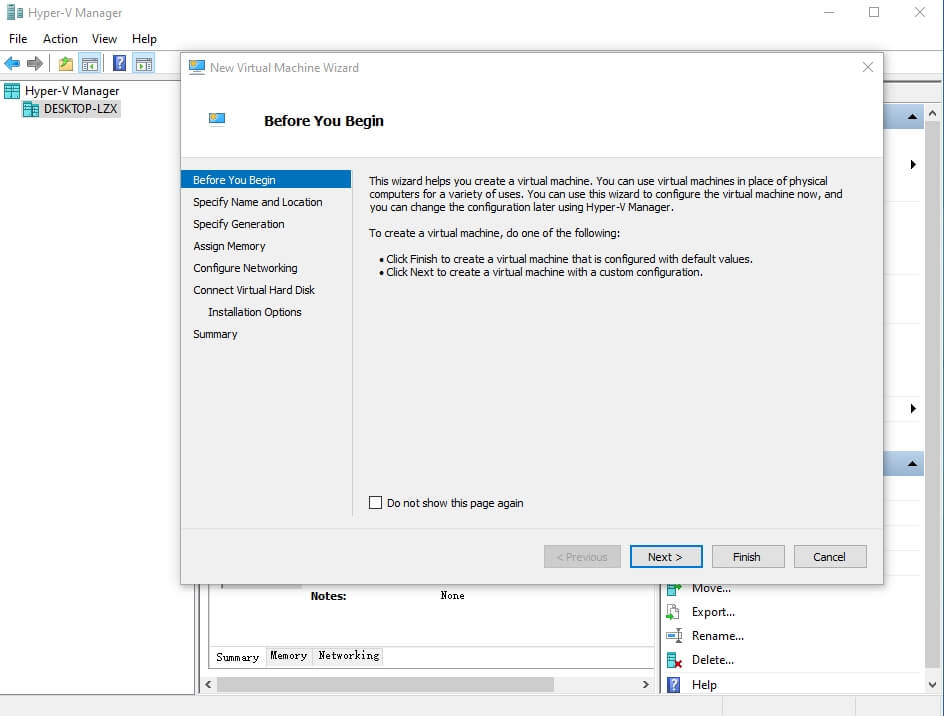
5. Spécifiez le nom du VM > vérifiez l'emplacement du VM ou utilisez l'emplacement par défaut > cliquez sur Next
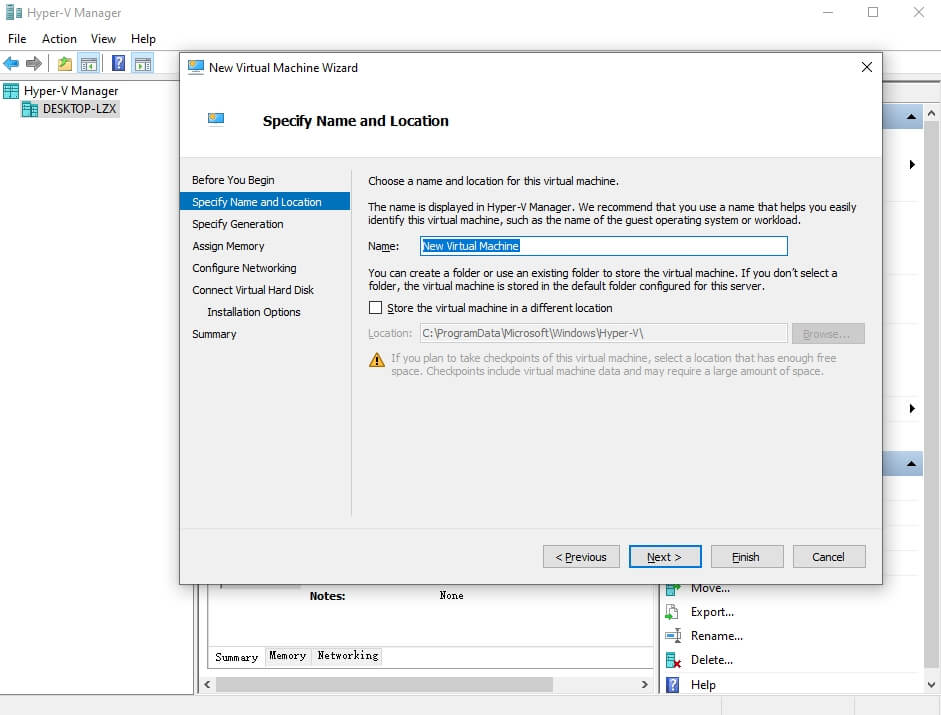
6. Spécifiez la génération de Hyper-V VM > cliquez sur Next
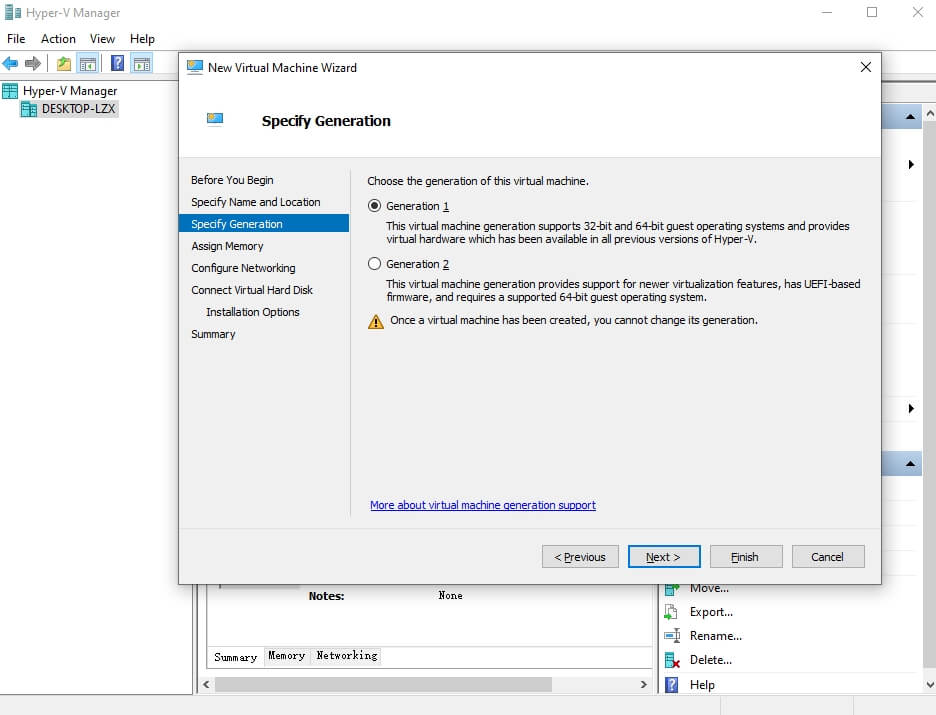
7. Allouez de la mémoire à la VM > cliquez sur Next
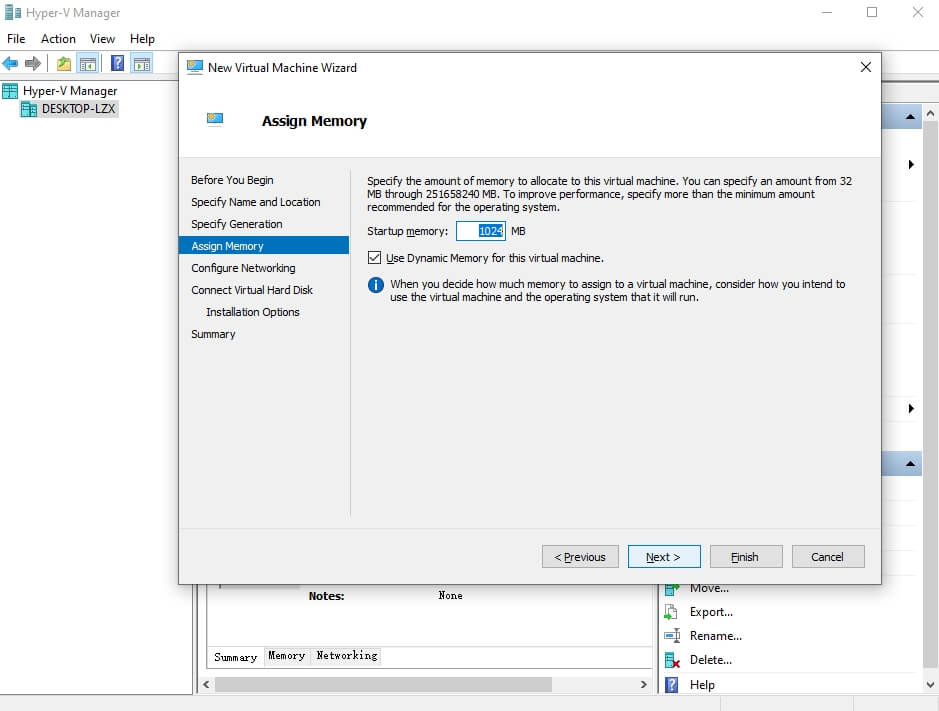
8. Sélectionnez le bon commutateur virtuel pour ce VM selon vos besoins > cliquez sur Next
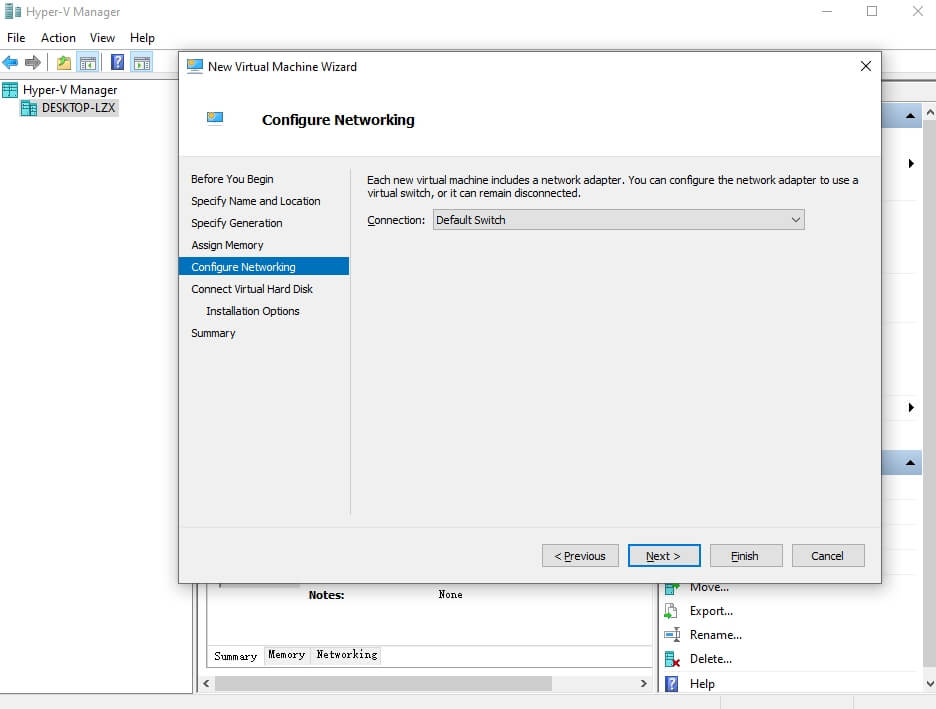
9. Créez le disque virtuel pour cette machine virtuelle > cliquez sur Next
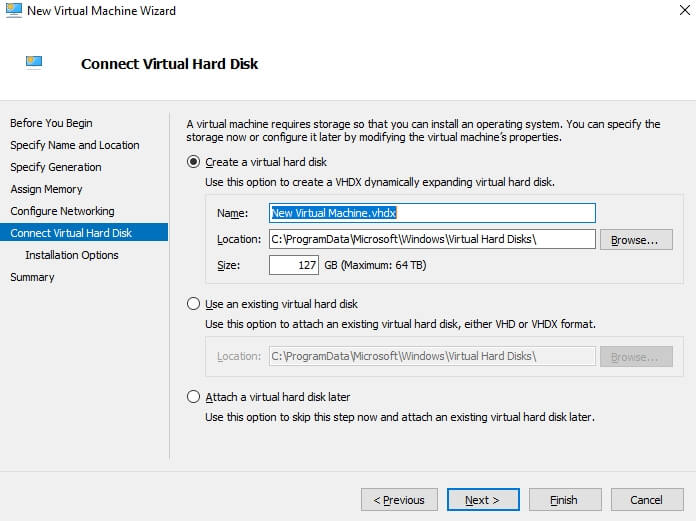
10. Sélectionnez Install an operating system from a bootable CD/DVD-ROM > sélectionnez ISO image > cliquez sur Browse pour ajouter l'image ISO préparée ici ou vous pouvez Installer un système d'exploitation plus tard > cliquez sur Finish
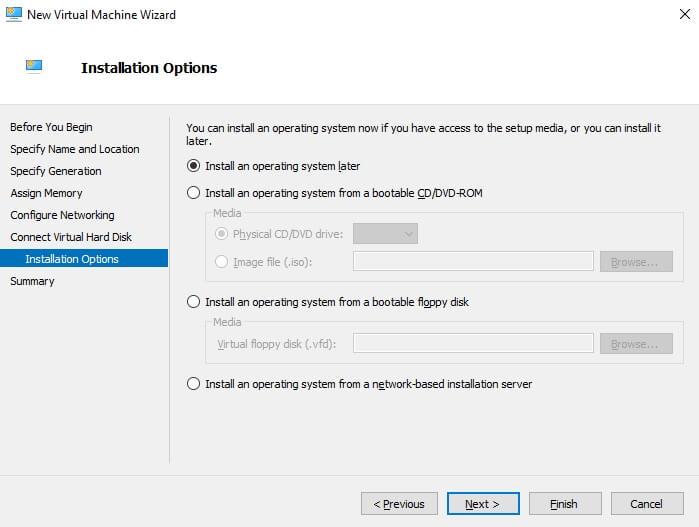
11. Faites un clic droit sur le nom du VM dans Hyper-V Manager > sélectionnez Start pour allumer ce VM
12. Configurez les paramètres OS comme dans la machine physique
Maintenant, vous pouvez utiliser le VM comme vous le souhaitez.
Si vous n'avez plus besoin de la VM, faites simplement un clic droit sur le nom de la VM > cliquez sur Delete.
Aussi, vous pouvez simplement sauvegarder le VM en exportant le VM dans Hyper-V Manager.
Comment installer Windows/Linux OS dans Hyper-V VM?
Si vous n'avez pas installé le système d'exploitation lors de la création de la machine virtuelle, vous pouvez monter l'image ISO sur Hyper-V VM pour installer le système d'exploitation comme vous l'avez fait sur la machine physique.
1. Cliquez avec le bouton droit sur le nom du VM > sélectionnez Paramètres
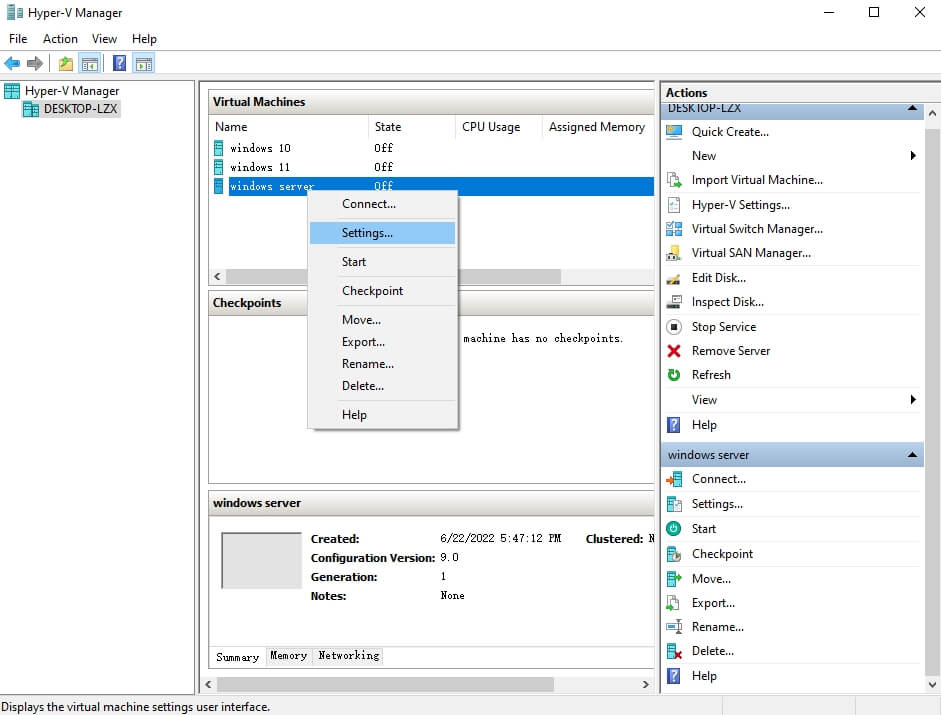
2. Développez l'IDE Controller sur la gauche > sélectionnez DVD Drive
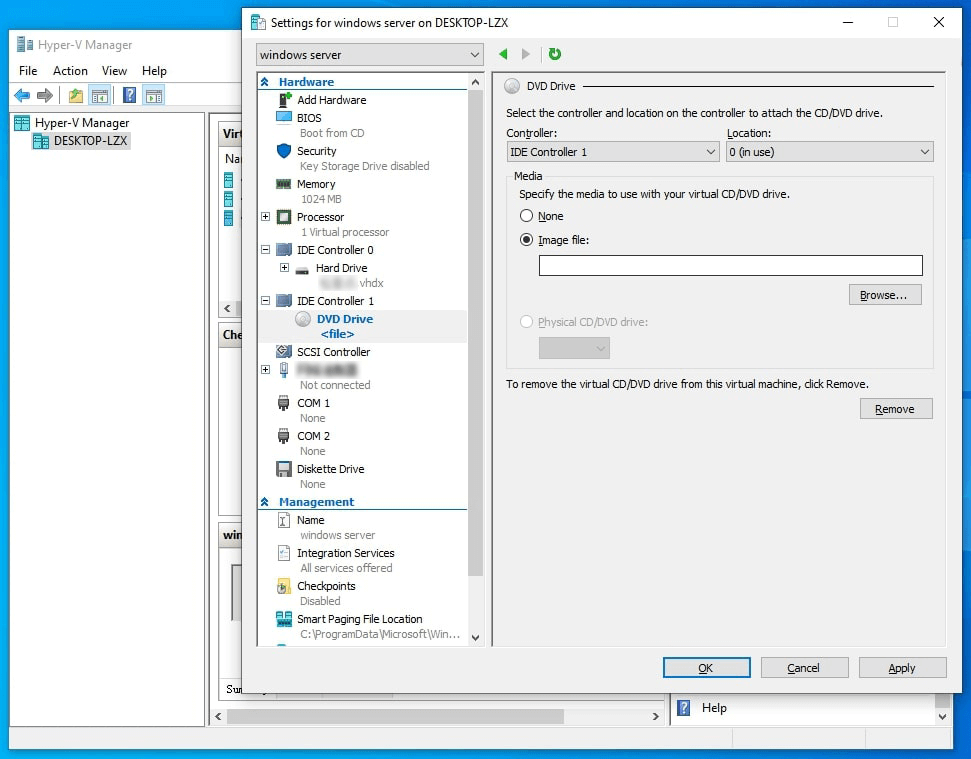
3. Sélectionnez Image file > cliquez sur Browse pour ajouter l'image ISO du système d'exploitation Windows/Linux > cliquez sur OK
Maintenant, vous pouvez démarrer le VM Hyper-V à partir de l'ISO pour installer le système d'exploitation.
Comment sauvegarder Hyper-V VM avec une solution professionnelle?
Utiliser l'exportation de VM comme sauvegarde est simple mais pas bon pour la gestion de sauvegarde d'entreprise en raison de ses éventuelles lacunes en fiabilité et évolutivité, les entreprises et les organisations utilisent donc souvent une solution professionnelle.
Vinchin Backup & Recovery est une solution professionnelle de sauvegarde de machines virtuelles pour plusieurs plateformes telles que Hyper-V, VMware, Proxmox, XenServer, XCP-ng, oVirt, OLVM, OpenStack, etc. Comparée à l'utilisation de l'exportation VM, elle offrira une protection plus complète à l'environnement virtuel.
Vous pouvez créer des tâches de sauvegarde pour différentes machines virtuelles pour les sauvegarder automatiquement avec des stratégies de sauvegarde comme la sauvegarde incrémentielle, la déduplication des données et la compression, etc.
Pour la récupération après sinistre, vous pouvez ajouter un travail de copie de sauvegarde pour créer la sauvegarde locale dans un centre de données secondaire pour récupérer la sauvegarde des données lorsque nécessaire.
Il sera facile de créer une tâche de sauvegarde Hyper-V en 4 étapes.
1. Sélectionnez le VM Hyper-V

2. Sélectionnez le stockage de sauvegarde

3. Sélectionnez les stratégies de sauvegarde

4. Soumettre le travail

Vinchin Backup & Recovery a aidé beaucoup d'entreprises à sauvegarder des VM Hyper-V et vous pouvez également commencer un essai gratuit de 60 jours avec toutes les fonctionnalités ici pour voir à quel point il convient à l'environnement virtuel. Si vous avez besoin d'aide, contactez-nous et nos ingénieurs vous aideront à utiliser ce logiciel dans votre environnement. Nous avons établi des partenariats avec des entreprises de bonne réputation dans le monde entier, donc si vous souhaitez faire des affaires locales, vous pouvezsélectionner un partenaire local ici.
FAQs sur la création de VM Hyper-V
1. Pouvez-vous redimensionner les ressources d'une VM après sa création?
Oui, Hyper-V vous permet d'ajuster l'allocation des ressources pour les VM même après leur création. Vous pouvez modifier des paramètres tels que l'allocation de la mémoire, la taille du disque dur et les cœurs du CPU pendant que la VM est éteinte, vous permettant de vous adapter dynamiquement aux changements de charge de travail.
2. Pouvez-vous créer des points de contrôle pour les VMs?
A: Oui, les points de contrôle, également connus sous le nom de snapshots, vous permettent de capturer l'état actuel d'une VM à un moment précis. Vous pouvez créer des points de contrôle pour la VM dans Hyper-V Manager.
Récapitulatif
Maintenant, résumons ce post. Hyper-V est une solution de virtualisation populaire pour réduire les coûts informatiques et améliorer l'efficacité et la sécurité dans l'environnement informatique. Après avoir installé Hyper-V sur un système d'exploitation Windows, vous pouvez créer des VMs et installer OS dans Hyper-V Manager en suivant les étapes dans ce post.
Pour la sauvegarde d'entreprise, il est recommandé de sauvegarder Hyper-V VM avec une solution professionnelle comme Vinchin Backup & Recovery. Ne manquez pas l'essai gratuit.
Partager sur:





















