-
1. Vérifiez le nom du périphérique du disque dur à ajouter
-
2. Supprimer les anciennes partitions
-
3. Créer une nouvelle partition
-
4. Formater la nouvelle partition
-
5. Installer le nouveau disque dur
-
6. Définir le montage automatique au démarrage
-
7. Ajouter le disque dur au stockage PVE
-
Sauvegardez vos machines virtuelles Proxmox avec la méthode la plus sûre
-
FAQ sur le montage de disque Proxmox
-
Conclusion
Dans PVE, en plus du disque dur où PVE est installé, les autres disques durs doivent être montés manuellement. C'est moins pratique que ESXi, mais le processus de montage d'un disque dur n'est pas difficile. Examinons comment ajouter un nouveau disque dur dans PVE, qu'il s'agisse d'un disque mécanique ou à état solide, les étapes sont les mêmes.
1. Vérifiez le nom du périphérique du disque dur à ajouter
Entrez dans la fenêtre shell du backend de gestion PVE et saisissez la commande :
fdisk /dev/sdb
Informations supplémentaires : Dans Linux, tout est un fichier, y compris vos périphériques. Le répertoire « /dev » peut être considéré comme le répertoire des périphériques, similaire au Gestionnaire de périphériques dans Windows, donc votre disque dur se trouve ici. Par exemple, mon SSD de 480 Go est « /dev/sdb », tandis que « /dev/sdb1, /dev/sdb2 et /dev/sdb3 » sont ses trois partitions. Le disque dur existe, mais il doit être monté avant de pouvoir être utilisé.
« fdisk » est un outil de partitionnement sous Linux et puisque PVE est un système Linux vous pouvez utiliser cette commande directement. Cet outil est aussi puissant que DiskGenius sous Windows mais la différence est qu'il opère via la ligne de commande. Après avoir entré « fdisk », si vous ne savez pas quelle commande saisir, tapez simplement « m », qui sert de document d'aide et il vous montrera ce que chaque lettre représente.
2. Supprimer les anciennes partitions
Selon l'invite, la première chose à faire est de supprimer les partitions. L'invite nous dit de supprimer les partitions en entrant "d". Après avoir saisi cette commande, suivre les invites pour supprimer toutes les partitions.
3. Créer une nouvelle partition
Ensuite, nous devons créer une partition en entrant “n”. Puis on nous demande combien de partitions créer ; nous allons en créer une, donc entrer “1”. Ensuite, il faudra indiquer les adresses de début et de fin de la partition. Si vous ne souhaitez pas les personnaliser, appuyez simplement sur Entrée pour accepter les valeurs par défaut. Après la création de la partition, appuyez sur “w” et Entrée pour exécuter l'opération.
Finalement, sous « /dev », il y aura une partition comme « sdb1 », qui est la nouvelle partition créée.
4. Formater la nouvelle partition
Pour formater la partition, nous utilisons une autre commande, "mkfs". Saisissez :
mkfs -t ext4 /dev/sdb1
Cela va formater la partition au format ext4 Format de lecteur dur courants comprennent ext3 reiserfs ext2 fat32 ext4 msdos etc Vous pouvez la formatter au format souhaité selon vos besoins Si vous voulez vérifier d'autres utilisations de «mkfs» entrez «mkfs -h» pour obtenir plus d'informations.
5. Installer le nouveau disque dur
Créez un répertoire nommé "ssd-480g" :
cd /mnt
mkdir ssd-480g
Informations supplémentaires : Pour monter un appareil sur un répertoire, vous avez besoin d'un répertoire. Créez un dossier sous « /mnt » ; vous pouvez lui donner le nom que vous voulez. Ici je l'appelle « ssd-480g ». Pourquoi utiliser le répertoire « /mnt » et pas un autre ? Parce que le répertoire « /mnt » est utilisé pour monter des appareils comme des disques USB et des disques durs. C'est une pratique standard, mais si vous voulez le monter dans un autre répertoire, c'est aussi acceptable.
mkdir /mnt/ssd-480g
mount -t ext4 /dev/sdb1 /mnt/ssd-480g
6. Définir le montage automatique au démarrage
Utilisez le fichier « fstab » pour configurer le disque dur afin qu'il se monte automatiquement au démarrage :
echo /dev/sdb1 /mnt/ssd-480g ext4 defaults 1 2 >> /etc/fstab
Informations supplémentaires : La commande « echo » affiche du texte dans la console. « echo ... >> » redirige la sortie vers un fichier, ce qui ajoute ici la ligne « /dev/sdb1 /mnt/ssd-480g ext4 defaults 1 2 » au fichier « /etc/fstab ». « fstab » est un fichier de configuration qui se charge au démarrage, permettant le montage automatique des disques durs. Le format est « /partition-à-monter/répertoire-de-montage/format-fichier/options-de-montage ». Les deux derniers chiffres : le premier est pour l'outil « dump », déterminant quand effectuer une sauvegarde, et le second est pour l'outil « fsck », définissant la priorité pour les vérifications du système de fichiers.
7. Ajouter le disque dur au stockage PVE
Après avoir terminé les étapes ci-dessus, allez dans PVE > Datacenter > Storage > Add, et vous pouvez ajouter le disque que vous avez monté.
Nommez l'ID comme vous le souhaitez, entrez le répertoire que vous avez monté dans le champ Répertoire, et il est recommandé de sélectionner toutes les options pour le Contenu. Cela garantit que vous pouvez stocker des fichiers ISO, conteneurs, machines virtuelles et autres contenus pris en charge par PVE dans ce répertoire.
Enfin, vous verrez une nouvelle option de stockage sous la machine virtuelle.
Sauvegardez vos machines virtuelles Proxmox avec la méthode la plus sûre
Vinchin Backup & Recovery est une solution de protection des données puissante conçue pour les environnements virtualisés, y compris Proxmox. Lors de la sauvegarde des machines virtuelles Proxmox avec Vinchin, les utilisateurs bénéficient de fonctionnalités efficaces de sauvegarde et de récupération, en utilisant des sauvegardes incrémentielles, deduplication, et des technologies de compression pour réduire considérablement l'utilisation du stockage tout en garantissant des processus de sauvegarde rapides et stables. Son interface intuitive et ses tâches de sauvegarde automatisées permettent aux utilisateurs Proxmox de gérer facilement les sauvegardes de grandes quantités de machines virtuelles et de les restaurer rapidement en cas de panne, assurant ainsi la continuité des activités et la sécurité des données.
Il ne faut que 4 étapes pour sauvegarder les VMs Proxmox VE :
1. Sélectionnez l'objet de la sauvegarde.
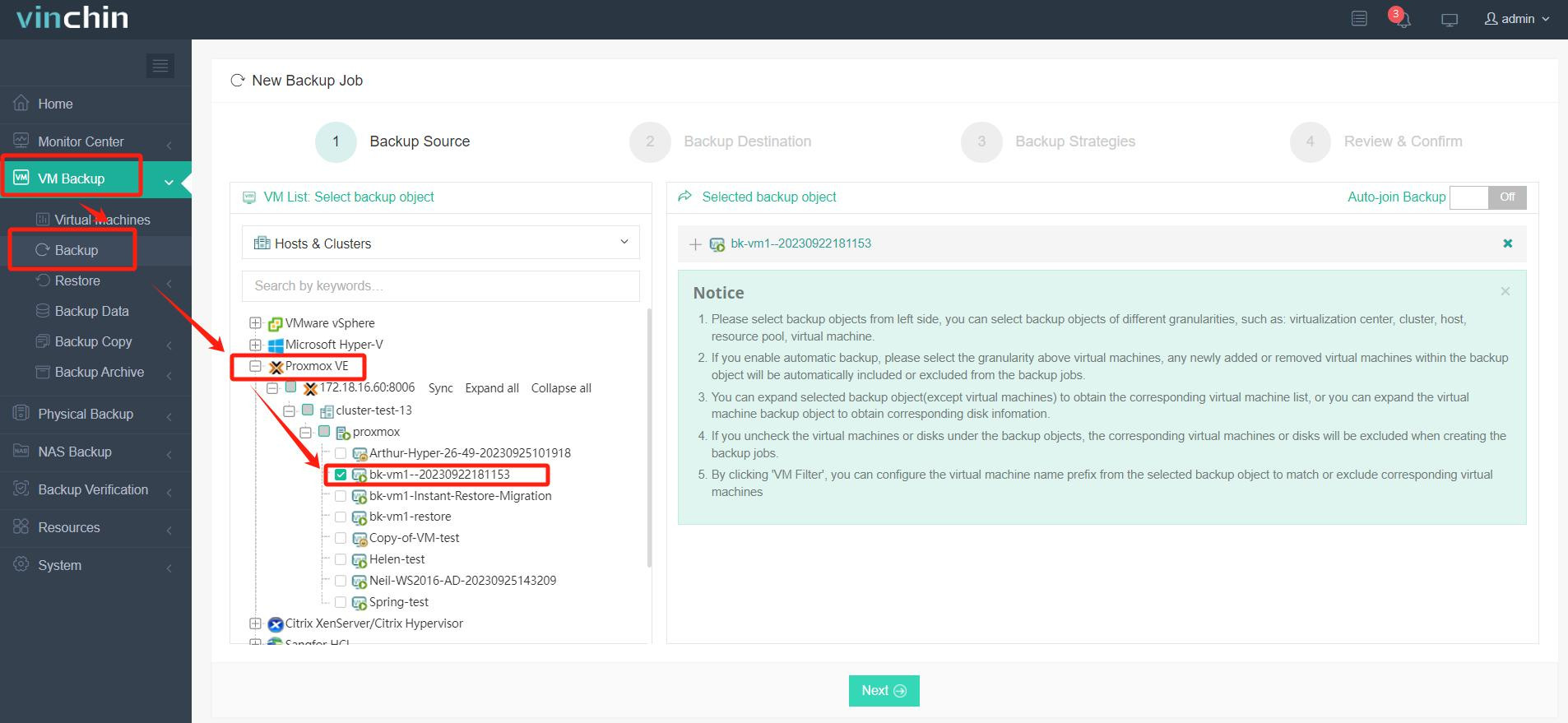
2. Sélectionnez la destination de sauvegarde.
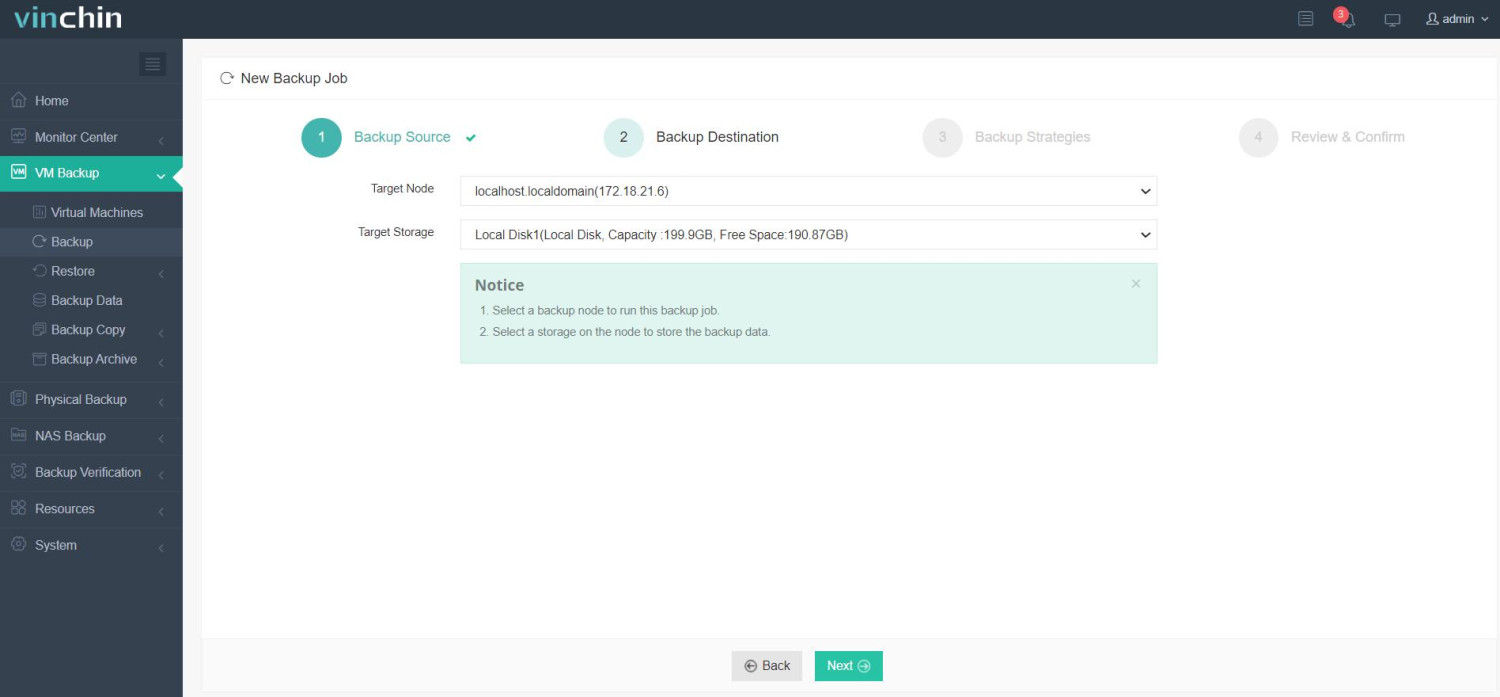
3. Configurez les stratégies de sauvegarde.
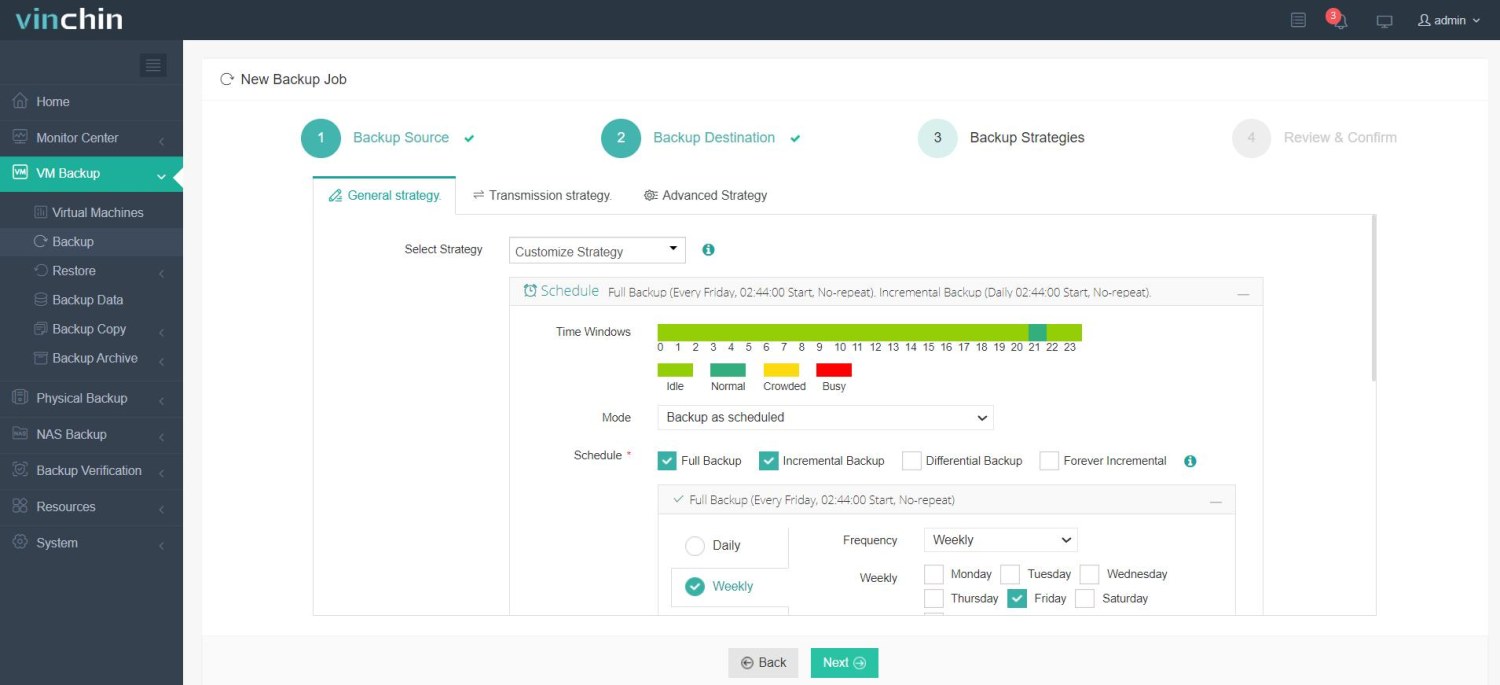
4.Examiner et soumettre le travail.
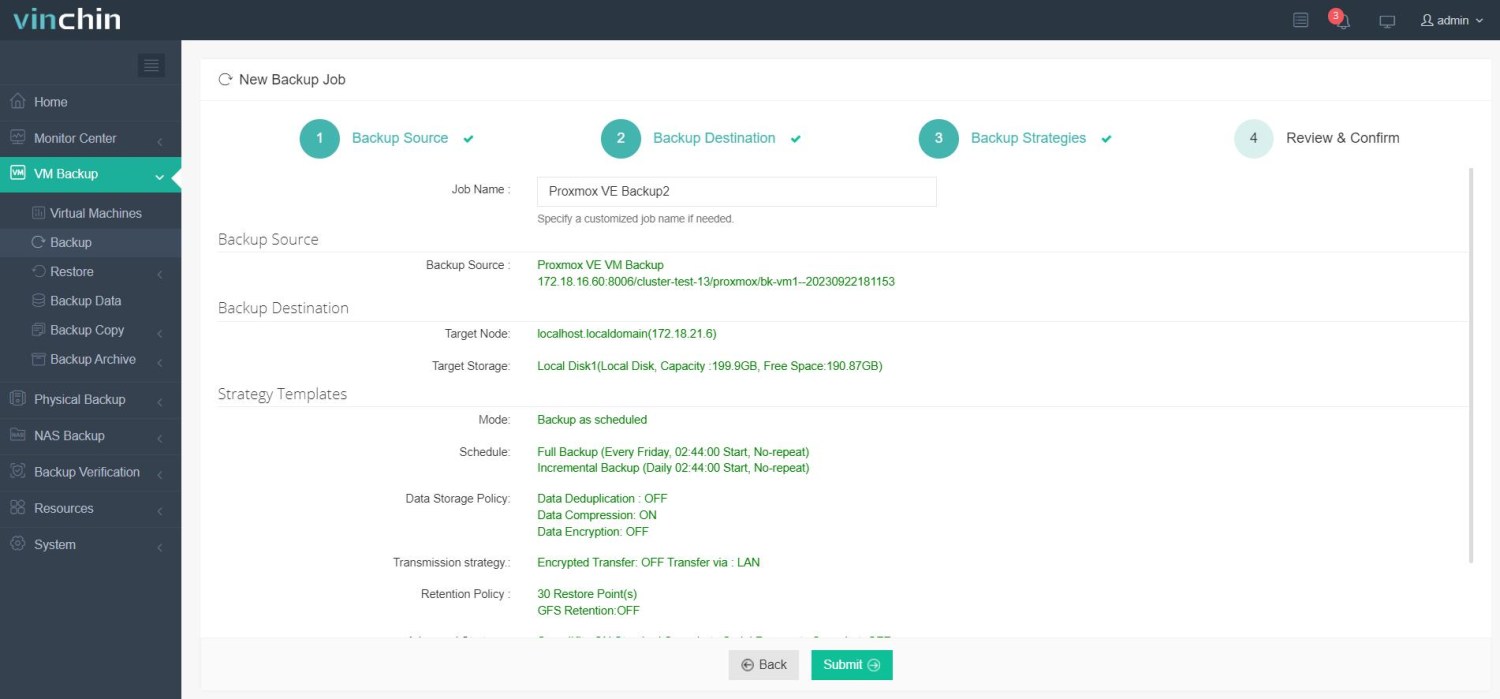
Il offre une large gamme de fonctionnalités, y compris la migration V2V, permettant des transferts fluides entre différentes plates-formes virtuelles. Cliquez sur le bouton ci-dessous pour télécharger une période d'essai gratuite de 60 jours et découvrez-le par vous-même !
FAQ sur le montage de disque Proxmox
Q1 : Comment monter un partage NFS dans Proxmox ?
A: Installez les utilitaires NFS (apt install nfs-common), créez un point de montage (mkdir /mnt/nfs), et montez le partage NFS avec mount -t nfs <NFS_Server_IP>:/share /mnt/nfs. Pour la persistance, ajoutez-le à /etc/fstab.
Q2 : Comment puis-je monter un jeu de données ZFS ?
A : Si vous avez configuré ZFS , utilisez zfs mount poolname/datasetname pour monter le jeu de données. Normalement, ZFS gère automatiquement le montage au démarrage.
Conclusion
Proxmox prend en charge plusieurs technologies de stockage, y compris le stockage local, NFS, CIFS, iSCSI, LVM et ZFS, ce qui le rend flexible pour divers environnements de stockage. Dans Proxmox VE, le montage de disque est essentiel pour rendre disponible un stockage supplémentaire au système ou aux machines virtuelles individuelles. Que vous ajoutiez un nouveau disque dur local, montiez un appareil USB ou attachiez un stockage réseau comme NFS ou CIFS, le processus nécessite à la fois une configuration de disque et un montage approprié pour garantir un fonctionnement sans accroc.
Partager sur:





















