-
Comment configurer la stratégie de rétention des sauvegardes Windows ?
-
Comment gérer manuellement les sauvegardes à l'aide de l'outil de ligne de commande Wbadmin ?
-
Protection complète des données grâce à Vinchin Backup & Recovery
-
FAQ sur la conservation des sauvegardes du serveur Windows
-
Conclusion
Dans l'ère numérique, la sauvegarde des données est devenue l'une des mesures les plus importantes pour maintenir la sécurité de l'information et la continuité des activités. Windows propose des outils de sauvegarde puissants pour aider les administrateurs à créer, gérer et restaurer facilement les données de sauvegarde.
Cependant, la sauvegarde n'est pas suffisante, une politique de rétention des sauvegardes Windows raisonnable est également cruciale. La politique de rétention des sauvegardes Windows Server détermine combien de temps et à quel point les données de sauvegarde sont conservées dans le système. Elle a un impact direct sur la capacité à récupérer les données, à utiliser efficacement les ressources de stockage et à respecter les exigences de conformité. Dans cet article, vous apprendrez comment configurer la politique de rétention des sauvegardes Windows et obtiendrez quelques suggestions pratiques.
Comment configurer la stratégie de rétention des sauvegardes Windows ?
1. Ouvrir l'outil Sauvegarde Serveur Windows
Recherchez-le dans le Start menu ou trouvez-le dans le Control Panel.
2. Sélectionnez un plan de sauvegarde
Sélectionnez Backup Plan dans l'outil.
3. Localiser la tâche de sauvegarde pour laquelle vous souhaitez modifier la politique de rétention
Faites un clic droit dessus > sélectionnez Properties.
4. Réglez la politique de rétention
Dans la fenêtre Propriétés, recherchez l'option Keep backups. Sélectionnez la durée de rétention souhaitée ou le nombre de copies de sauvegarde nécessaires.
5. Enregistrer les modifications
Cliquez sur OK une fois les paramètres terminés.
Comment gérer manuellement les sauvegardes à l'aide de l'outil de ligne de commande Wbadmin ?
En cas de problèmes avec les sauvegardes automatiques, les administrateurs peuvent envisager d'utiliser l'outil de ligne de commande Wbadmin pour gérer manuellement les sauvegardes, par exemple, pour supprimer les anciennes sauvegardes afin de libérer de l'espace.
1. Supprimer les sauvegardes de l'état système : Par exemple, pour supprimer toutes les sauvegardes du système sauf la spécifiée "1", vous pouvez saisir la commande suivante dans une fenêtre de invite de commandes :
wbadmin delete systemstatebackup -keepVersions:1
2. Supprimer les sauvegardes non liées à l'état du système : Par exemple, pour supprimer une ancienne sauvegarde de Windows Server 2015 effectuée le 8 juillet à 14h25, exécutez la commande suivante :
wbadmin delete backup -version:07/08/2015-14:25
Avec ces commandes, vous pouvez gérer facilement les sauvegardes afin d'assurer la fiabilité des sauvegardes du système et une utilisation efficace de l'espace de stockage.
Protection complète des données grâce à Vinchin Backup & Recovery
Vinchin Backup & Recovery, la solution de sauvegarde et de récupération après sinistre de classe entreprise hautement respectée, prend en charge non seulement la sauvegarde de serveurs Windows/Linux et d'autres types (y compris Windows 2022/2019/2016/2012/2012 R2/2008/2008 R2/2003/2003 R2), mais couvre également une protection complète des VM, des serveurs de fichiers, NAS, bases de données, et bien d'autres scénarios. Conçue pour des environnements informatiques complexes et changeants, elle garantit la sécurité de vos données.
Lorsqu'il s'agit de la sauvegarde des serveurs physiques, Vinchin met en évidence ses avantages technologiques uniques. Il intègre habilement la technologie VSS (Volume Shadow Copy Service) dans la Sauvegarde du Serveur Windows pour créer facilement des instantanés sensibles aux applications des volumes NTFS. Pour les utilisateurs de serveurs Linux, Vinchin propose également un mécanisme d'instantané personnalisé afin de garantir la cohérence et l'intégrité des données de sauvegarde.De plus, Vinchin offre aux utilisateurs une interface web conviviale et facile à utiliser. Grâce à cette console, vous pouvez effectuer simplement des sauvegardes et des restaurations sur du bare metal sur les serveurs Windows. La sauvegarde d'un serveur Windows ne nécessite qu'une procédure en quelques étapes simples.
1. Sélectionnez le serveur Windows
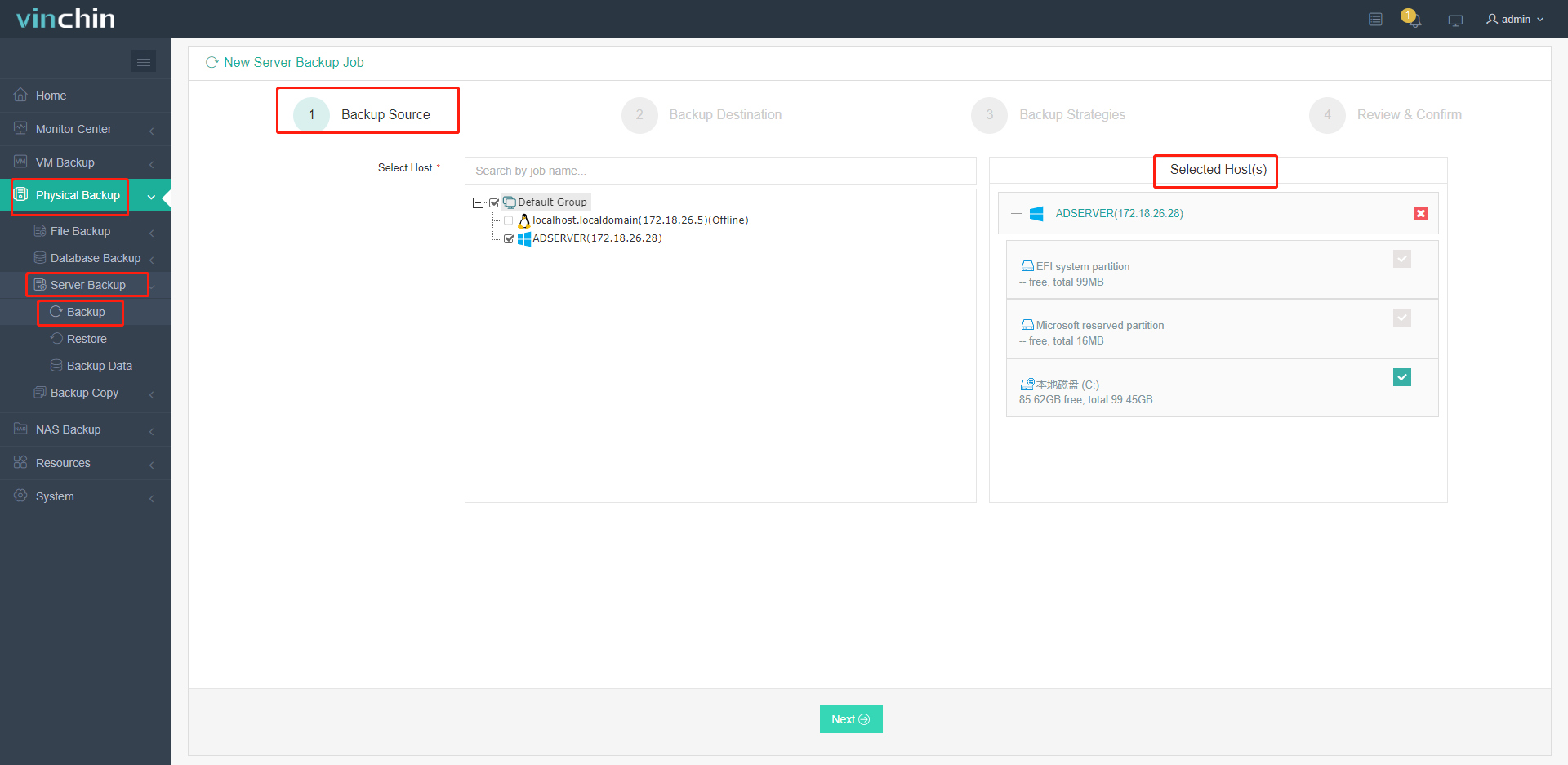
2. Sélectionnez la destination de sauvegarde
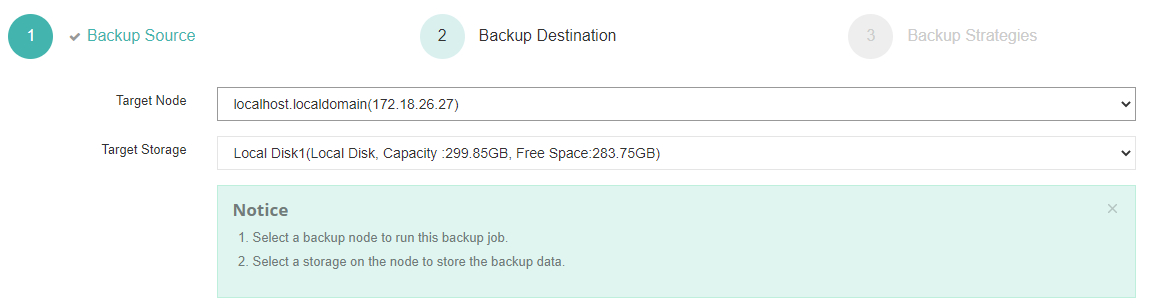
3. Sélectionnez les stratégies de sauvegarde
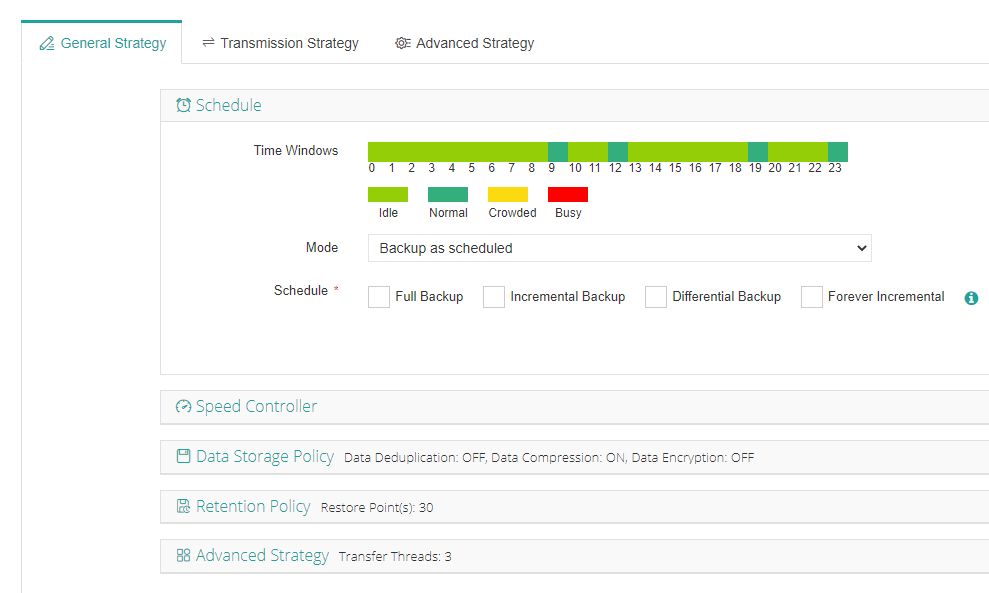
4. Soumettre le travail
La sauvegarde sur bare metal inclura le système d'exploitation et les autres données, vous permettant ainsi d'effectuer un processus de restauration sur bare metal.
Vinchin offre une version d'essai gratuite de 60 jours permettant aux utilisateurs d'explorer pleinement ses fonctionnalités dans un environnement réel. Pour plus d'informations, veuillez contacter directement Vinchin ou nous joindre via nos partenaires locaux.
FAQ sur la conservation des sauvegardes du serveur Windows
Q1 : Quelles sont les options de conservation typiques dans la sauvegarde du serveur Windows ?
A1 : Les options de rétention dans Windows Server Backup comprennent généralement la spécification du nombre de versions de sauvegarde à conserver ou la définition d'une période de rétention basée sur les jours, les semaines ou les mois.
Q2: Puis-je personnaliser les paramètres de rétention des sauvegardes pour différents types de données ?
A2: Oui, Windows Server Backup permet aux administrateurs de personnaliser les paramètres de rétention pour différents types de sauvegardes ou ensembles de données. Cette flexibilité permet aux organisations d'aligner leurs politiques de rétention sur leurs besoins spécifiques de protection des données.
Conclusion
Dans le paysage numérique actuel, la sauvegarde des données est essentielle pour la sécurité de l'information et la continuité des activités. Windows propose des outils de sauvegarde performants, mais une stratégie de rétention de sauvegarde du serveur Windows bien définie est tout aussi importante. Découvrez Vinchin Backup & Recovery pour une protection des données complète et une gestion de sauvegarde sans effort.
Partager sur:





















