-
I vantaggi dell'esecuzione di server utilizzando l'opzione Server Core includono:
-
Installazione di Windows Server 2016 Core
-
Configurazione di Windows Server 2016 Core
-
Proteggi il tuo Windows Server con una soluzione professionale
-
Conclusione
Windows Server è una versione di Windows progettata specificamente per i server. Funge da piattaforma per costruire l'infrastruttura di applicazioni collegate, reti e servizi web, dalle workgroup ai data center. A differenza delle versioni di Windows orientate al desktop, Windows Server presta meno attenzione alle funzionalità multimediali e di intrattenimento e integra invece componenti di servizio di rete più robusti come Active Directory (AD) e Internet Information Services (IIS).
L'installazione di Server Core viene utilizzata principalmente in scenari di applicazione che richiedono alta prestazione e sicurezza, ponendo maggiori esigenze agli amministratori. È un'opzione di installazione minima che non include un'interfaccia utente desktop e si concentra principalmente sulle funzionalità di base necessarie durante l'esecuzione del server, come server web e server database. Non include l'interfaccia utente di Windows o applicazioni e fornisce solo un'interfaccia a riga di comando. Ciò significa che la configurazione e la gestione del sistema devono essere eseguite utilizzando comandi nell'interfaccia a riga di comando.
I vantaggi dell'esecuzione di server utilizzando l'opzione Server Core includono:
Risparmio delle risorse hardware
Riduzione dell'uso dello spazio su disco
Minor numero di aggiornamenti richiesti
Superficie di attacco ridotta
Ecco un esempio che illustra come installare e configurare Windows Server 2016 Core.
Installazione di Windows Server 2016 Core
I passaggi per l'installazione del server core sono sostanzialmente gli stessi di quelli per l'installazione completa. È sufficiente selezionare la versione senza la parola "DesktopExperience". Per installare la versione core di Windows Server 2016, seguire questi passaggi:
1. Scarica il file ISO della versione Core di Windows Server 2016 e scrivilo su una chiavetta USB o un DVD.
2. Avvia il server e durante il processo di avvio, premi il tasto corrispondente (solitamente F2 o Delete) per entrare nelle impostazioni del BIOS. Modifica l'ordine di avvio per avviare dalla chiavetta USB o dal DVD.
3. Riavvia il server e attendi il caricamento del programma di installazione.
4. Nel programma di installazione, seleziona la lingua di installazione e le altre opzioni rilevanti e accetta l'accordo di licenza.
5. Quando ti viene chiesto di selezionare il tipo di installazione, scegli "Windows Server 2016 Core Edition."
6. Seleziona la posizione di installazione e fornisci la partizionatura e il formattamento necessari per il disco.
7. Durante il processo di installazione, ti verrà chiesto di impostare la password dell'amministratore e configurare altre impostazioni di sistema come fuso orario, indirizzo IP e nome di dominio.
8. Una volta completata l'installazione, il sistema si riavvierà automaticamente e avvierà nell'interfaccia a riga di comando della versione Core di Windows Server 2016.
Nella versione Core di Windows Server 2016, è possibile utilizzare strumenti da riga di comando per la configurazione e la gestione, come Windows PowerShell, Prompt dei comandi, ecc. È inoltre possibile utilizzare Desktop Remoto per connettersi ad altri server per l'amministrazione di sistema.
È importante notare che poiché la versione Core di Windows Server 2016 non include un'interfaccia utente desktop, è necessario installare strumenti di gestione remota su un altro computer per connettersi e gestire il server.
Configurazione di Windows Server 2016 Core
1. Configurazione di rete
1) Nella finestra CMD, digitare "Powershell" per avviare una sessione di PowerShell.
2) Usa il comando "Get-NetAdapter" per visualizzare l'indice di interfaccia (ifIndex) per l'interfaccia.
3) Configura l'indirizzo IP utilizzando il comando "New-NetIPAddress":
InterfaceIndex: Conferma l'adattatore di rete su questo computer da configurare utilizzando il numero di indice visualizzato con il comando "Get-NetAdapter".
IPAddress: Specifica l'indirizzo IP da assegnare a questa scheda di rete.
PrefixLength: Specifica il valore del subnet mask per questo adattatore di rete. Questo numero determina il numero di indirizzi IP nella rete. Ad esempio, un valore di prefixlength di 24 corrisponde a un subnet mask di 255.255.255.0.
DefaultGateway: Specifica l'indirizzo di routing locale per questo indirizzo IP per accedere ad altre reti.
4) Configura l'indirizzo DNS utilizzando il comando "Set-DnsClientServerAddress".
ServerAddress: Specifica l'indirizzo(i) del server DNS da assegnare a questo adattatore di rete. Se ci sono più indirizzi, separali con una virgola (,).
2. Aggiungi e Gestisci Computer per il dominio
1) Utilizza il comando "Add-Computer" per rinominare il computer e unirlo a un dominio.
2) Nella finestra popup, inserisci il nome utente e la password con i relativi permessi.
domainname: Specifica il nome del dominio a cui si desidera unire il computer.
{newname} (Options): Specifica un nuovo nome per il computer.
credential: Specifica l'account utente con i privilegi necessari per l'unione al dominio.
3) Dopo aver unito il dominio, puoi riavviare il computer utilizzando il comando "shutdown".
shutdown /r
4) Per separare il computer utilizzando il comando "Remote-Computer":
Nella finestra popup, inserisci il nome utente e la password con i relativi permessi, quindi seleziona "OK".
Quando ti viene chiesto "Do you wish to continue," digita "Y" e premi Invio.
3. Rinomina il computer
1) Usa il comando "HostName.exe" per visualizzare il nome del computer.
2) Quindi, usa il comando "HostName.exe" per rinominare il computer, e quando vieni promt con "Do you want to proceed," digita "Y" e premi Invio.
4. Utilizzo di PowerShell remoto
1) In Windows Server 2016, il servizio Windows Remote Management (WinRM) è abilitato per impostazione predefinita, il che ti consente di creare una sessione remota di PowerShell utilizzando il comando New-PsSession.
2) Una volta creata la sessione, è possibile stabilire una connessione utilizzando il comando Enter-PsSession, specificando l'ID della sessione creato in precedenza.
3) Per terminare la sessione remota e tornare al PowerShell locale, è possibile eseguire il comando Exit-PSSession o semplicemente digitare "exit." (La sessione rimane attiva e può essere riattivata utilizzando nuovamente il comando Enter-PSSession.)
4) Per terminare completamente la sessione, è possibile eseguire il comando Disconnect-PsSession.
5) Per altre attività di configurazione generale, puoi anche usare il comando "sconfig" per aprire la finestra di Configurazione del server.
Proteggi il tuo Windows Server con una soluzione professionale
Per proteggere meglio il tuo Windows Server, si consiglia di utilizzare soluzioni di backup standard per eseguire il backup bare metal del server.
Inoltre, puoi utilizzare Vinchin Backup & Recovery per proteggere i dati archiviati sulle tue macchine fisiche Windows Server.
Vinchin Backup & Recovery è una soluzione professionale per il backup aziendale e la ripresa da disastri, che supporta il backup di server Windows/Linux (come Windows 2022/2019/2016/2012/2012 R2/2008/2008 R2/2003/2003 R2), macchine virtuali, server di file, NAS (di tutte le marche), database, ecc. Offre una protezione semplice per ambienti IT complessi.
La soluzione di backup dei server fisici di Vinchin utilizza la tecnica VSS (Volume Shadow Copy Service) per il backup del server Windows per creare snapshot sensibili alle applicazioni dei volumi NTFS, mentre è anche integrata una tecnica di snapshot auto-sviluppata per gli utenti del server Linux per garantire la coerenza dei dati di backup.
Una console web facile da usare aiuterà a eseguire facilmente il backup e il ripristino del metallo nudo su un server Windows. Per effettuare il backup del tuo server Windows, segui semplicemente i passaggi sottostanti:
Seleziona il server Windows > seleziona la destinazione del backup > seleziona le strategie di backup > invia il processo
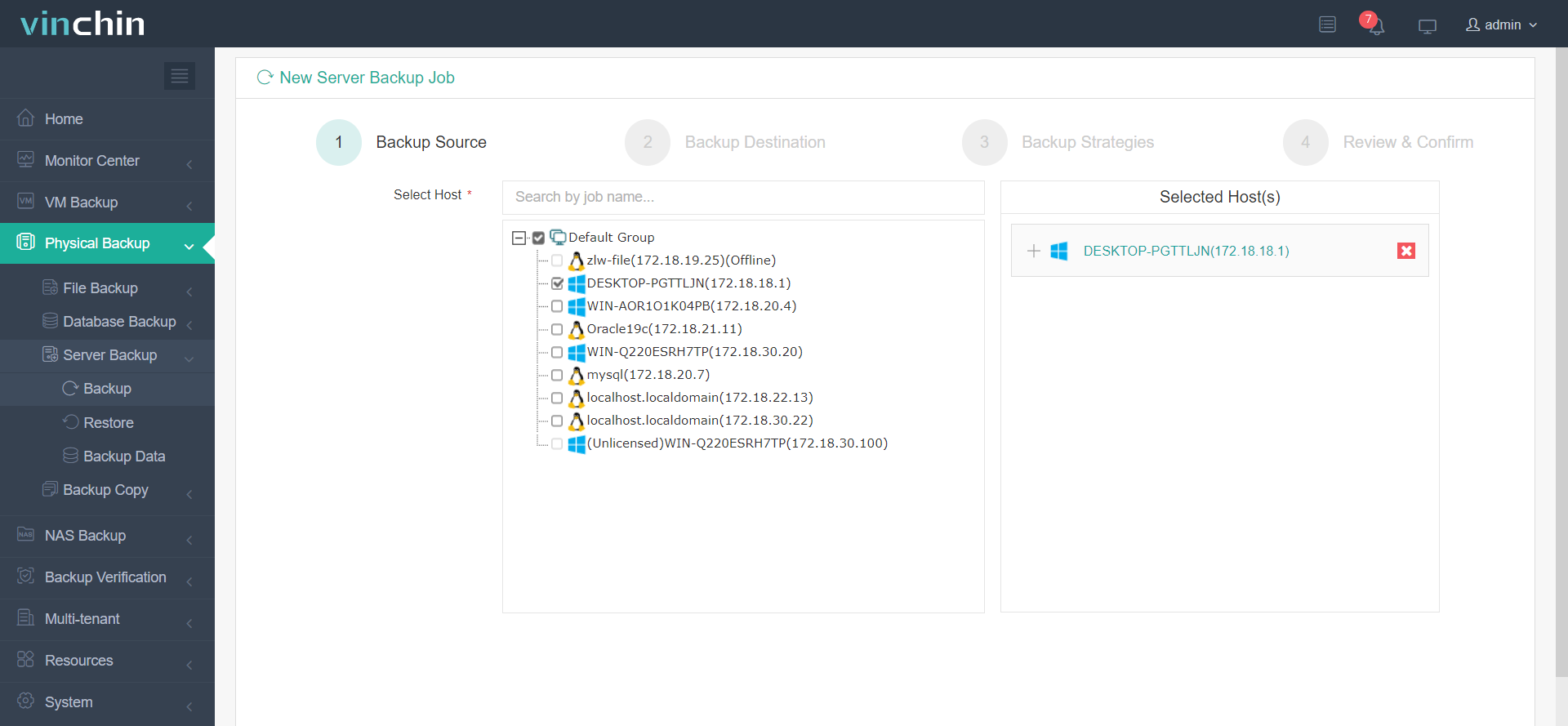
Vinchin Backup & Recovery è stato selezionato da migliaia di aziende e anche tu puoi iniziare ad utilizzare questo potente sistema con un trial completo di 60 giorni! Inoltre, contattaci e comunica le tue esigenze, riceverai quindi una soluzione adatta al tuo ambiente IT.
Conclusione
Windows Server Core consente alle organizzazioni di ottimizzare la loro infrastruttura server concentrando l'attenzione sulle funzionalità essenziali del server, riducendo il consumo di risorse e migliorando la sicurezza. Questo blog ti aiuta a installare e configurare Windows Server 2016 Core in base alle tue esigenze.
Se vuoi fare il backup del tuo Windows Server o delle macchine virtuali, Vinchin Backup & Recovery è anche un ottima soluzione per questo e offre funzionalità più avanzate rispetto a Windows Server Backup, quindi non perdere la versione di prova gratuita!
Condividi su:





















