-
Quali sono i vantaggi dell'esportazione di VM ESXi?
-
Come esportare VM dall'host ESXi?
-
Come importare VM tramite client ESXi?
-
Come esportare VM dal client vSphere/vCenter?
-
Come utilizzare il modello OVF per creare una nuova VM in vSphere?
-
Come eseguire il backup della VM ESXi e realizzare la migrazione cross-platform della VM?
-
Riassunto
ESXi è l'hypervisor nella suite vSphere. Per gestire tutte le VM sull'host, gli utenti possono accedere alla console di gestione ESXi per creare, rimuovere o esportare VM.
Quali sono i vantaggi dell'esportazione di VM ESXi?
Innanzitutto, una macchina virtuale è simile alla macchina fisica. Dispone di un disco rigido virtuale che esiste come file VMDK. Esportare una VM è un metodo di backup della VM, ma è comunque consigliato fare un vero backup della VM.
In secondo luogo, la VM contiene dati utili. Se è necessario su un altro host ESXi, esportare e importare la VM potrebbe essere il metodo semplice per utilizzare i dati sul nuovo host. Questo tipo di migrazione della VM è utile anche in caso di manutenzione e aggiornamento del server.
In terzo luogo, poiché la VM ha il suo disco virtuale, è possibile copiare il disco virtuale e utilizzarlo direttamente su un'altra piattaforma di virtualizzazione per realizzare semplicemente la migrazione cross-platform?
Troverete la risposta in questo passaggio e conoscerete come esportare VM dall'host ESXi/client vSphere/vCenter.
Come esportare VM dall'host ESXi?
Le procedure di esportazione della VM possono essere completate sulla console di gestione ESXi. Nella console, la VM può essere esportata come modello OVF e potrete imparare come utilizzare il modello per creare una nuova VM nella sezione successiva.
1. Accedere all'host ESXi tramite un browser web
2. Spegnere la VM che si desidera esportare
3. Fare clic con il tasto destro sulla VM e selezionare Export
4. Verificare il file .vmdk (i file .ovf e .mf sono spesso selezionati per impostazione predefinita)
5. Fare clic su Export. Il download si avvierà. Trovare i file dove il browser web memorizza i file.
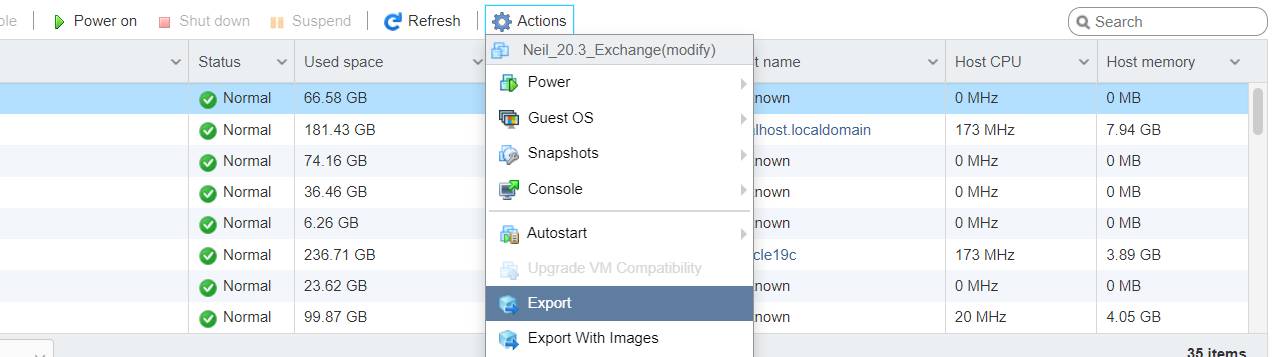
Suggerimenti: Il file VMDK è il disco virtuale della VM. Potrebbe richiedere diversi minuti per il download. Per esportare solo il file VMDK, abbiamo un post che introduce come copiare i file VMDK.
Come importare VM tramite client ESXi?
L'esportazione della VM può essere utilizzata per importare su un host ESXi tramite il client ESXi.
1. Accedere al client ESXi > fare clic con il tasto destro sull'host > selezionare Create/Register VM
2. Selezionare Deploy una macchina virtuale da un file OVF o OVA > fare clic su Next
3. Seguire la procedura guidata per configurare lo storage e altre informazioni.
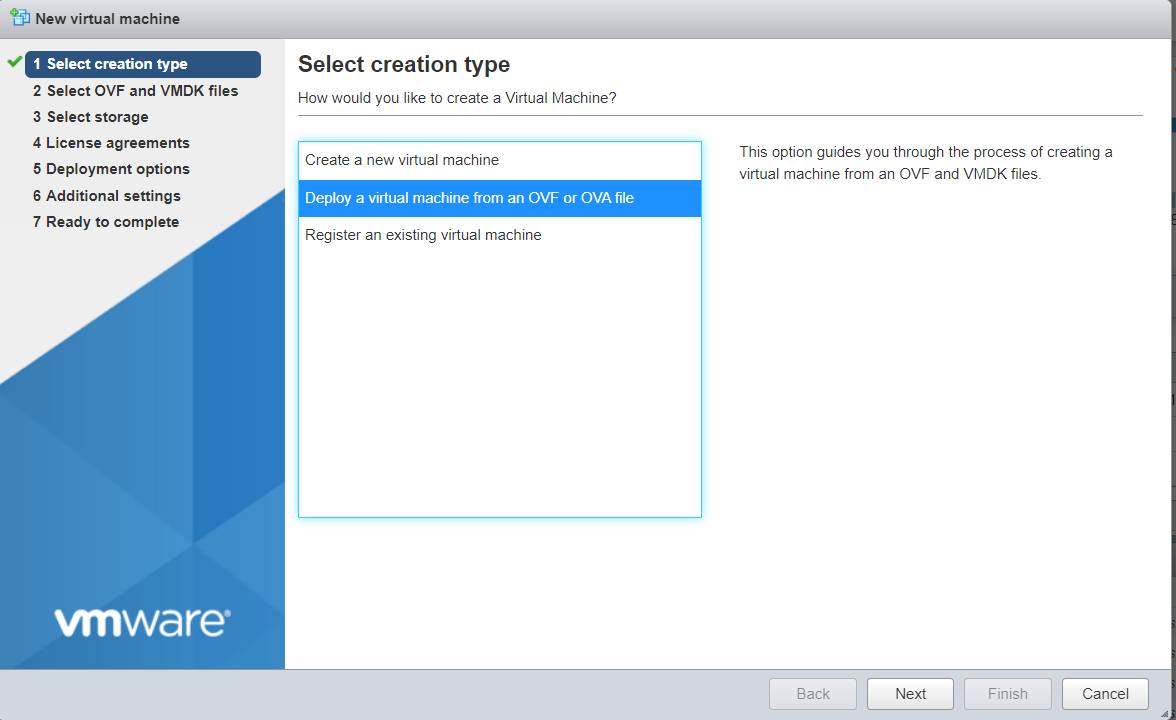
Come esportare VM dal client vSphere/vCenter?
vCenter è lo strumento di gestione per l'ambiente virtuale vSphere. È possibile anche accedere a vCenter tramite client vSphere. In vCenter, è possibile anche esportare e importare VM utilizzando il file .OVF.
1. Accedere al client vSphere tramite browser web
2. Individuare la VM e spegnerla
3. Fare clic con il tasto destro sulla VM, selezionare Template, e poi selezionare Export OVF Template
4. Dare un nome al modello esportato e fare clic su OK. Il download inizierà immediatamente.
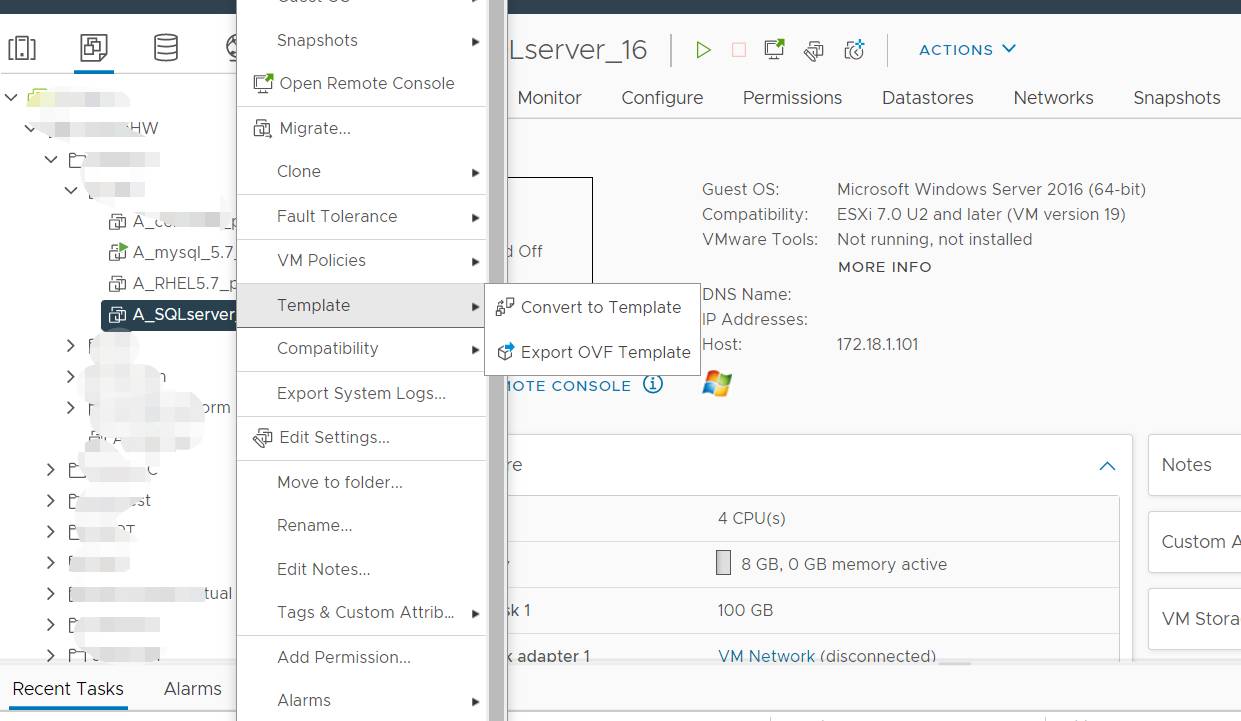
Nota: Ricordarsi di consentire i popup (almeno per questo sito) nelle impostazioni del browser o il download potrebbe non iniziare.
Come utilizzare il modello OVF per creare una nuova VM in vSphere?
Il modello OVF contiene i dati della VM originale, che possono essere utilizzati per creare una nuova VM su un altro host come la migrazione di VM.
1. Accedere a vCenter tramite browser web
2. Quando viene chiesto di selezionare un modello OVF, selezionare Local files
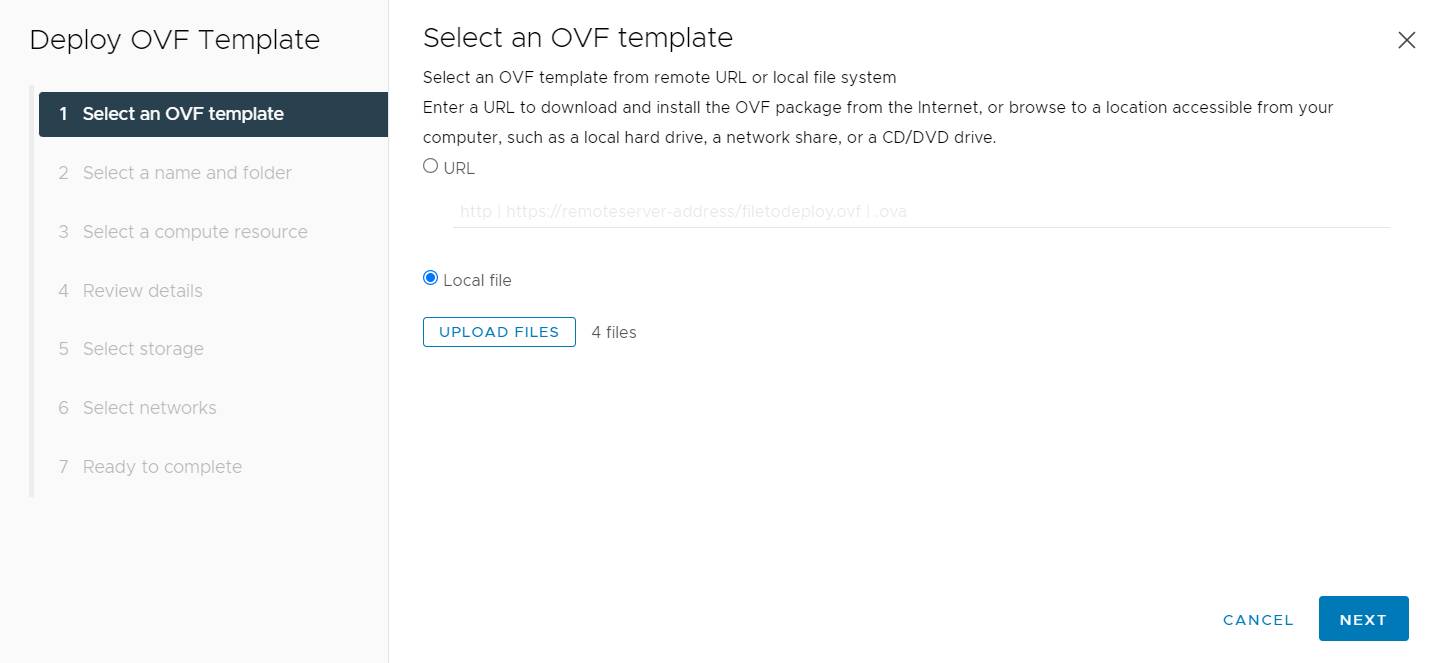
3. Fare clic su Upload Files, selezionare tutti i file appena esportati e fare clic su Open. Fare clic su Next
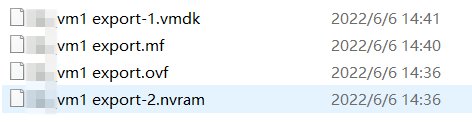
4. Dare un nome alla nuova VM e selezionare una cartella per essa. Fare clic su Next
5. Selezionare una risorsa informatica (l'host) per essa e fare clic su Next
6. Selezionare lo storage per essa e fare clic su Next
7. Selezionare la rete per essa e fare clic su Next
8. Rivedere l'attività e fare clic su Finish
A volte, l'esportazione e la distribuzione del modello OVF di grandi VM in vCenter possono richiedere molto tempo o addirittura fallire. In tal caso, è possibile esportare e distribuire il modello OVF con OVF Tool e questo strumento permetterà anche di esportare il modello OVA con la riga di comando.
Il modello OVF esportato è spesso utilizzato per creare nuove VM o eseguire la migrazione v2v tra host ESXi. E se si desidera migrare la VM ESXi su un'altra piattaforma di virtualizzazione come XenServer, oVirt, ecc.? A causa delle diverse strutture nelle diverse piattaforme di virtualizzazione, è necessario un convertitore se si desidera migrare la VM su un'altra piattaforma.
Come eseguire il backup della VM ESXi e realizzare la migrazione cross-platform della VM?
Per eseguire rapidamente il backup della VM ESXi e migrare la VM ESXi su un'altra piattaforma di virtualizzazione, è necessario Vinchin Backup & Recovery.
Il dispiegamento di Vinchin Backup & Recovery in ambiente virtuale è molto veloce. Con la tecnologia di backup senza agenti, richiede solo l'aggiunta dell'host ESXi al server di backup per eseguire il backup di qualsiasi VM sull'host, senza dover distribuire agenti su ogni VM, supportando ESXi 8/7/6/5/4.
Il processo di backup della VM in Vinchin Backup & Recovery è semplice. Dopo una corretta configurazione, la VM può essere selezionata come in vCenter e il compito di backup può essere completato con la procedura guidata di backup in 4 passaggi: selezione della VM, selezione della destinazione di backup, selezione delle strategie di backup e conferma del compito.
Passo 1. Seleziona la fonte del backup

Passo 2. Seleziona la destinazione del backup

Passo 3. Seleziona le strategie di backup

Passo 4. Confermare il processo di backup

Con il backup della VM, è possibile utilizzarlo per creare una nuova macchina virtuale su un altro host ESXi o su un'altra piattaforma di virtualizzazione come XenServer, oVirt (fino a 9 diverse piattaforme).
Ci sono altre funzioni avanzate tra cui Instant Recovery (recuperare una VM di qualsiasi dimensione in 15 secondi), Data Deduplication and Compression (risparmiare il 50% dello spazio di archiviazione del backup), Granular Recovery (recuperare un certo file dal backup), ecc.
Vinchin Backup & Recovery è stato scelto da migliaia di aziende e anche voi potete iniziare a utilizzare questo potente sistema con una prova gratuita completa di 60 giorni! Inoltre, contattateci e lasciate le vostre esigenze, e poi riceverete una soluzione in base al vostro ambiente IT.
Riassunto
Esportare VM dall'host ESXi è necessario quando si desidera eseguire il backup della VM o migrare la VM su un altro host ESXi. In questo passaggio, avete conosciuto i modi per esportare la VM tramite host ESXi, client vSphere o vCenter e i modi per utilizzare il modello esportato per creare una nuova macchina virtuale.
Per eseguire al meglio il backup delle VM e rendere possibile la migrazione cross-platform delle VM, potreste scegliere Vinchin Backup & Recovery. Non perdete la prova gratuita.
Condividi su:





















