-
1. Esportazione della macchina virtuale Hyper-V
-
2. Trasferimento del file all'host Proxmox
-
3. Convalida del file su Proxmox VE
-
4. Conversione del file immagine del disco rigido virtuale VHDX nel formato QCOW2
-
5. Riconoscimento del tuo file QCOW2 appena convertito
-
6. Utilizzo del comando “ qm set ” per aggiungere il nuovo file QCOW2 alla tua nuova macchina virtuale creata.
-
Semplifica la migrazione VM con la soluzione Vinchin
-
Conclusione
L'articolo precedente ha fornito una panoramica dettagliata delle funzionalità di Proxmox VE e Hyper-V come piattaforme di virtualizzazione, così come come migrare le macchine virtuali da Proxmox VE a Hyper-V. Questo articolo ora ti guiderà nel processo di migrazione delle macchine virtuali da Hyper-V a Proxmox VE.
Hyper-V e Proxmox VE sono entrambe piattaforme di virtualizzazione popolari, ma utilizzano formati di macchina virtuale diversi. Hyper-V utilizza i formati VHD o VHDX, mentre Proxmox VE utilizza QEMU e impiega tipicamente formati QCOW2 o raw. Pertanto, per migrare le macchine virtuali Hyper-V a Proxmox VE, devono essere eseguiti determinati passaggi di conversione.
1. Esportazione della macchina virtuale Hyper-V
Avvia il Hyper-V Manager, fai clic con il tasto destro sulla macchina virtuale selezionata che desideri migrare e scegli "Esporta".
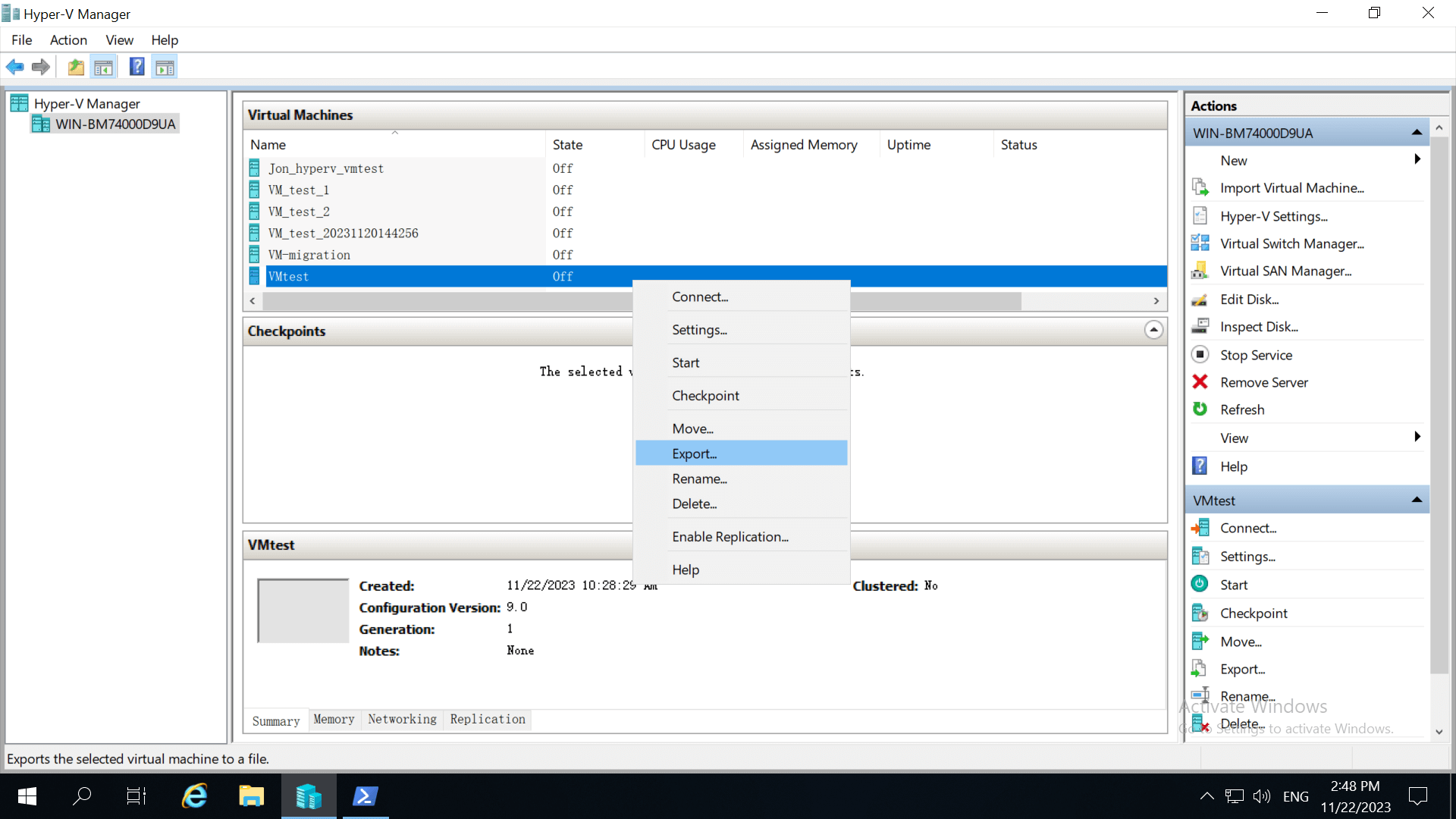
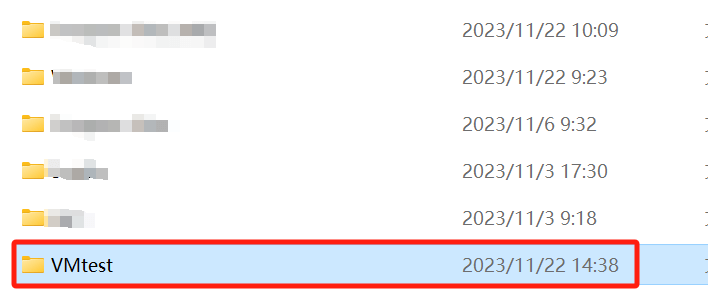
Il file immagine disco per la macchina virtuale può essere trovato nella cartella "Virtual Hard Disks".
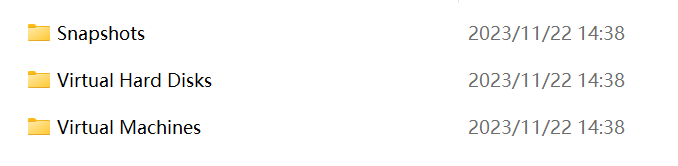

2. Trasferimento del file all'host Proxmox
Per trasferire questo file all'host Proxmox, puoi utilizzare lo strumento WinSCP se è richiesto un trasferimento remoto.
3. Convalida del file su Proxmox VE
Una volta che il file viene trasferito all'host Proxmox, è possibile utilizzare il seguente comando nella pagina Shell di Proxmox VE per controllare l'integrità del file:
qemu-img check -r all "/root/VMtest/Virtual Hard Disks/Hyper-v-proxmox.vhdx"
Si prega di sostituire il percorso del file con il percorso del file effettivo sul tuo host Proxmox.

4. Conversione del file immagine del disco rigido virtuale VHDX nel formato QCOW2
Crea una nuova macchina virtuale in Proxmox VE e converti il file immagine del disco rigido virtuale VHDX nel formato QCOW2 utilizzando il seguente comando:
qemu-img convert -O qcow2 "/root/VMtest/Virtual Hard Disks/Hyper-v-proxmox.vhdx" /mnt/pve/NFS-test/images/107/vm-107-disk-1.qcow2
![]()
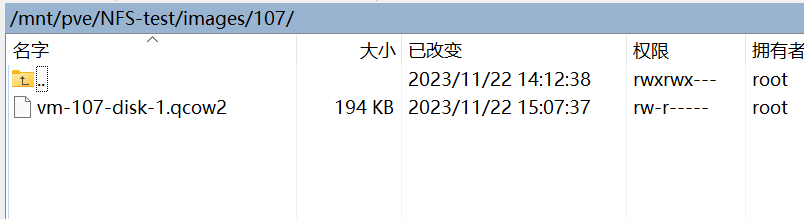
5. Riconoscimento del tuo file QCOW2 appena convertito
Utilizza il comando “qm rescan” per aggiornare la scansione dello storage in Proxmox, permettendogli di riconoscere il tuo nuovo file QCOW2 convertito.

6. Utilizzo del comando “qm set” per aggiungere il nuovo file QCOW2 alla tua nuova macchina virtuale creata.
Ad esempio, se hai creato una macchina virtuale con l'ID 109, puoi utilizzare il comando "pvesm" per localizzare il file disco per quella specifica macchina virtuale.

Inserisci il seguente comando:
qm set 109 -scsi0 NFS-test:107/vm-107-disk-1.qcow2
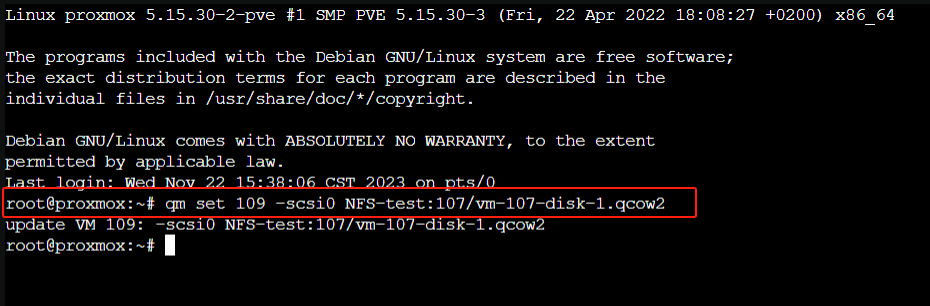
Allora, noterai che l'Hard Disk di questa macchina virtuale è stato modificato in questo momento.
E puoi provare a avviare la macchina virtuale e vedere se funziona correttamente.
Semplifica la migrazione VM con la soluzione Vinchin
C'è una soluzione per aiutarti a migrare facilmente VM da Hyper-V a Proxmox VE: utilizzando Vinchin Backup & Recovery.
Vinchin Backup & Recovery è una soluzione professionale che supporta il backup dei dati di VM come VMware vSphere, Hyper-V, Proxmox VE, XenServer, XCP-ng, oVirt, RHV, OpenStack, ecc. e altri dati come database, NAS, file server, Linux & Windows Server, ecc.
Esegue una robusta funzionalità di backup e ripristino, inclusi backup incrementale veloce, backup basato su immagini, backup senza agent, backup e ripristino LAN-Free, backup offsite copy, trasmissione multithreading, protezione da ransomware e altro ancora, per proteggere in modo completo i tuoi dati critici. Il Ripristino Istantaneo permetterà di riavviare un VM fallito in 15 secondi, riducendo notevolmente RTO.
Puoi anche semplicemente migrare dati da un host Proxmox VE a un'altra piattaforma virtuale e viceversa.
Per migrare le VM Hyper-V a Proxmox VE, segui questi passaggi:
1. Esegui il backup del tuo Hyper-V VM, scegli la destinazione del backup e le strategie di backup, poi invialo.
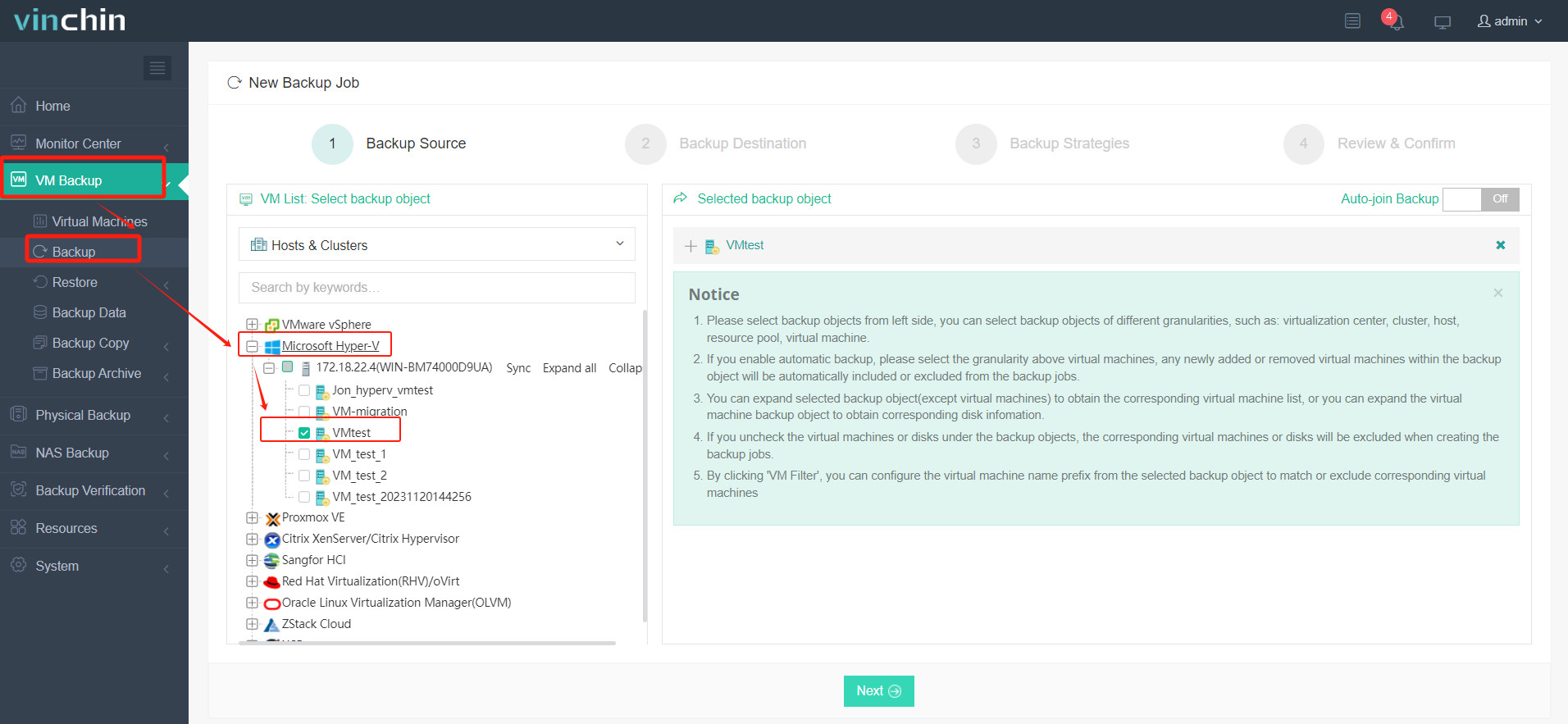
2.Scegli la VM che desideri ripristinare.
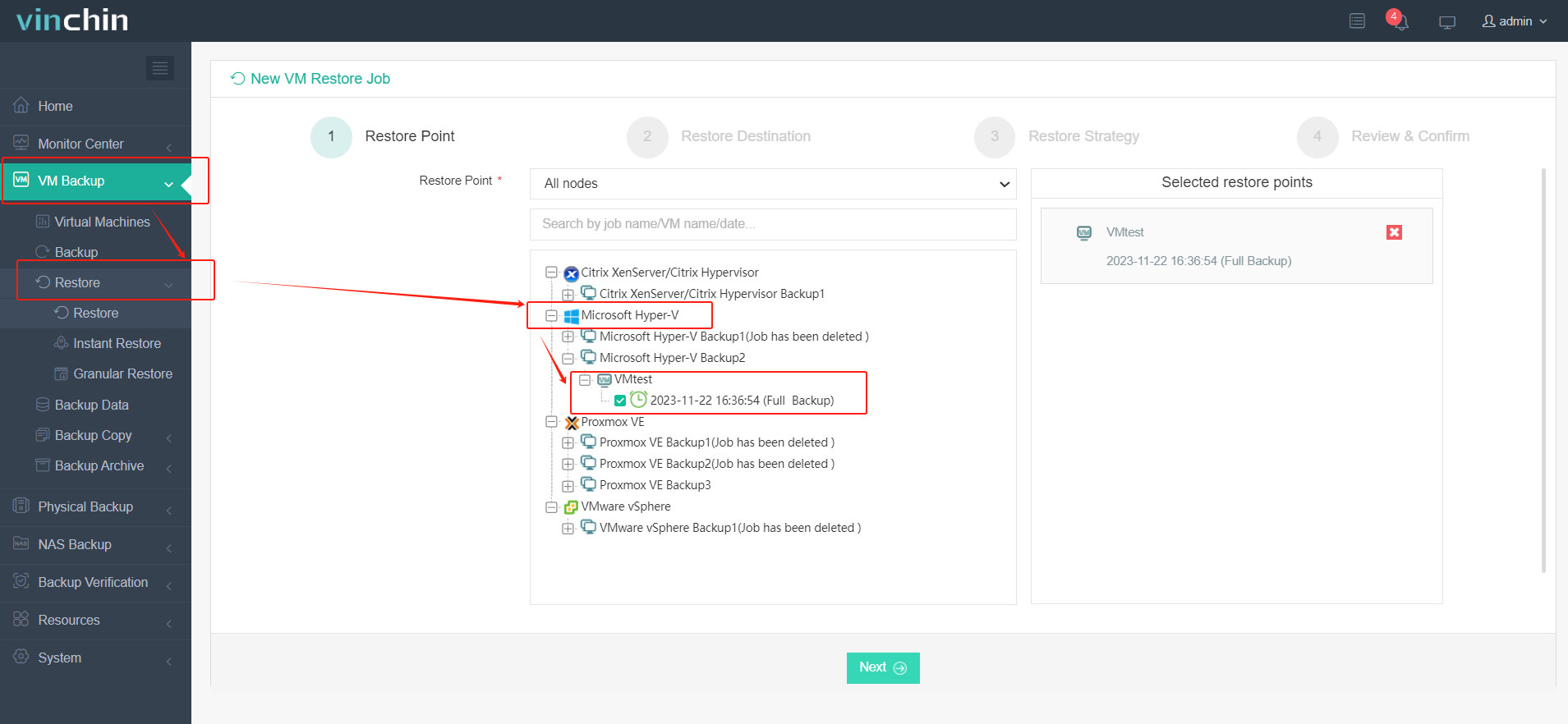
3.Seleziona l'host Proxmox VE per eseguire il VM ripristinato
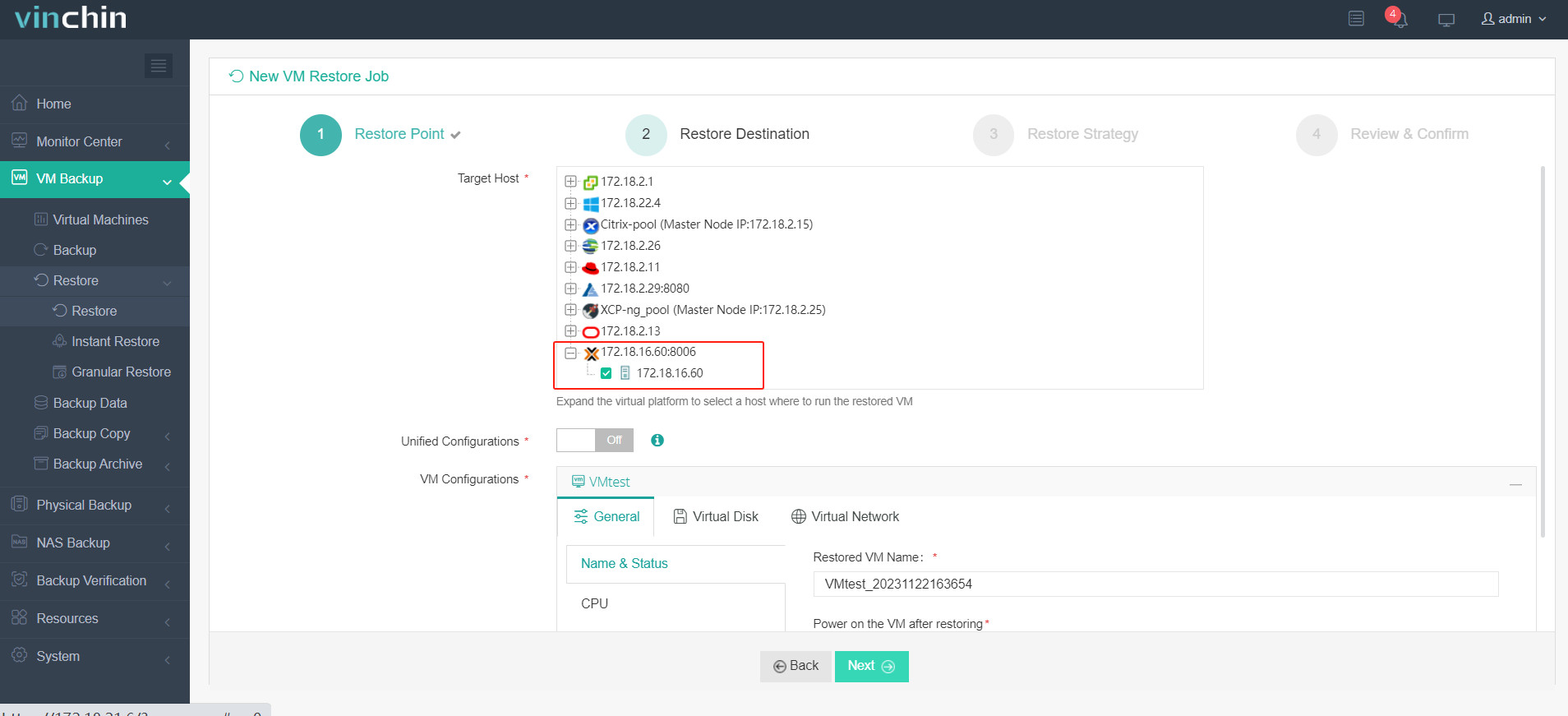
4.Seleziona la strategia di ripristino
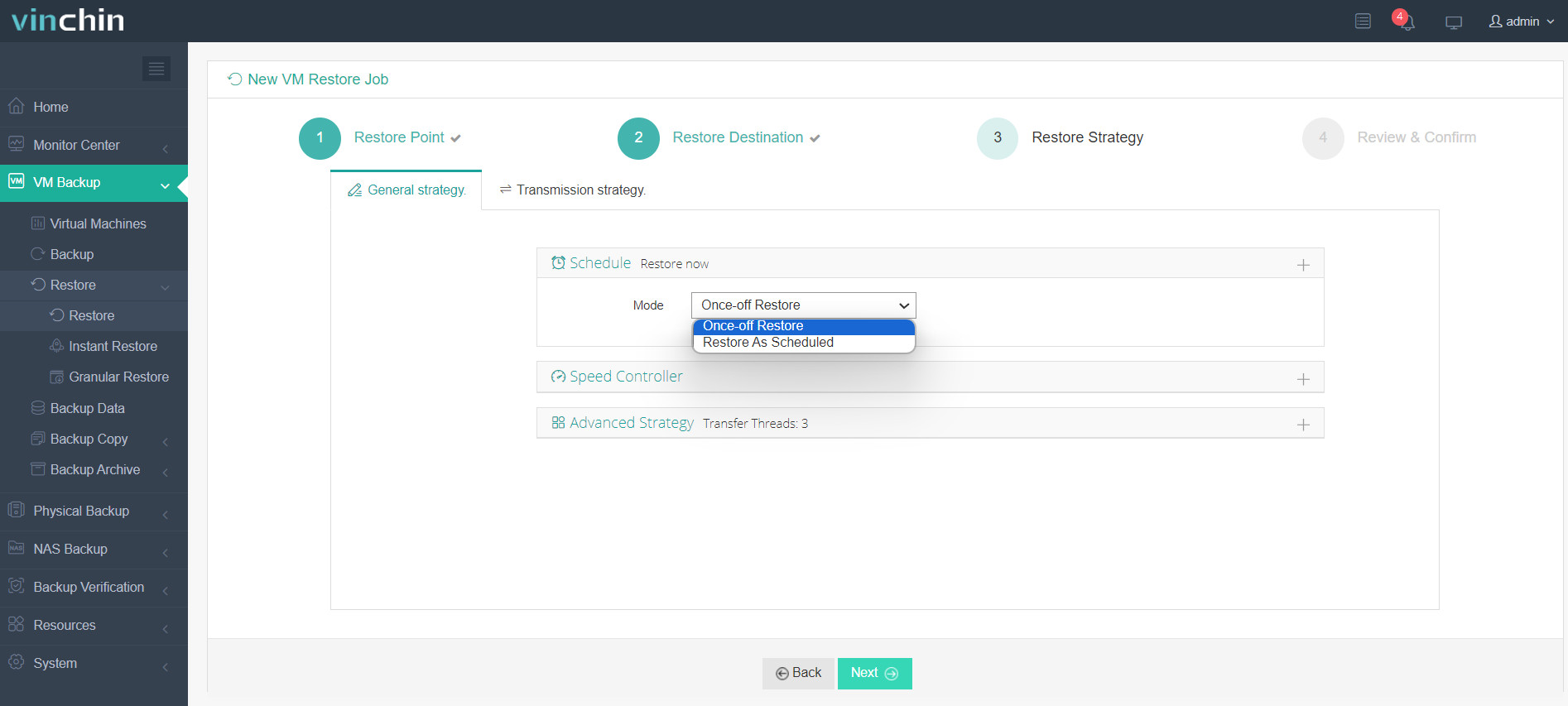
5.Rivedi e invia il lavoro.
Inizia il lavoro e poi puoi controllare la console web di Proxmox VE e scoprire che il VM è stato ripristinato e sta funzionando.
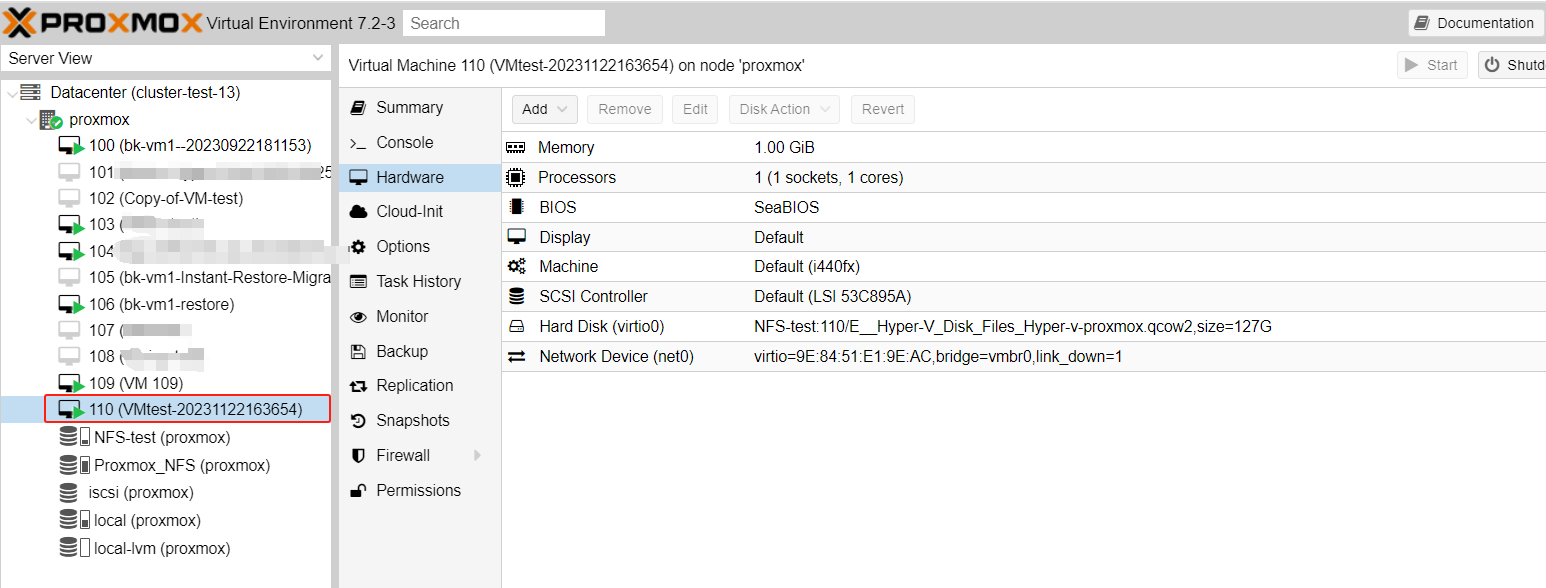
Il Vinchin Backup & Recovery è stato scelto da migliaia di aziende e anche tu puoi iniziare a utilizzare questo potente sistema con una prova completa di 60 giorni! Inoltre, contattaci e lascia le tue esigenze, e poi riceverai una soluzione in base al tuo ambiente IT.
Conclusione
La migrazione delle VM da Hyper-V a Proxmox VE ti permette di sfruttare le funzionalità e i vantaggi di Proxmox VE, come la sua natura open-source, la flessibilità e la robustezza. È importante notare che, sebbene questa guida fornisca i passaggi di base per la migrazione, il processo potrebbe variare a seconda delle configurazioni specifiche delle tue macchine virtuali e dei sistemi host. Assicurati sempre di eseguire il backup dei tuoi dati e di testare accuratamente le tue configurazioni per garantire una migrazione di successo.
Puoi scegliere Vinchin Backup & Recovery per eseguire facilmente il backup e la migrazione di VM da Hyper-V a Proxmox VE. Non perdere la prova gratuita!
Condividi su:





















