-
Strumenti di Migrazione dei Dati
-
Prerequisiti
-
Modo 1: Convertire una VM VMware in Hyper-V con MVMC
-
Modo 2: Convertire VMDK in VHDX con PowerShell
-
Modo 3: Convertire una VM VMware in Hyper-V con SCVMM
-
Modo 4: Migrare VMware in Hyper-V con Vinchin Backup & Recovery
-
FAQs sulla Conversione da VMware a Hyper-V
-
Riassunto
VMware è un fornitore di software di virtualizzazione e cloud computing che gode di una lunga storia nel settore con una serie di prodotti e strumenti per l'operazione, il recupero e la migrazione delle macchine virtuali. Come scelta molto popolare per vari ambienti IT, VMware attrae clienti globali grazie alla sua alta disponibilità dei dati, tolleranza ai guasti, ecosistema completamente funzionante e altre caratteristiche.
Tuttavia, a causa dell'acquisizione di VMware da parte di Broadcom, ci sono stati cambiamenti significativi nella linea di prodotti, inclusi gli SKU e le licenze, così che molte aziende devono scegliere un'alternativa a VMware per adattarsi al cambiamento.
Microsoft Hyper-V è anche un hypervisor bare-metal che offre flessibilità di migrazione tra host fisici, migrazione dello storage da una VM in esecuzione ad un'altra, alta disponibilità e scalabilità del server senza l'acquisto di nuovo hardware. Il meglio di tutto, permette di risparmiare denaro ed è economico per gli utenti.
Ora, potresti voler gestire un ambiente multi-hypervisor, fare un test o cercare un prezzo più ragionevole. In ogni caso, è necessario convertire le VM VMware in Hyper-V e Microsoft fornisce 3 modi per aiutarti a completare la migrazione dei dati o puoi selezionare il professionale convertitore V2V per eseguire la migrazione delle VM.
Strumenti di Migrazione dei Dati
Microsoft Virtual Machine Converter (MVMC): Un programma di conversione autonomo gratuito con GUI che può trasformare macchine fisiche in virtuali, che funziona per la conversione di VM VMware ESXi in Hyper-V. Sebbene sia disponibile per il download, il suo supporto è ufficialmente terminato il 03 giugno 2017. Quindi, utilizza questo metodo con cautela.
PowerShell: PowerShell può aiutare a convertire il disco virtuale VMDK in disco virtuale VHD(X). Questo metodo si applica sia a VMware Workstation che a VMware ESXi quando si hanno i file del disco virtuale, ma non tutti i file della macchina virtuale come i file di configurazione VMX.
System Center Virtual Machine Manager (SCVMM): Una soluzione di gestione e uno strumento di conversione per ambienti Hyper-V e VMware.
Prerequisiti
Alcune misure devono essere eseguite prima della migrazione dei dati per evitare problemi.
Rimuovere eventuali dispositivi virtuali ridondanti come COM e floppy drive virtuali ed espellere il CD virtuale per evitare disturbi.
Eliminare file, programmi e componenti non necessari dei dischi rigidi virtuali.
Eliminare o consolidare gli snapshot delle VM.
Rimuovere VMware Tools prima di convertire online. MVMC disabilita solo i servizi VMware nella conversione offline per Windows OS, quindi potresti disinstallare gli strumenti manualmente.
Modo 1: Convertire una VM VMware in Hyper-V con MVMC
1. Avvia Microsoft Virtual Machine Converter (MVMC) e seleziona la conversione della macchina virtuale come Machine Type. Clicca Next.
2. Seleziona Migrate to Hyper-V nella pagina Migration Destination, poi clicca Next.
3. Inserisci il nome/indirizzo IP dell'host di destinazione e accedi all'utente privilegiato nella pagina Hyper-V Host. Clicca Next per procedere.
4. Imposta le opzioni Disk e specifica una posizione dove i dischi rigidi virtuali convertiti saranno memorizzati. Si raccomanda di non utilizzare il disco di sistema per lo stoccaggio in ambienti di produzione. Scegli il tipo di disco rigido virtuale per il disco convertito tra Fixed size (thick-provisioned) e Dynamically expanding (thin-provisioned). Seleziona il formato del disco convertito tra VHD e VHDX. Clicca Next.
5. Inserisci l'indirizzo, il nome utente e la password nella pagina Source per connetterti al server ESXi/vCenter. Clicca Avanti.
6 .Seleziona la macchina virtuale da convertire dall'elenco nella pagina Virtual Machine, poi clicca Next.
7. Attiva/Disattiva lo stato finale delle macchine virtuali sorgente e destinazione. Fornisci il nome utente e la password dell'account root della VM sorgente se ha VMware Tools. Clicca Next.
8. Clicca Browse... nella schermata Workspace per scegliere una cartella dove i file temporanei per il processo di conversione saranno conservati, poi seleziona Next.
9. Rivedi tutti i dettagli di configurazione che hai fornito nella schermata Summary e poi clicca Finish per iniziare la conversione.
10. Vedi lo stato nella pagina Completion e clicca Close quando è finito.
Modo 2: Convertire VMDK in VHDX con PowerShell
1. Esporta le VM VMware target nel template OVF. Ci serve il file .vmdk.
2. Avvia PowerShell e inserisci il comando per aggiungere il modulo del convertitore.
Import-Module “MVMCfolderpathMicrosoft Virtual Machine ConverterMvmcCmdlet.psd1”
3. Converti VMDK in VHDX:
ConvertTo-MvmcVirtualHardDisk -SourceLiteralPath “VMDKfile-path-and-name.vmdk” -VhdType Fixedsize/DynamicHardDisk -VhdFormat vhd/vhdx -DestinationLiteralPath “newfilepath ewfilename.vhdx”
4. Collega il disco convertito a Hyper-V.
1) Apri Gestione Hyper-V, vai nel riquadro Actions e clicca New > Virtual Machine... per creare una nuova VM.
2) Segui i passaggi della New Virtual Machine Wizard e clicca Next nella pagina Before You Begin.
3) Specifica il Name and Location della nuova Macchina Virtuale. Clicca Next.
4) Scegli la base Generazione 1 o 2 e clicca Next.
5) Assegna la memoria per la VM dal PC fisico.
6) Nella pagina Configure Networking, seleziona New Virtual Switch o Not Connection (non hai o non vuoi connetterti in LAN) dalla lista a discesa Connection.
7) In Connect Virtual Hard Disk, seleziona Use an existing virtual hard disk e clicca Browse... per selezionare il disco rigido. Clicca Next.
8) Clicca Finish.
9) Clicca due volte sulla Nuova Macchina Virtuale.
10) Clicca Power on per avviare.
Modo 3: Convertire una VM VMware in Hyper-V con SCVMM
Note:
VMM 2022 supporta i server VMware: ESX/ESXi 6.5, 6.7 e vCenter 6.5, 6.7.
Soggetti di conversione non supportati: workstation VMware, macchine virtuali con dischi rigidi collegati a un bus IDE e conversioni online.
Spegni le app antivirus e le VM VMware.
Disinstalla VMware Tools dal sistema operativo guest.
1. Apri VM and Services.
2. Nella pagina Home, clicca Create Virtual Machine nel gruppo crea. Poi clicca Convert Virtual Machine.
3. Nella Convert Virtual Machine Wizard, clicca Select Source, sfoglia e scegli le VM VMware da convertire in Select Virtual Machine Source.
4. Nella pagina Specify Virtual Machine Identity, specifica il nome della VM e una descrizione opzionale.
5. Nel pannello Virtual Machine Configuration, imposta il numero di processori e la dimensione della memoria (in megabyte o gigabyte).
6. Nella pagina Select Host, scegli un host Hyper-V per il posizionamento e configura la posizione di memorizzazione per la VM in Select Path. Il percorso predefinito è elencato, e per un'altra posizione diversa, clicca Browse e la cartella. Potresti anche aggiungere un percorso selezionando Add this path to the list of default storage locations on the host.
7. Nella pagina Select Networks, scegli dalla rete virtuale, la rete logica e la VLAN (Virtual LAN).
8. Nella pagina Add Properties, imposta le configurazioni richieste e rivedi le impostazioni nel pannello Summary. Seleziona opzionalmente Start the virtual machine after deploying it.
9. Clicca Create per iniziare. Conferma lo stato del lavoro Completato nel dialogo Lavori, poi chiudilo.
10. In VM and Services > Home > Show > VM, conferma la conversione della VM.
Modo 4: Migrare VMware in Hyper-V con Vinchin Backup & Recovery
Trasferire le uscite delle VM utilizzando i metodi standard può causare difficoltà a causa di possibili problemi di interoperabilità. Come tale, l'impiego di strumenti avanzati costruiti specificamente per la transizione delle infrastrutture virtuali può offrire una soluzione più efficiente.
Vinchin Backup & Recovery non è solo una soluzione di backup per macchine virtuali, ma anche una soluzione avanzata di migrazione delle VM, supportando VMware vSphere, Hyper-V, Proxmox, XenServer, XCP-ng, oVirt, OLVM, RHV, OpenStack, ecc. Aggiungendo entrambe le piattaforme virtualizzate nel sistema di backup, puoi eseguire facilmente la migrazione delle VM senza agent con una console web facile da usare.
C'è il motore di conversione integrato nel sistema di backup, basta selezionare la VM che devi spostare su un'altra piattaforma virtualizzata.
Ad esempio, se desideri migrare una VM da VMware a Hyper-V:
1. Semplicemente seleziona il backup della VM VMware target
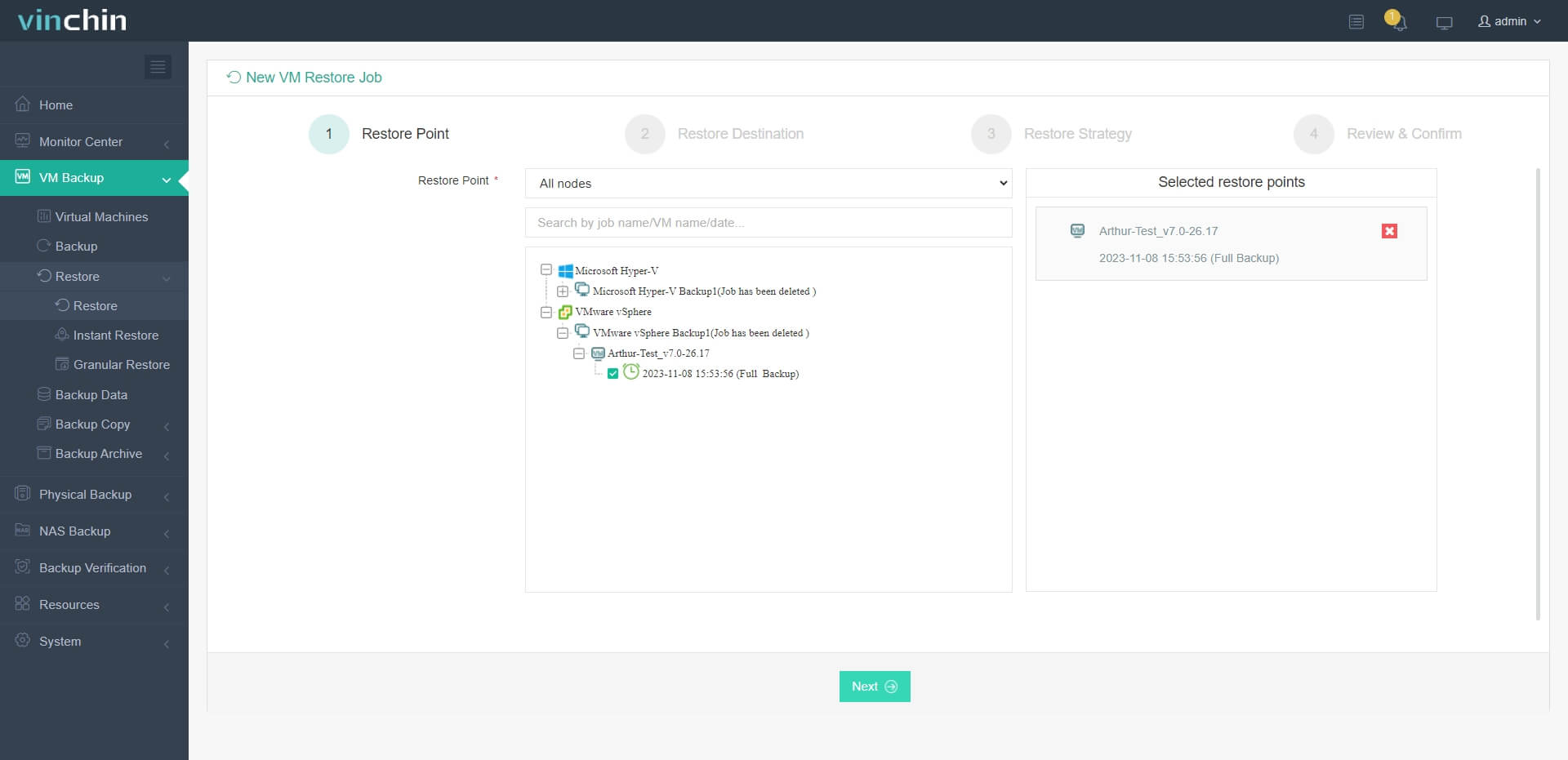
2. Seleziona un host Hyper-V come host di destinazione
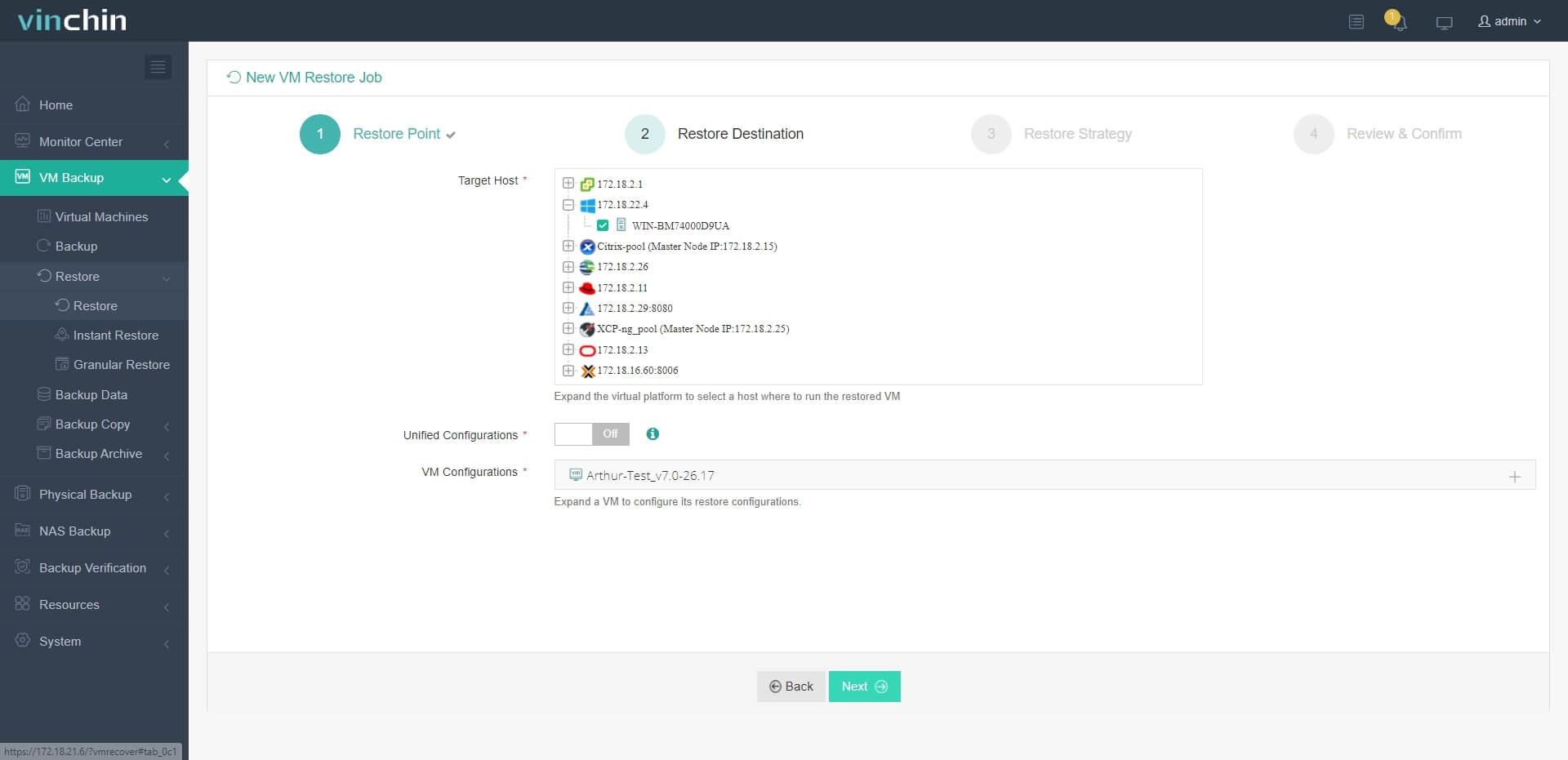
3. Imposta semplicemente le strategie di ripristino o salta direttamente questo passaggio
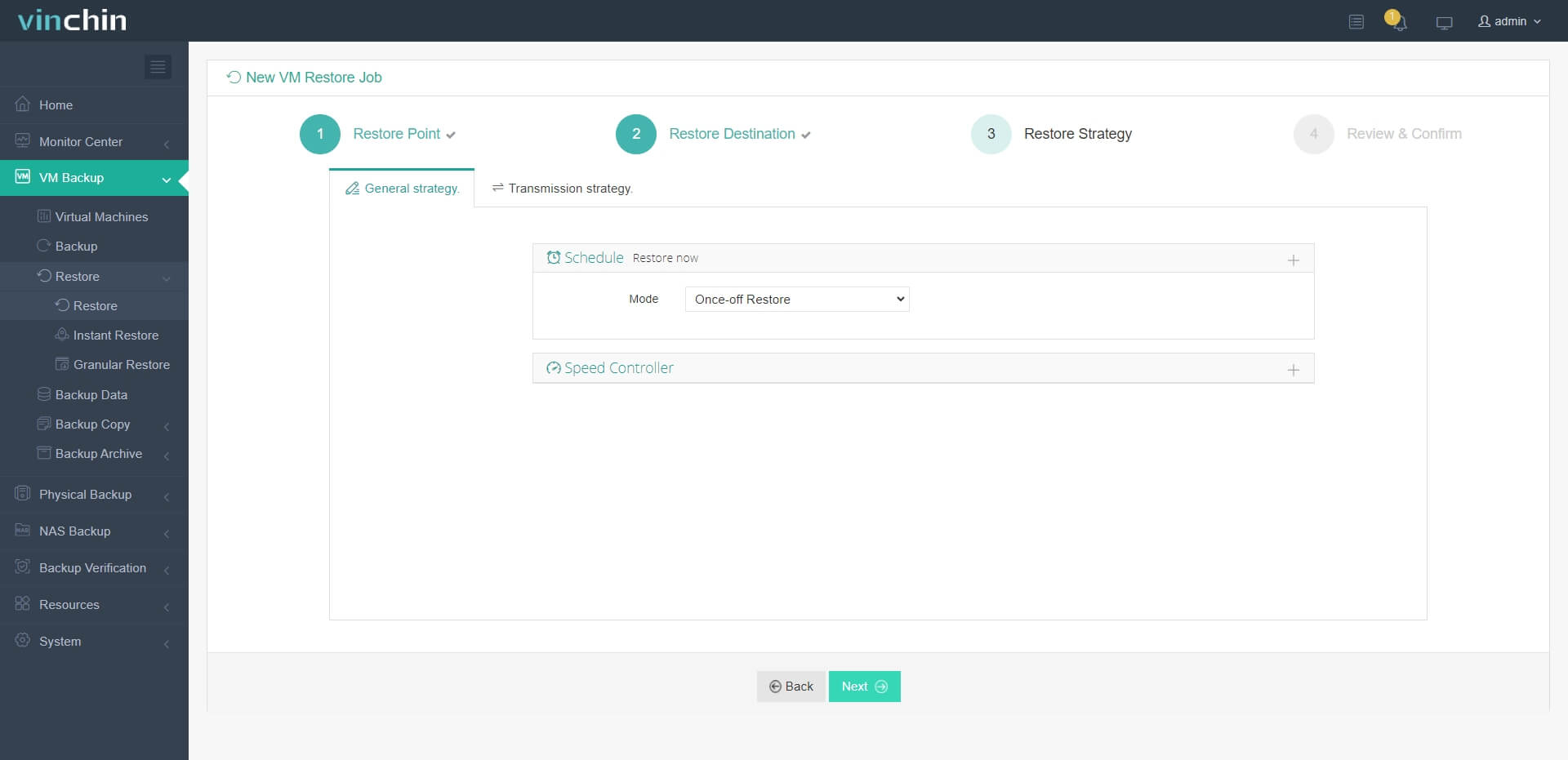
4. Invia semplicemente il lavoro e poi la VM VMware verrà rapidamente ripristinata sull'host Hyper-V
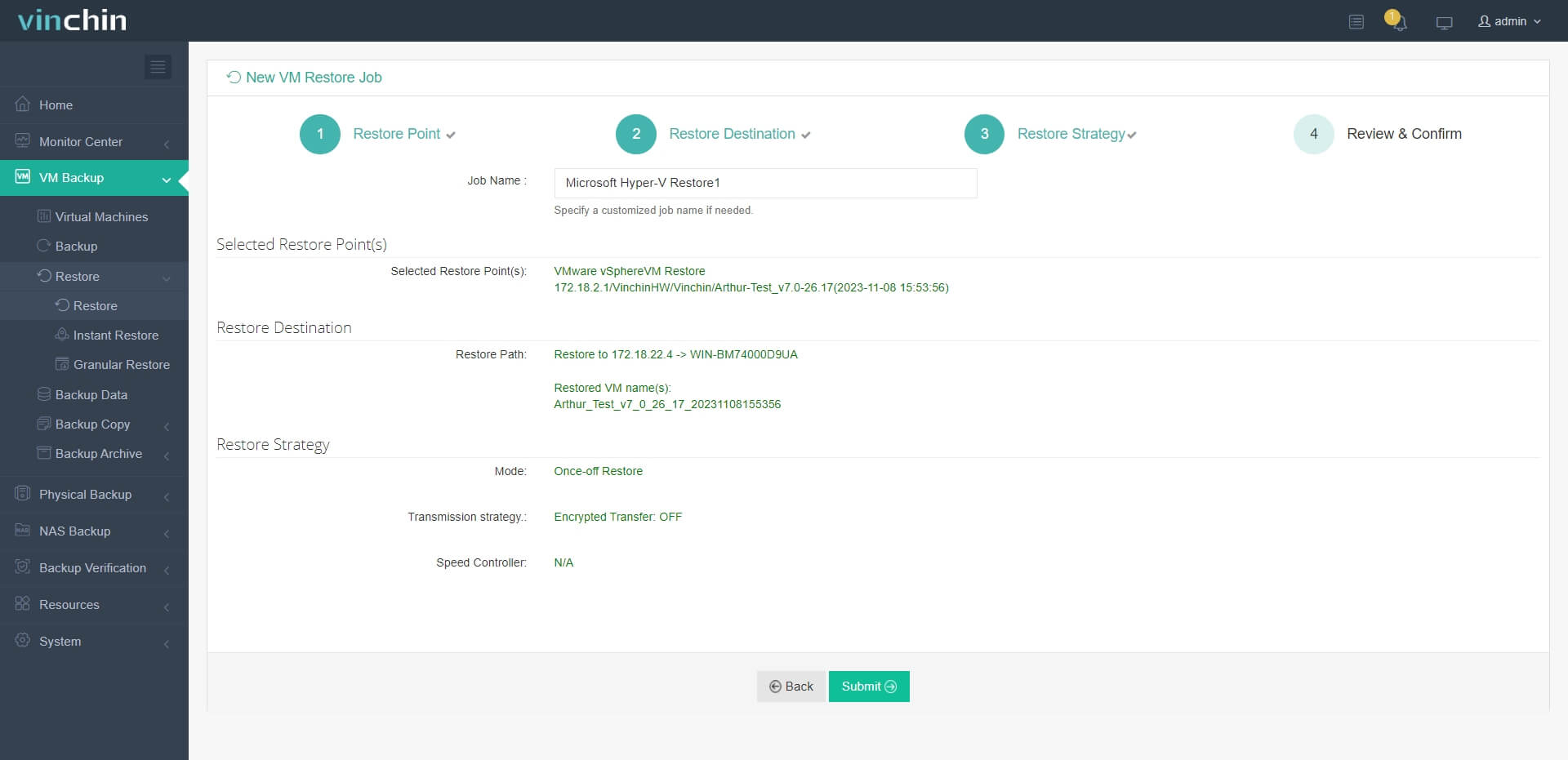
Vinchin Backup & Recovery è stato scelto da migliaia di aziende e anche tu puoi iniziare qui un prova gratuita completa di 60 giorni. Inoltre, contattaci, lascia le tue esigenze e poi riceverai la tua soluzione personalizzata. Abbiamo stabilito partnership con aziende di fama mondiale quindi se desideri fare affari a livello locale, qui puoi selezionare un partner locale.
FAQs sulla Conversione da VMware a Hyper-V
La conversione da VMware a Hyper-V causa tempi di inattività?
Questo dipende dal modo in cui converti la macchina virtuale. Se scegli di esportare VMware da vCenter, potrebbe essere necessario spegnere la VM prima di esportarla e ciò potrebbe risultare in un certo tempo di inattività. Usare Vinchin Backup & Recovery non richiederà ciò e aumenterà anche il tasso di successo della migrazione delle macchine virtuali, quindi il tempo di inattività sarà molto più breve.
Puoi migrare direttamente da VMware a Hyper-V?
La maggior parte dei metodi di conversione richiederà l'esportazione e la conversione della VM, quindi è difficile migrare una VM da VMware a Hyper-V direttamente.
Come assicuri l'integrità dei dati durante il processo di conversione?
Per assicurare l'integrità dei dati, si raccomanda di utilizzare una soluzione di migrazione professionale come Vinchin Backup & Recovery o almeno fare il backup della VM prima della migrazione in modo da poter trasferire i dati alla nuova macchina virtuale in caso di problemi.
Riassunto
In questo articolo, ho introdotto 4 modi per convertire VM VMware in Hyper-V, che sono MVMC, PowerShell, SCVMM e Vinchin Backup & Recovery. Tuttavia, ricorda che MVMC è stato dismesso da Microsoft, potresti ricorrere allo strumento di conversione a pagamento SCVMM, o trovare un altro modo di terze parti per migrare.
Condividi su:





















