-
Requisiti di configurazione della rete vMotion
-
Come configurare la rete VMware vMotion?
-
Come migrare le VM VMware utilizzando vMotion?
-
Come migrare le VM VMware con Vinchin Backup & Recovery?
-
Configurazione della rete vmware vmotion FAQs
-
Conclusione
La rete vMotion è una rete specificamente impostata per la migrazione di macchine virtuali in un ambiente virtualizzato. Questa rete viene utilizzata per trasferire i dati VM tra diversi server fisici senza interrompere l'accesso o i servizi dell'utente. Tipicamente, la rete vMotion è una rete ad alta velocità per garantire la velocità e la stabilità del processo di migrazione. Il suo ruolo principale è fornire i canali di trasferimento dati necessari per la migrazione VM per consentire una migrazione senza tempo di fermo e per mantenere la continuità della connettività di rete e dello stato delle VM.
Per ottenere prestazioni ottimali di VMware vMotion , è necessario configurare una rete vMotion dedicata su ogni host ESXi all'interno del cluster o del datacenter.
Requisiti di configurazione della rete vMotion
1. Usa un adattatore di rete fisico: La rete vMotion richiede almeno un adattatore di rete fisico per comunicare.
2. Rete dedicata e sicura: La rete vMotion dovrebbe essere dedicata e avere sufficiente larghezza di banda e sicurezza.
3. Banda larga adeguata: È richiesta una banda minima di 250 Mbps per ogni migrazione VM simultanea. Una maggiore larghezza di banda offre prestazioni migliori.
4. Adattatore da 10 Gbit raccomandato: Anche se è possibile utilizzare un adattatore di rete Ethernet da 1 Gbit, si consiglia di utilizzare un adattatore da 10 Gbit per migliorare le prestazioni.
4. Rete a bassa latenza: La rete vMotion dovrebbe avere una latenza bassa, con una latenza consigliata di non più di 10 millisecondi.
5. Long distance vMotion: Se viene eseguito un vMotion a lunga distanza, il tempo massimo di andata e ritorno non dovrebbe superare i 150 ms.
6. Accesso alla stessa subnet: La rete vMotion su tutti gli host ESXi che partecipano alla migrazione VM deve avere accesso alla stessa subnet.
7. Deve avere una licenza vSphere: Per utilizzare la funzione vMotion, l'host ESXi deve avere la licenza vSphere appropriata e quella licenza deve supportare vMotion.
Come configurare la rete VMware vMotion?
Per raggiungere la configurazione della rete VMware vMotion, segui questi passaggi:
Add Networking
1. In vSphere Client, colpisci l'host > scegli Configure > colpisci VMkernel adapters > clicca ADD NETWORKING
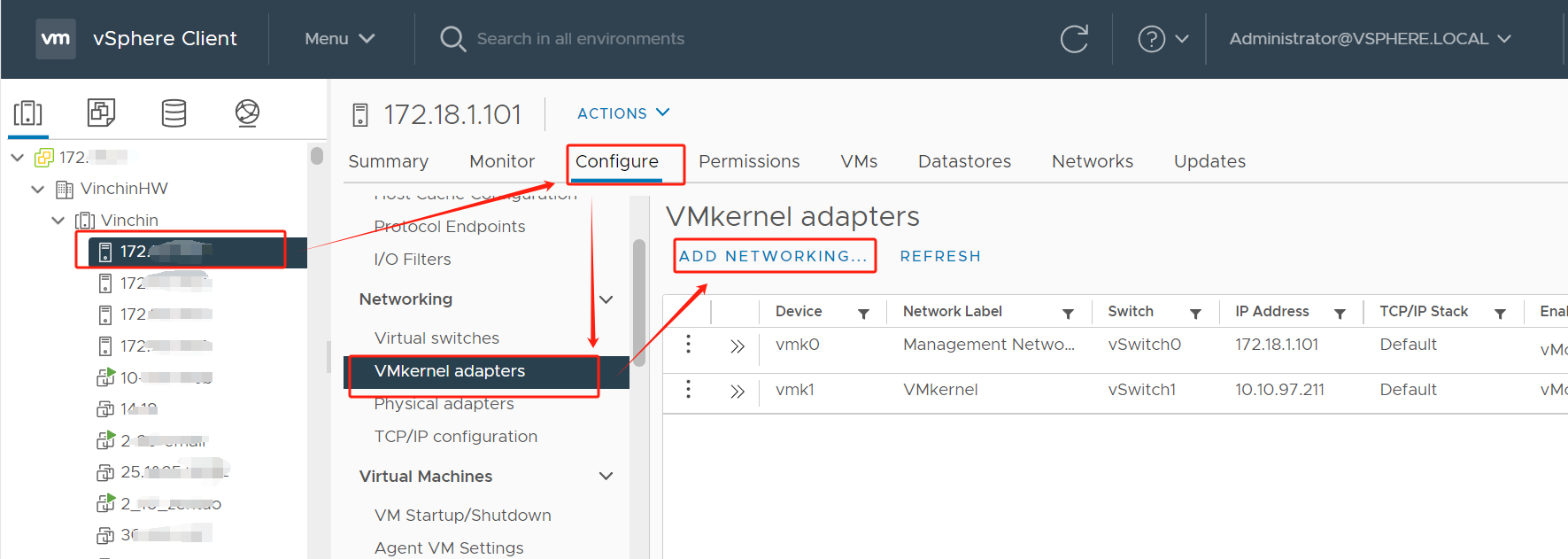
2. In Select connection type, scegli VMkernel Network Adapter > premi Next
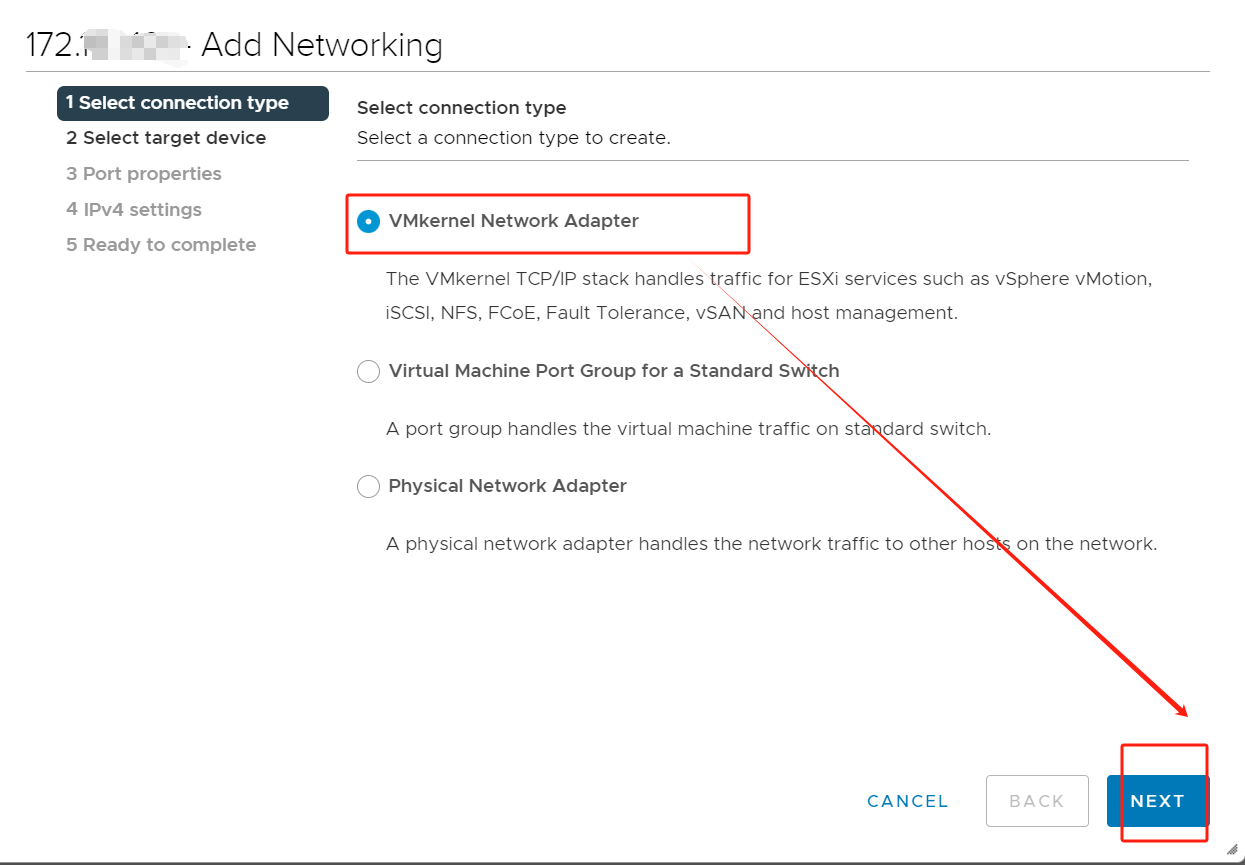
3. In Select target device, scegli New standard switch
Si consiglia qui di modificare il valore MTU predefinito da 1500 byte a 9000 byte. Ciò migliorerà le prestazioni della rete utilizzando frame jumbo per trasportare il traffico di vMotion.
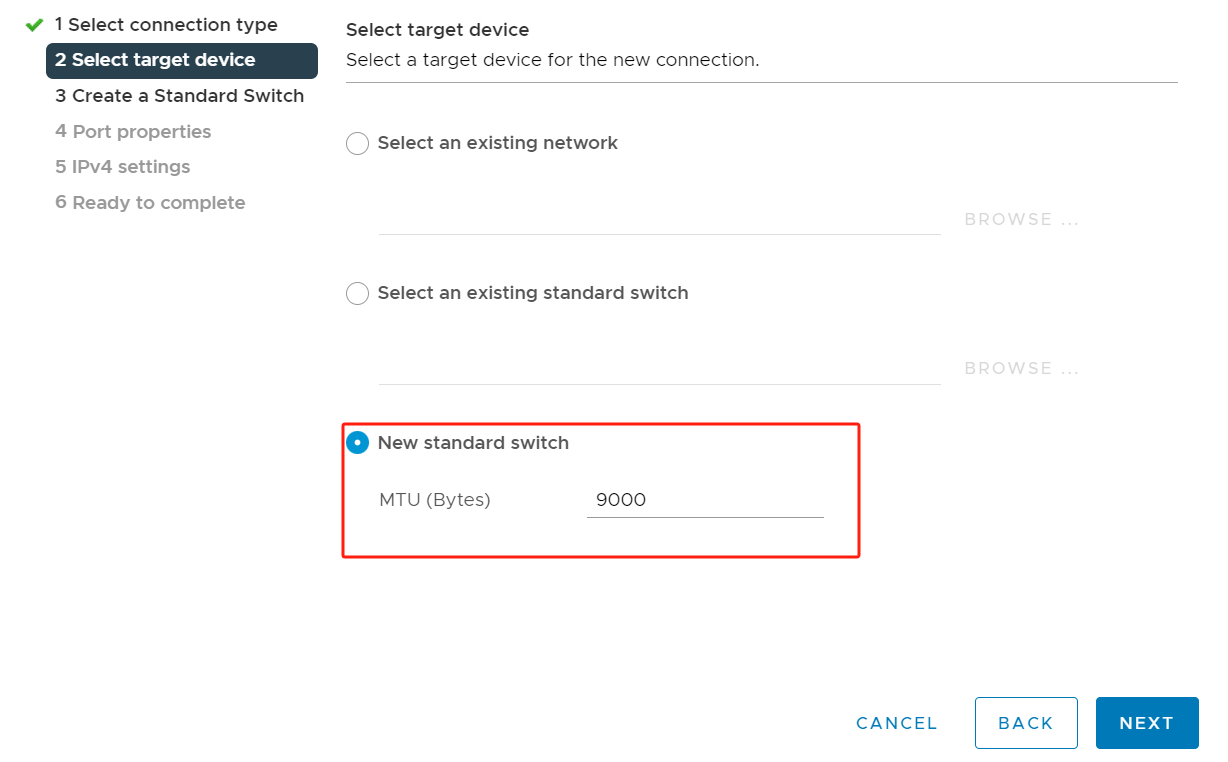
4. In Crea un switch standard, scegli Unused adapters > fai clic su +
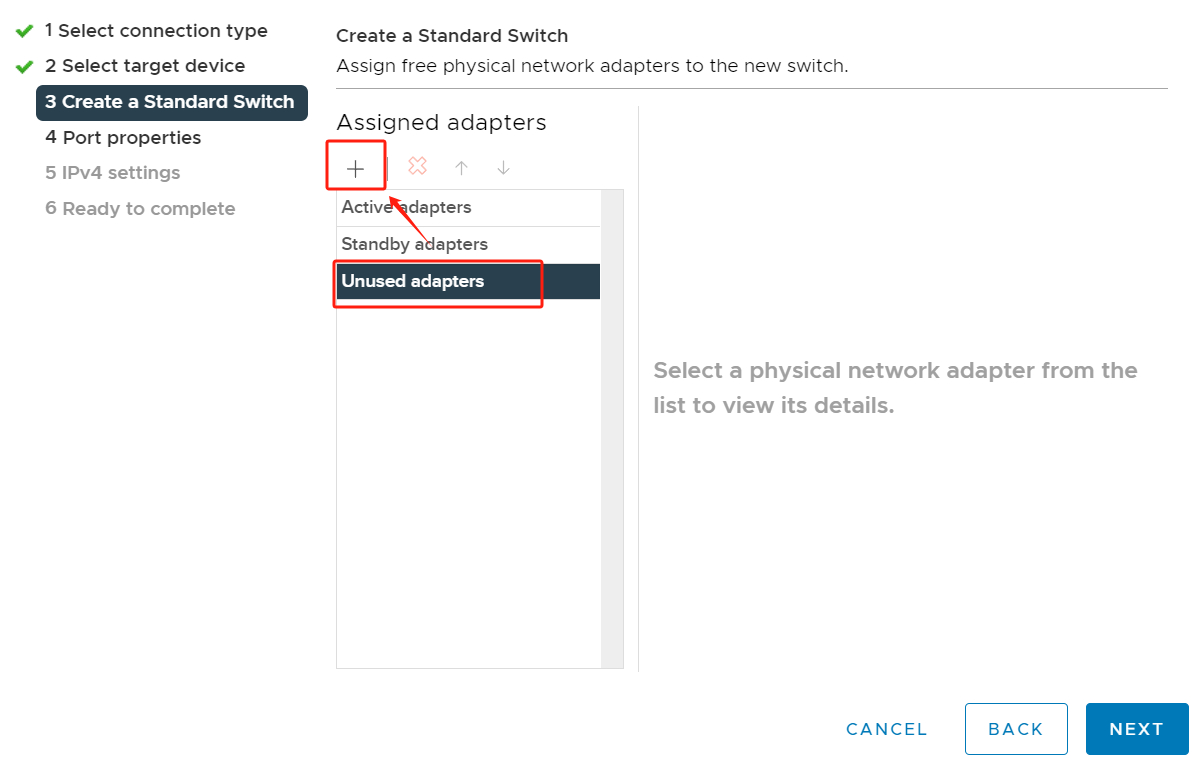
Si consiglia di scegliere 2 adattatori di rete fisici per ridondanza e migliori prestazioni.
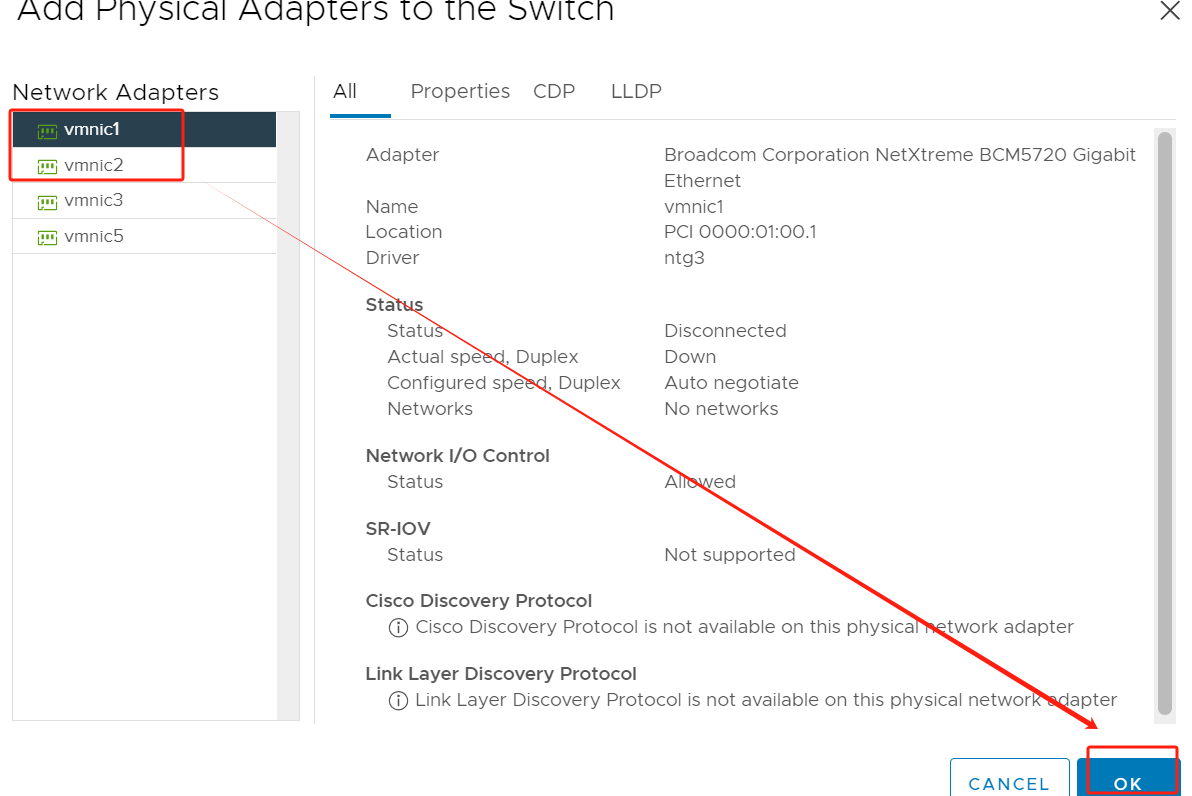
5. In Port properties, digitare Network label (ad esempio VMkernel 2) > abilitare vMotion
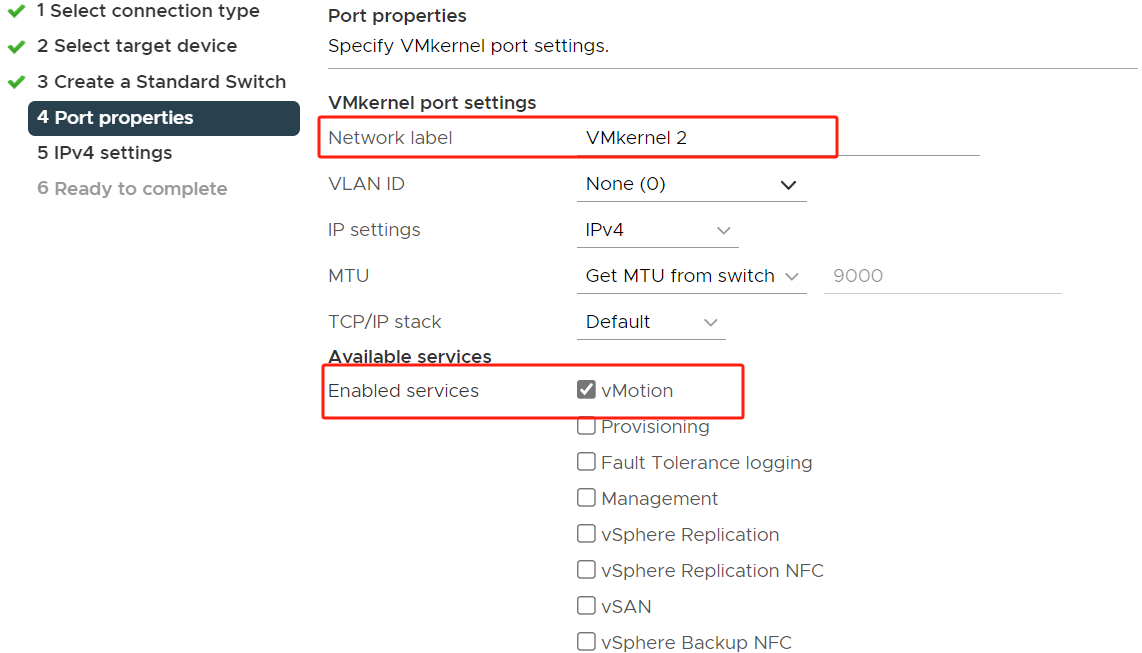
6. In IPv4 settings, utilizza le impostazioni IPv4 statiche > Clicca su Finish
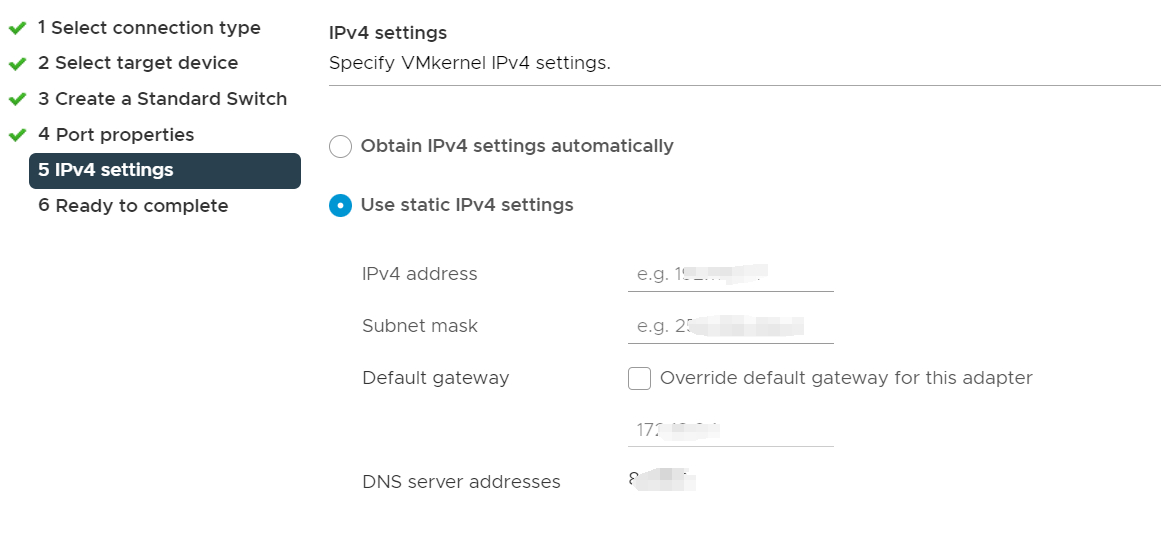
Configura l'adattatore di rete
1. Scegli l'host > fai clic su Configure > clicca su Virtual switches
Puoi vedere i gruppi di porte, gli adattatori VMkernel e gli adattatori di rete fisici collegati qui.
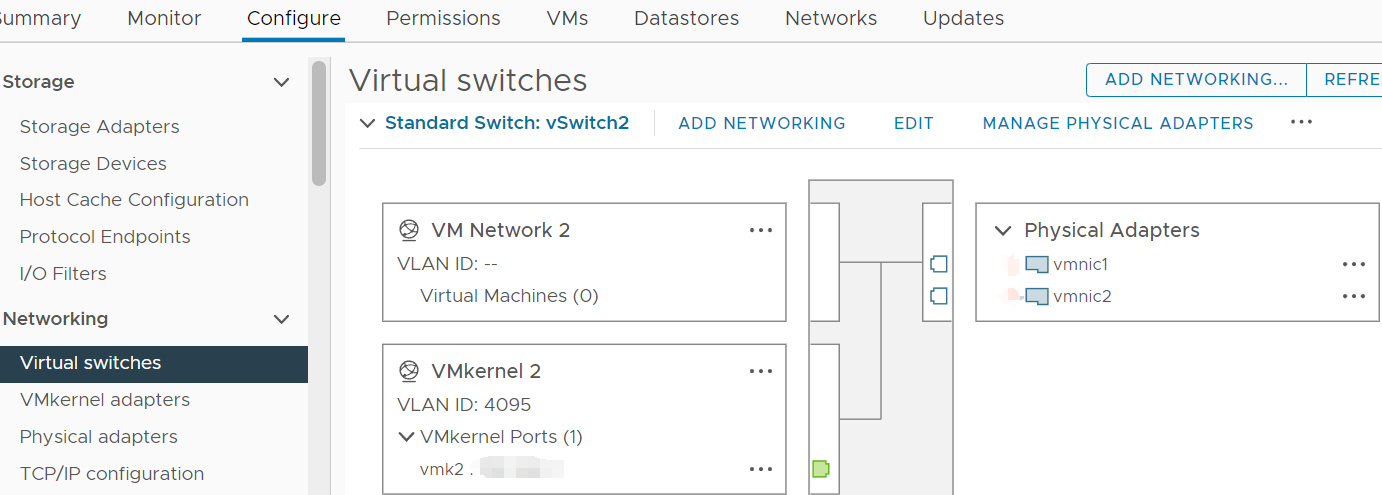
2. Ora devi spostare uno degli adattatori di rete fisici da Active adapters a Adattatori in standby. Clicca su Standby adapters, l'esempio nella grafica è di mantenere vmnic1 attivo e poi spostare vmnic2 giù per diventare un adattatore in standby.
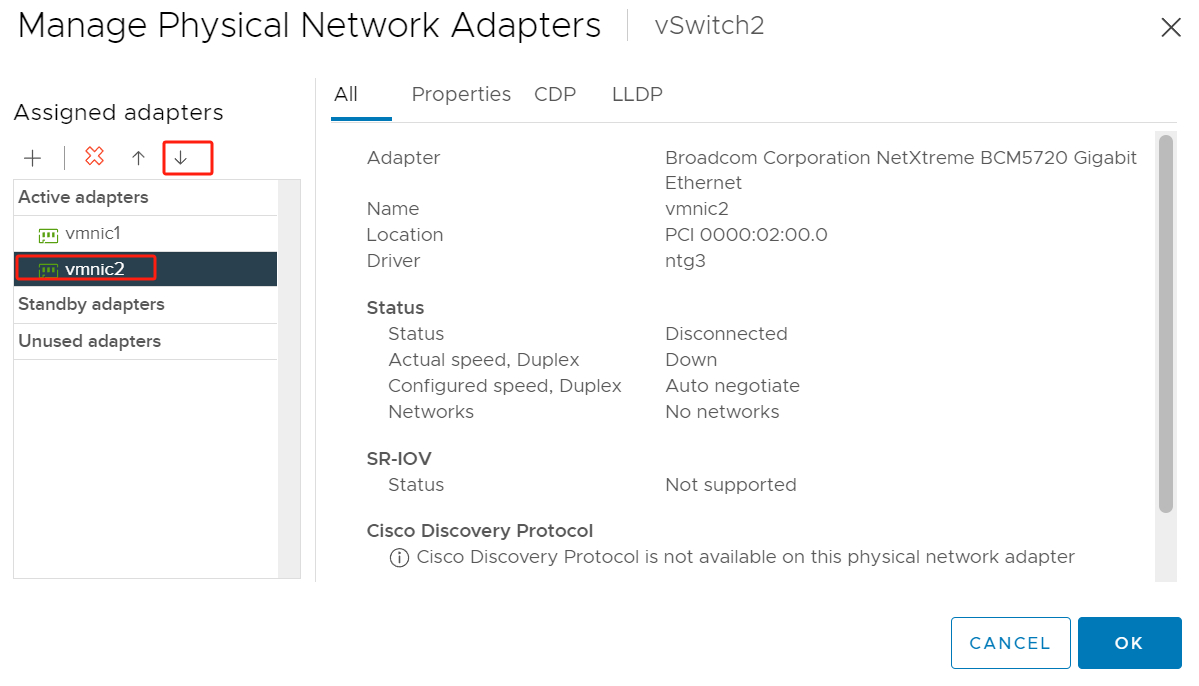
3. Dopo aver regolato lo stato attivo del gruppo di porte, la configurazione della rete VMware vMotion è completata! Ora, fai clic su OK per salvare le impostazioni e chiudere questa finestra.
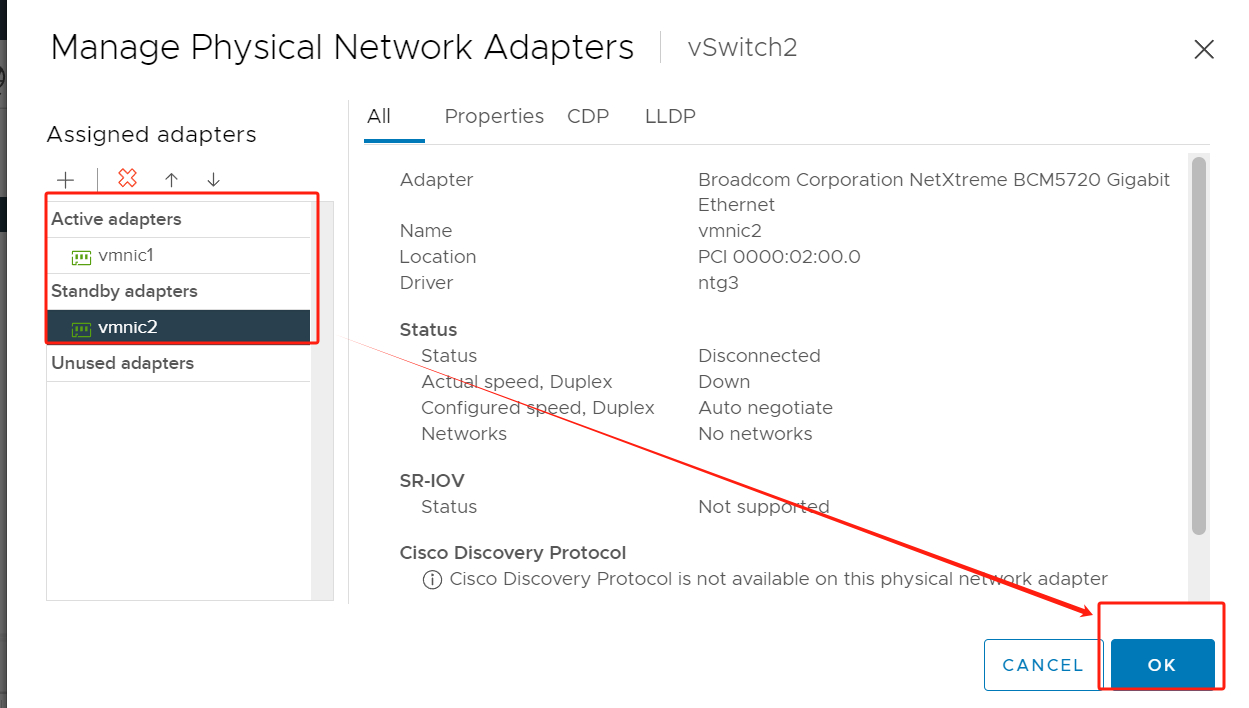
4. Ripeti questi passaggi su ogni ESXi
Come migrare le VM VMware utilizzando vMotion?
Migrare le macchine virtuali VMware è un compito critico. L'utilizzo della rete vMotion consente una migrazione senza interruzioni e garantisce la continuità aziendale durante il processo di migrazione. Di seguito è riportata una breve procedura per la migrazione utilizzando vMotion:
1. Fai clic con il tasto destro sulla VM > colpisci Migrate
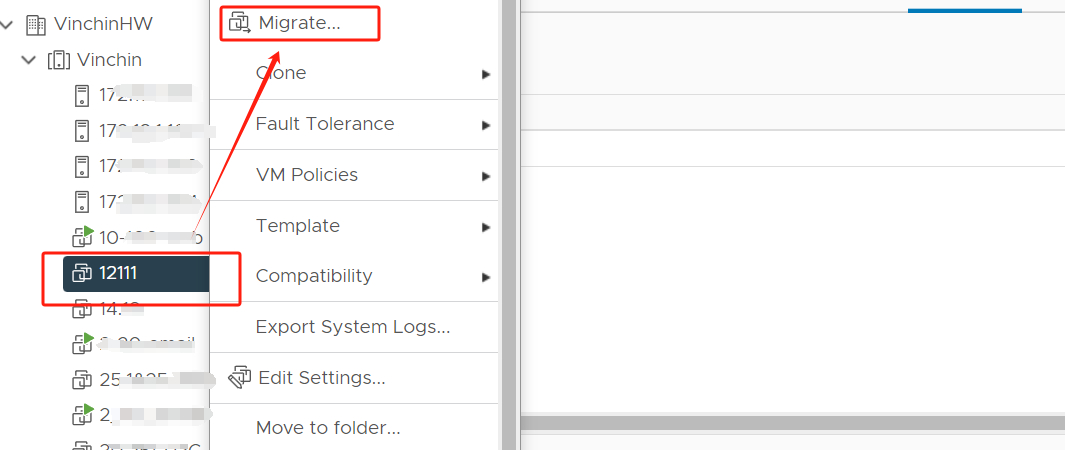
2. Select a migrate type > select a computer resource > select networks> select vMotion priority > premi Finish, i VM verranno migrati successivamente.
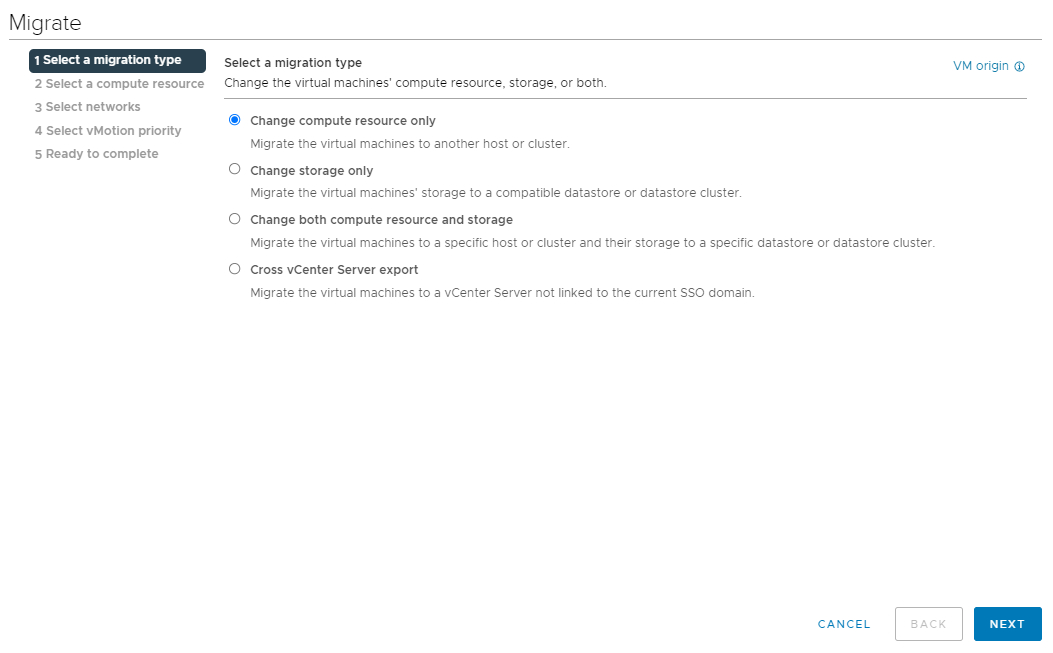
Come migrare le VM VMware con Vinchin Backup & Recovery?
Vinchin Backup & Recovery è una soluzione professionale di protezione dei dati progettata per aiutare le organizzazioni a realizzare un backup affidabile e una rapida migrazione di VM VMware in ambienti virtuali.
Vinchin supporta molteplici piattaforme di virtualizzazione, tra cui Proxmox, VMware, Hyper-V, Citrix XenServer, ecc., e fornisce varie impostazioni di policy di backup per soddisfare diverse esigenze di protezione dei dati. Per quanto potente sia VMware vMotion, è limitato agli ambienti VMware. Al contrario, Vinchin offre superiori capacità di migrazione V2V che ti permettono di migrare facilmente VM tra host sulla stessa piattaforma di virtualizzazione. È addirittura possibile migrare VM da una piattaforma di virtualizzazione all'altra. Questa flessibilità e comodità apre una gamma più ampia di possibilità per la gestione della tua infrastruttura IT.
Il seguente dimostrerà la migrazione da VMware VM a Proxmox. Questo processo è molto semplice e non c'è bisogno di eseguire complesse operazioni di conversione.
1. Basta selezionare il backup di VMware VM > fare clic su Next
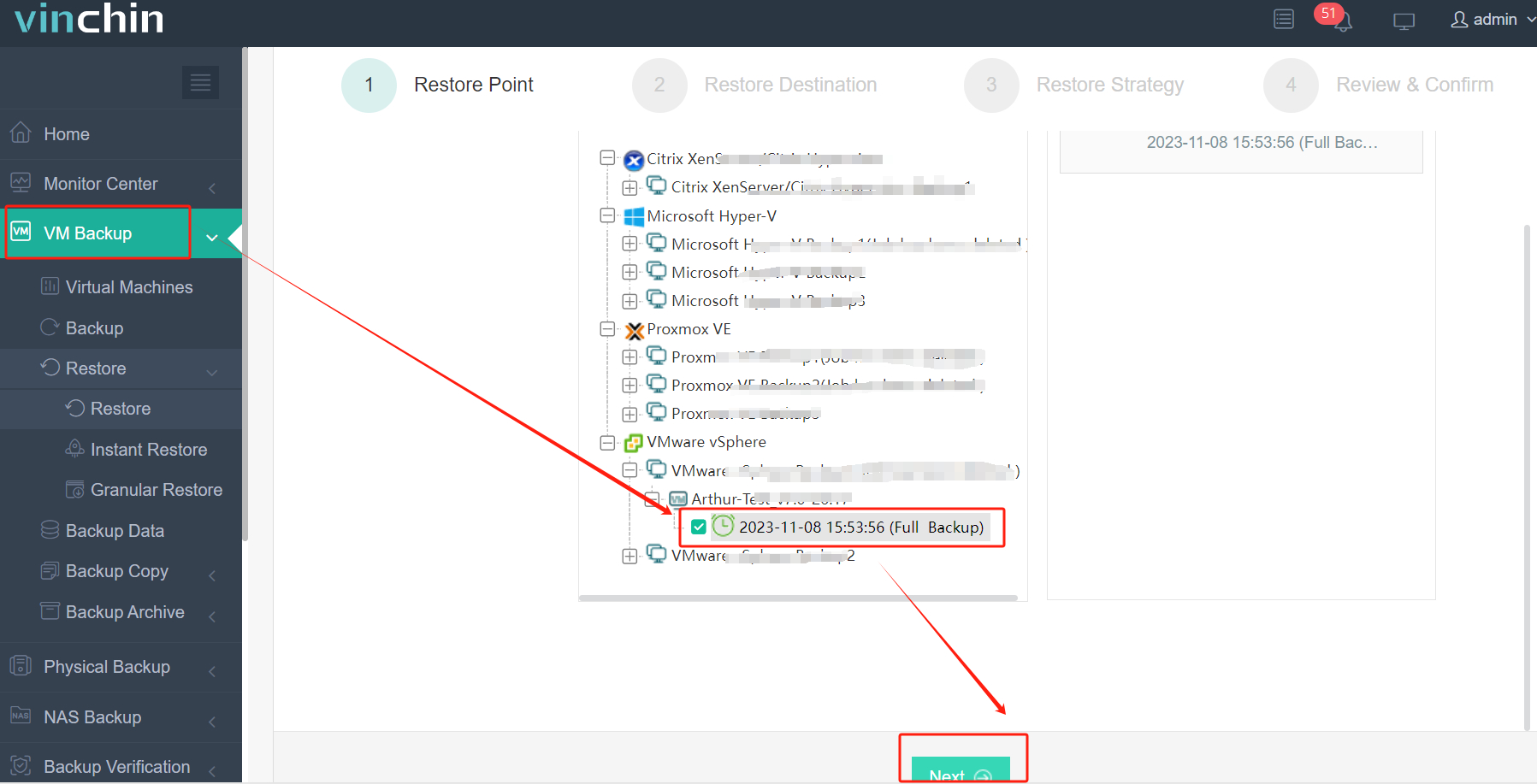
2. Seleziona l'host Proxmox come host di destinazione > clicca Next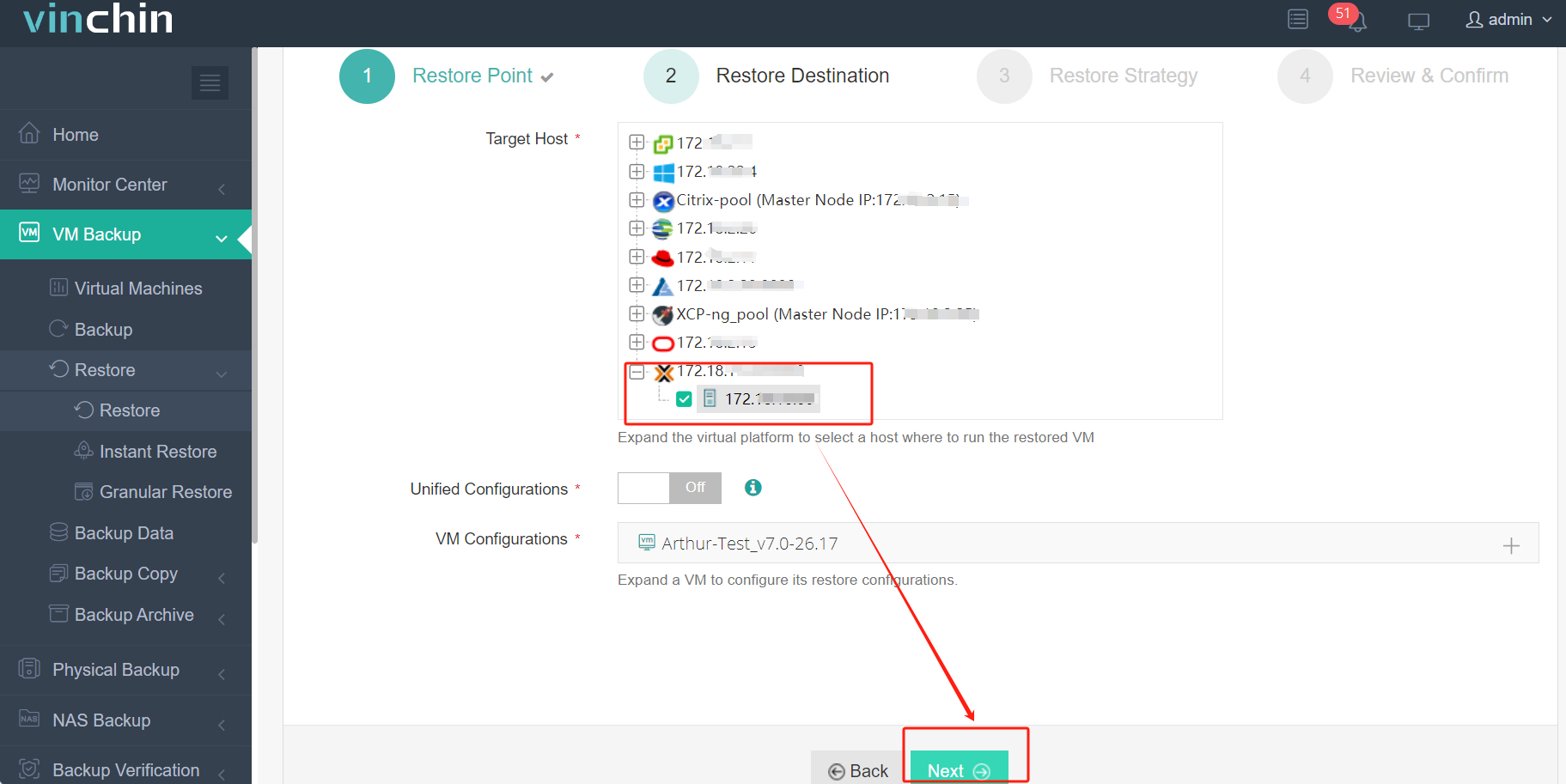
3. Seleziona Ripristino una tantum > clicca su Next
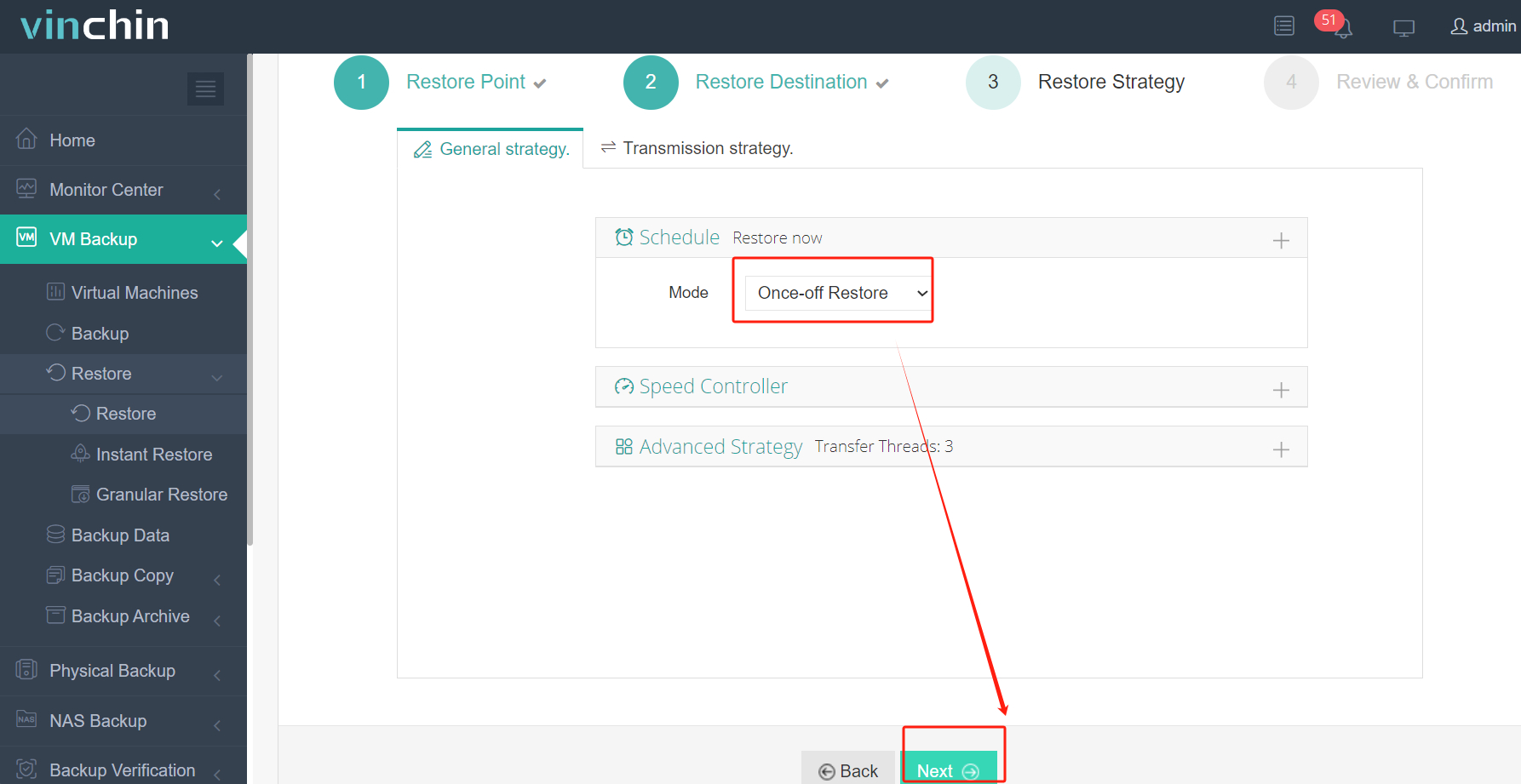
4. Invia il compito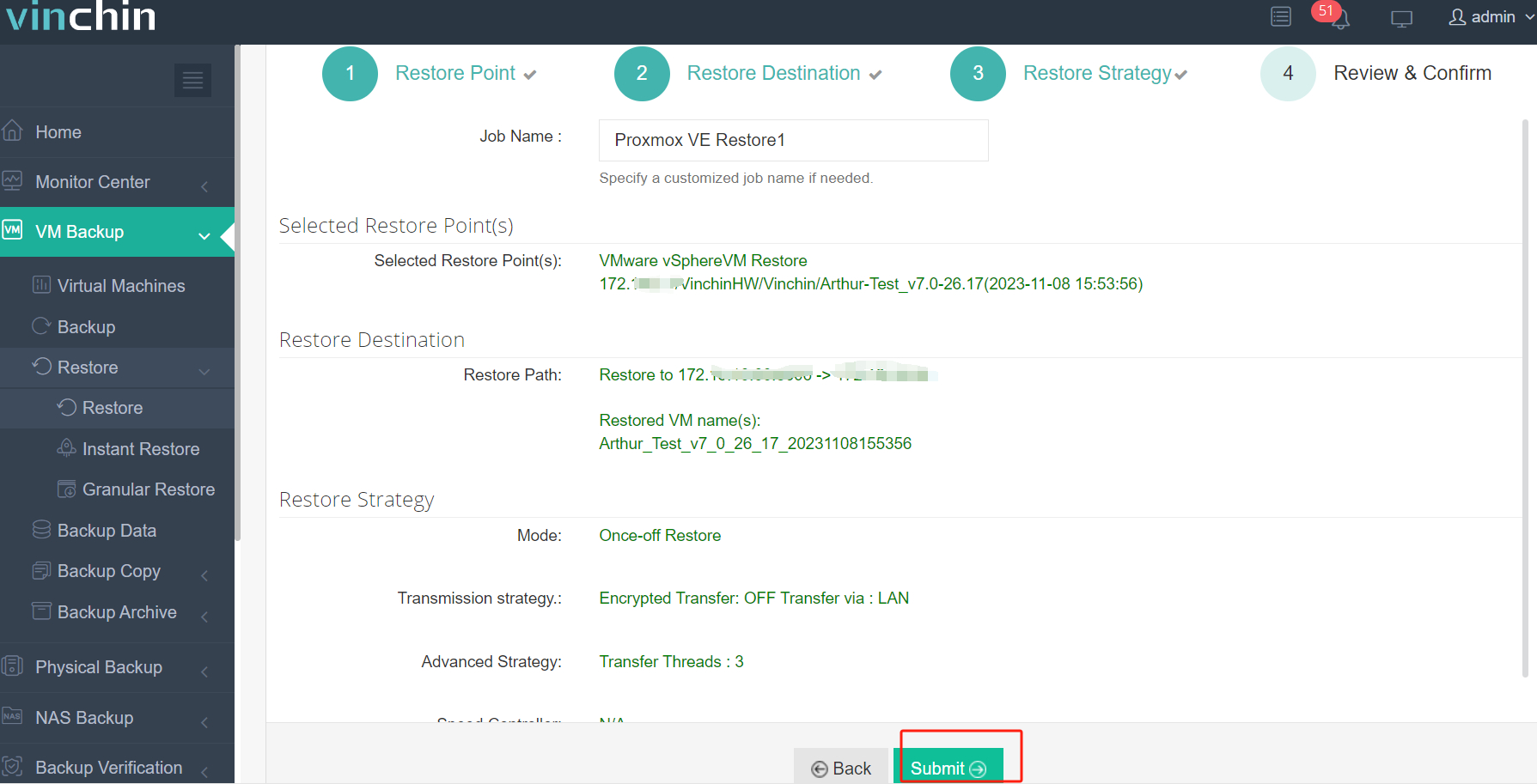
Vinchin offre agli utenti una prova gratuita di 60 giorni per sperimentare le sue funzionalità in un ambiente reale. Per ulteriori dettagli, si prega di contattare direttamente Vinchin o contattare i nostri partner locali.
Configurazione della rete vmware vmotion FAQs
Q1: Quali sono i metodi di risoluzione dei problemi per la rete VMware vMotion?
A1: I comuni problemi di rete VMware vMotion includono latenza di rete, larghezza di banda insufficiente e configurazione di rete errata. È possibile eseguire la risoluzione dei problemi monitorando le prestazioni della rete, controllando la configurazione della rete e risolvendo i problemi dei dispositivi di rete.
Q2: Come differisce una rete VMware vMotion da altri tipi di rete?
A2: A differenza di una normale rete di macchine virtuali, una rete VMware vMotion è una rete dedicata alla migrazione di macchine virtuali. Di solito è configurato su un adattatore di rete fisico separato e ha impostazioni di larghezza di banda e priorità di rete dedicate per garantire un processo di migrazione fluido.
Conclusione
In conclusione, la rete vMotion è una rete dedicata che facilita la migrazione senza soluzione di continuità delle macchine virtuali VMware, garantendo zero downtime e mantenendo la connettività di rete. Seguendo i passaggi per configurare la rete vMotion e utilizzando la funzionalità vMotion, i VM possono essere migrati senza interrompere l'accesso dell'utente o i servizi. Inoltre, soluzioni come Vinchin offrono avanzate capacità di migrazione VM attraverso diverse piattaforme di virtualizzazione, espandendo la flessibilità e la comodità della migrazione VM.
Condividi su:





















