-
Cos'è la modalità sessione migliorata?
-
Prerequisiti per abilitare la modalità sessione avanzata nella connessione alle macchine virtuali Hyper-V:
-
Come abilitare la modalità sessione avanzata nella connessione a macchine virtuali Hyper-V?
-
Proteggi l'ambiente Hyper-V con una soluzione professionale
-
Conclusione
Il Gestore Hyper-V e la Connessione alla Macchina Virtuale Hyper-V sono strumenti comunemente utilizzati per gestire la virtualizzazione Hyper-V. Per molti anni, gli amministratori Hyper-V non hanno potuto copiare e incollare direttamente tra l'host e le macchine virtuali utilizzando la Connessione alla Macchina Virtuale Hyper-V. Inoltre, funzionalità come la riproduzione audio e l'uso di dispositivi USB non erano disponibili all'interno delle macchine virtuali Hyper-V. Tuttavia, queste sfide affrontate dagli amministratori Hyper-V sono state risolte in Hyper-V 2012 R2, che introduce una nuova funzionalità chiamata Modalità Sessione Enhance. Questo articolo ti fornirà un'introduzione dettagliata a questa nuova funzionalità.
Cos'è la modalità sessione migliorata?
Secondo Microsoft, la modalità sessione migliorata consente a Hyper-V di connettersi alle macchine virtuali utilizzando RDP (protocollo desktop remoto), il che migliorerà la tua esperienza generale di visualizzazione delle macchine virtuali e permetterà alla macchina virtuale di condividere dispositivi con il tuo computer. Poiché è attiva per impostazione predefinita in Windows 10, probabilmente stai già utilizzando RDP per connetterti alle tue macchine virtuali Windows.
In Windows Server 2012 e versioni precedenti, la connessione della macchina virtuale Hyper-V era limitata a un'interfaccia a bitmap con grafica simulata e mouse e tastiera simulati. Ciò imponeva diverse restrizioni sulle operazioni e i controlli, ad esempio la possibilità di copiare e incollare tra la macchina virtuale e la macchina virtuale guest. Per abilitare queste funzionalità, doveva essere abilitato il management remoto, e per farlo si utilizzava la Connessione Desktop Remoto (RDC).
Tuttavia, a partire da Windows Server 2012 R2, la connessione alla macchina virtuale Hyper-V non si basa più su grafica, mouse e tastiera simulati per controllare la macchina virtuale guest. Invece, la connessione alla macchina virtuale Hyper-V sfrutta appieno le potenti funzionalità della Connessione Desktop Remoto, offrendo:
1) Supporto per la clipboard.
2) Dirigere il suono dalla macchina virtuale all'host.
3) Utilizzo delle smart card del host da parte della macchina virtuale.
4) Utilizzo delle interfacce USB dell'host dalla macchina virtuale.
5) Utilizzo delle stampanti dell'ospite.
6) Supporto per dispositivi Plug and Play.
7) Accesso ai dischi del host.
Prerequisiti per abilitare la modalità sessione avanzata nella connessione alle macchine virtuali Hyper-V:
1) La versione di Hyper-V è 2012 R2 e successiva.
2) La macchina virtuale è una macchina virtuale "Generazione 2".
3) La versione del sistema operativo della macchina virtuale guest è Windows 2012 o una versione successiva.
4) Abilita la modalità sessione migliorata del server.
5) Attiva la modalità sessione avanzata per l'utente.
Come abilitare la modalità sessione avanzata nella connessione a macchine virtuali Hyper-V?
1) Apri le impostazioni di Hyper-V e vai a "Server - Enhanced Session Mode Policy" per confermare che sia selezionata l'opzione "Allow enhanced session mode".
2) Apri le impostazioni di Hyper-V e vai a "User - Enhanced Session Mode" per confermare che sia selezionata l'opzione "Allow enhanced session mode".
3) Crea una nuova macchina virtuale, assicurandoti di selezionare l'opzione di virtualizzazione "Generation 2".
4) Presta attenzione all'interfaccia di configurazione della macchina virtuale di Generazione 2, che non supporta i canali IDE. Pertanto, i dischi virtuali possono essere aggiunti solo utilizzando l'interfaccia SCSI. I sistemi operativi precedenti a Windows Server 2012 non supportano il boot dal canale SCSI. Di conseguenza, per abilitare la modalità sessione avanzata, il sistema ospite dovrebbe essere Windows Server 2012 o una versione successiva.
5) Dopo aver soddisfatto le condizioni sopra indicate, quando si apre la connessione alla macchina virtuale Hyper-V, verrà visualizzata automaticamente una finestra di dialogo che consente di scegliere la dimensione del desktop per interagire con la macchina virtuale.
6) Per abilitare la copia e incolla tra il computer host e le macchine virtuali guest, seleziona l'opzione "Clipboard" e la mappatura del drive nella sezione risorse locali.
7) Analogamente, è possibile configurare anche la mapping dei dispositivi USB, le impostazioni audio e la risoluzione della sessione.
8) Dopo che la configurazione è completa, puoi copiare e incollare direttamente i file dalla macchina host alla macchina virtuale guest.
Proteggi l'ambiente Hyper-V con una soluzione professionale
La modalità di sessione migliorata di Hyper-V offre un'esperienza migliore durante l'uso delle macchine virtuali. Tuttavia, per garantire la protezione costante dei dati e le prestazioni aziendali ininterrotte, si consiglia di eseguire il backup dei tuoi dati critici e macchine virtuali con una soluzione di backup e ripristino professionale.
Vinchin Backup & Recovery è una soluzione professionale che supporta il backup dei dati delle macchine virtuali come VMware vSphere, Hyper-V, XenServer, XCP-ng, oVirt, RHV, OpenStack, ecc. e altri tipi di dati come database, NAS, server di file, server Linux & Windows, ecc.
Vinchin Backup & Recovery esegue funzionalità di backup e ripristino Hyper-V robuste, inclusi backup incrementali senza agente, riduzione efficace dei dati, espansione del nodo di backup, copia di backup remoto e altro, per proteggere in modo completo gli ambienti Hyper-V.
Inoltre, Vinchin Backup & Recovery può migrare VM su più di 10 piattaforme virtuali, inclusi VMware, XenServer e la maggior parte degli hypervisor basati su KVM. È possibile passare facilmente i tuoi carichi di lavoro IT moderni critici da uno all'altro per costruire un'infrastruttura IT altamente flessibile.
Per eseguire il backup delle VM Hyper-V, devi solo:
1. Seleziona VM Hyper-V
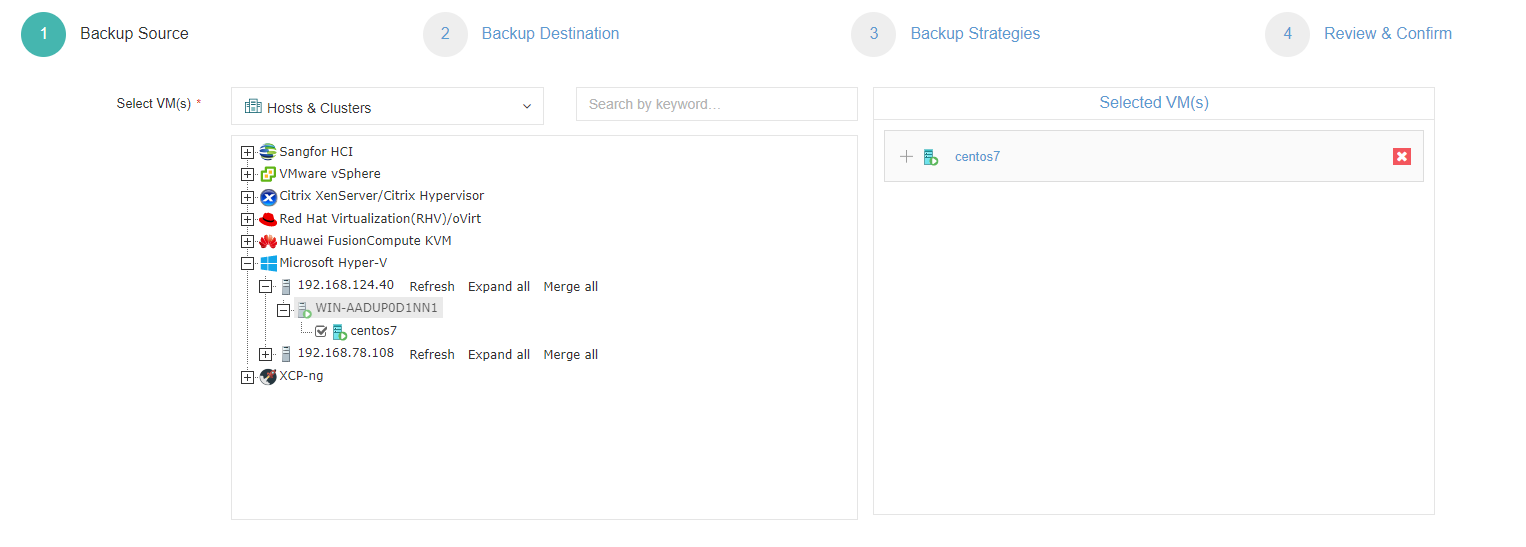
2. Seleziona archiviazione di backup
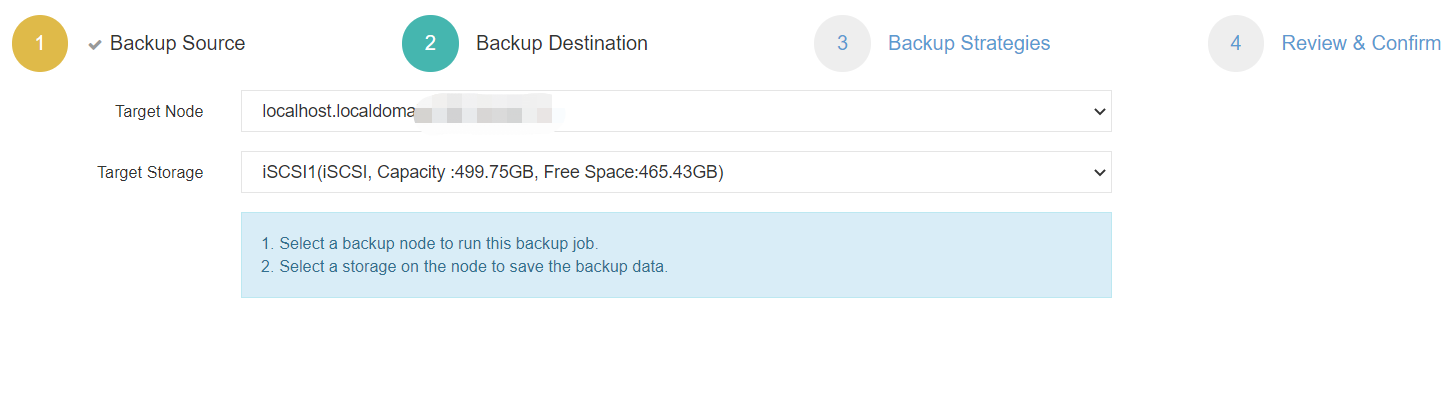
3. Seleziona strategie di backup
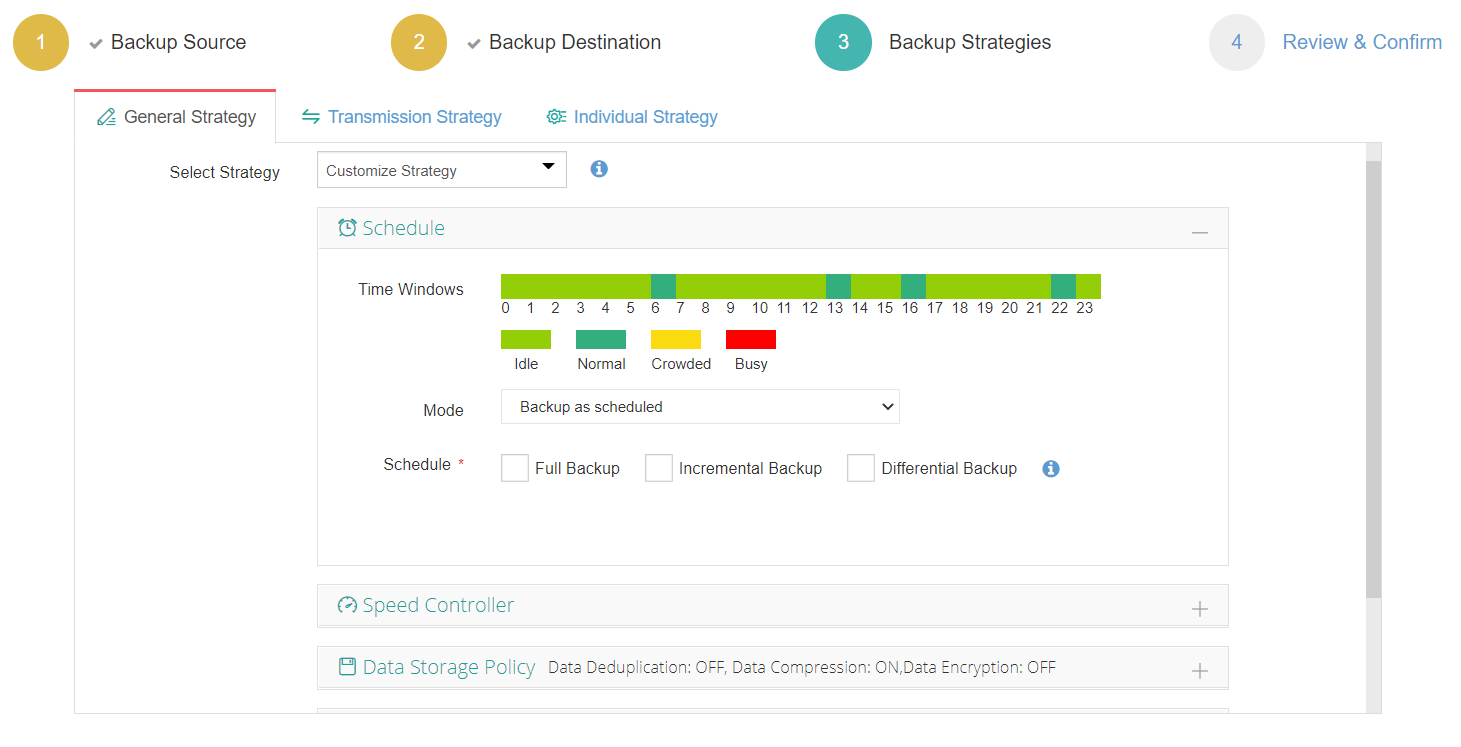
4. Invia il lavoro
Vinchin Backup & Recovery è stato selezionato da migliaia di aziende e anche tu puoi iniziare ad utilizzare questo potente sistema con un periodo di prova gratuito di 60 giorni pienamente funzionale! Inoltre, contattaci e lasciaci le tue esigenze, riceverai quindi una soluzione adatta al tuo ambiente IT.
Conclusione
La Modalità Sessione Potenziata di Hyper-V è una funzionalità che migliora l'interazione tra la macchina host e le macchine virtuali. È stata introdotta in Hyper-V 2012 R2 e offre un'esperienza utente migliorata e funzionalità aggiuntive rispetto alle connessioni tradizionali alle macchine virtuali. Questo blog può aiutarti ad abilitare questa funzionalità nella connessione alle macchine virtuali di Hyper-V.
Per proteggere in modo efficiente l'ambiente Hyper-V, puoi scegliere Vinchin Backup & Recovery per eseguire facilmente il backup e il recupero delle tue macchine virtuali. Non perdere la versione di prova gratuita.
Condividi su:




















