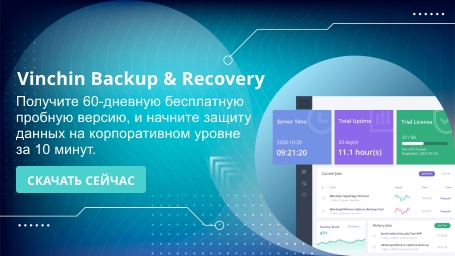-
VMware vs Proxmox
-
Как мигрировать ВМ VMware в Proxmox?
-
Как мигрировать ВМ с VMware на Proxmox с использованием Vinchin Backup & Recovery?
-
FAQ
-
Заключение
С постоянным развитием технологии виртуализации все больше и больше людей должны переводить свои существующие ВМ VMware на платформу виртуализации Proxmox без проблем. Эта статья описывает, как успешно выполнить этот процесс миграции из VMware в Proxmox.
VMware vs Proxmox
Особенности |
VMware |
Proxmox |
Стоимость | Коммерческие предложения VMware обычно включают в себя более высокие лицензионные сборы и предназначены для крупных предприятий и пользователей, которым требуются расширенные функции. | Proxmox, как открытый исходный проект, может быть использован без прямых лицензионных сборов, поэтому он может быть более доступным для малого бизнеса и отдельных пользователей. |
Технология виртуализации | VMware использует собственные технологии виртуализации, такие как vSphere Hypervisor и ESXi. | Proxmox использует KVM (Kernel-based Virtual Machine) в качестве технологии виртуализации, которая является частью ядра Linux и также поддерживает виртуализацию контейнеров. |
Интерфейс управления | vSphere предоставляет мощный веб-интерфейс управления с интуитивно понятным пользовательским опытом для больших и сложных виртуализированных сред. | Proxmox VE также предоставляет веб-интерфейс управления с интуитивно понятным дизайном для сред окружения виртуализации малого и среднего размера. Пользователи могут легко управлять виртуальными машинами, настройками хранилища и сети через веб-интерфейс. |
Как мигрировать ВМ VMware в Proxmox?
Чтобы перенести ВМ из VMware в Proxmox, следуйте этим шагам:
Шаг1. Включите SSH на VMware ESXi
В vSphere Client, нажмите host > нажмите Configure > выберите Services > нажмите SSH > нажмите START
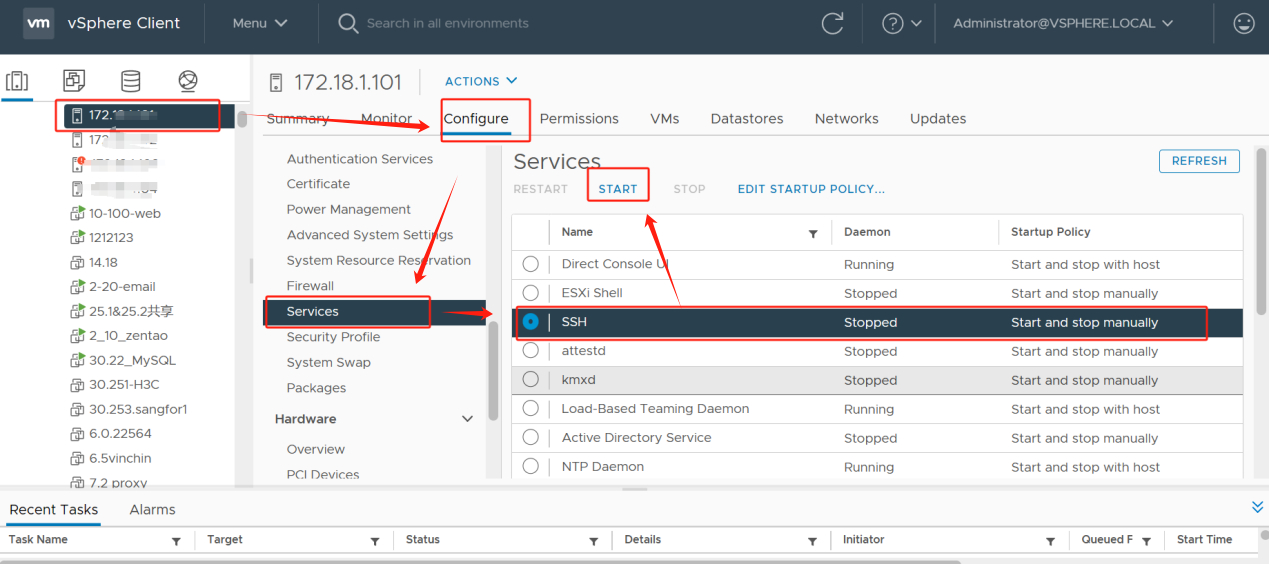
Шаг 2. Найдите путь к хранилищу ВМ
Образец - это VM 99, и поскольку VM99 хранится в FCD-DPT vSphere, вы можете увидеть ее путь напрямую.
Нажмите Storage > выберите FC-DPT > нажмите Summary > получите его путь
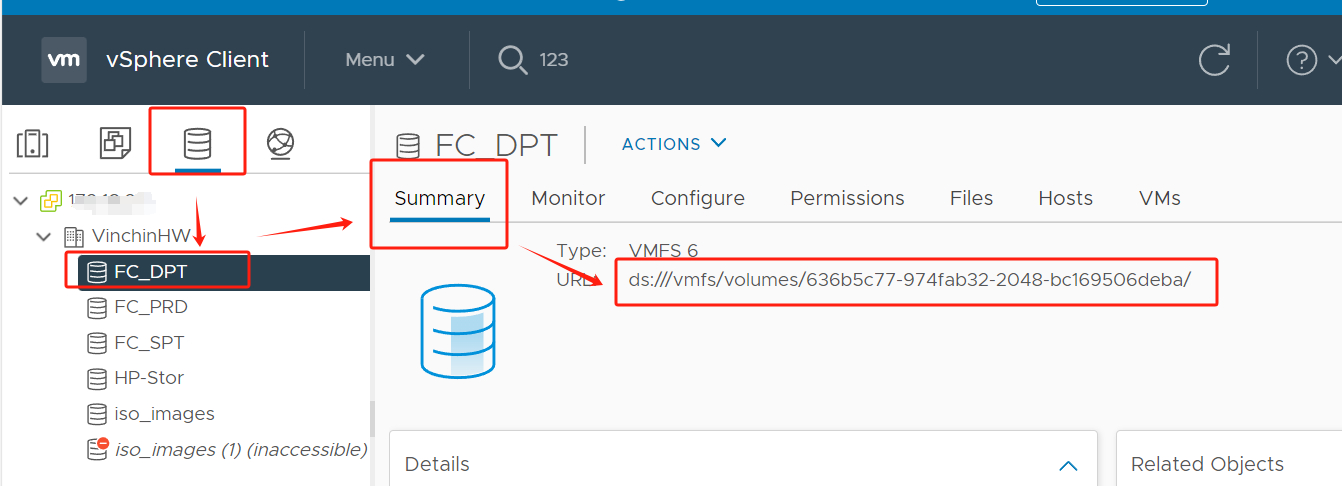
Шаг 3. Используйте WinSCP для подключения к IP-адресу хоста ВМ
1. Используя WinSCP для подключения к IP-адресу хоста, на котором расположена ВМ > нажмите Terminal > введите следующую команду > нажмите Execute
cd /vmfs/volumes/636b5c77-974fab32-2048-bc169506deba/
cd: Выполнить переключение пути
Путь хранения: /vmfs/volumes/636b5c77-974fab32-2048-bc169506deba/
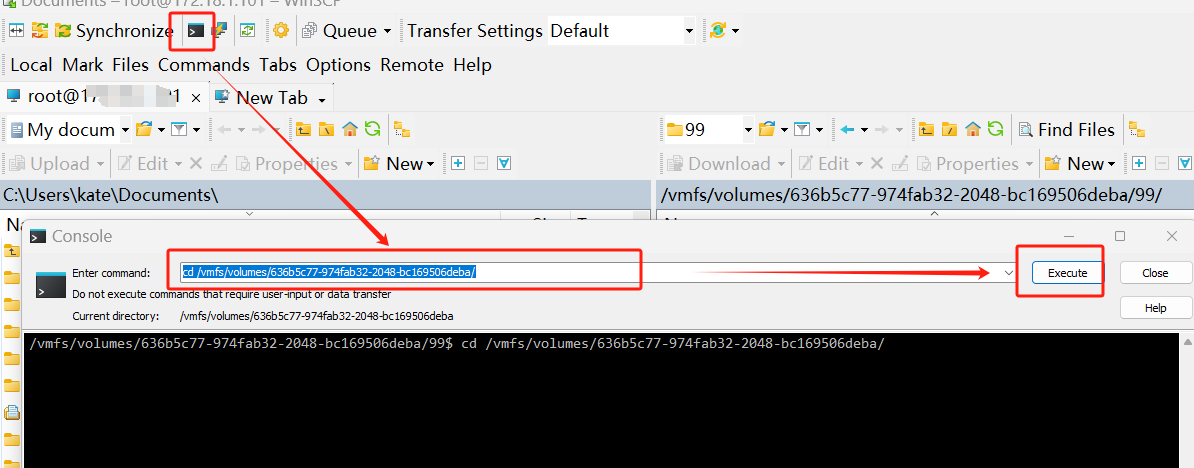
2. Переключитесь на путь к VM 99 и введите следующий скрипт > нажмите Execute
cd 99/ 1s
Убедитесь, что вы видите файл 99.vmdk. Затем вы можете экспортировать ВМ с помощью соответствующей команды.
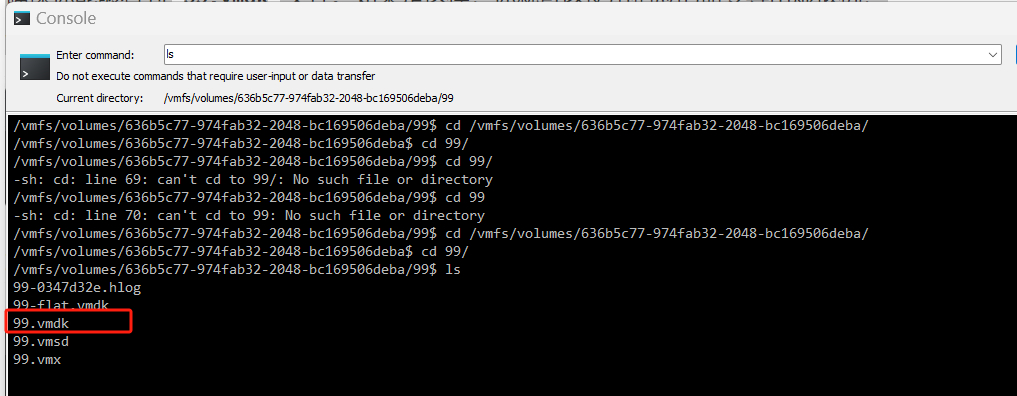
Шаг 4. Создайте ВМ Proxmox
В процессе создания виртуальной машины Proxmox, убедитесь, что вы выбрали правильные настройки BIOS и тип жесткого диска. Обычно вы должны выбрать OVMF (UEFI) как настройку BIOS и установить тип жесткого диска как SATA. Ниже приведены подробные пошаговые инструкции:
1. В системе настройте параметры BIOS на UEFI (обычно выбирается OVMF (UEFI) )
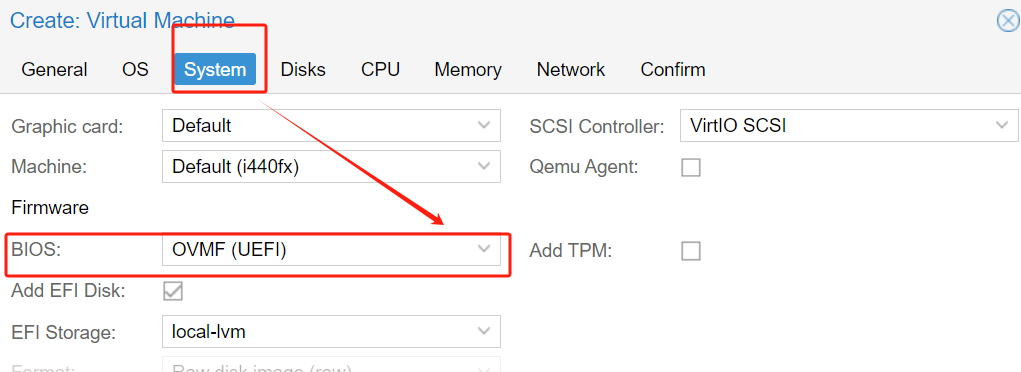
2. В разделе Disks выберите тип Device как SATA
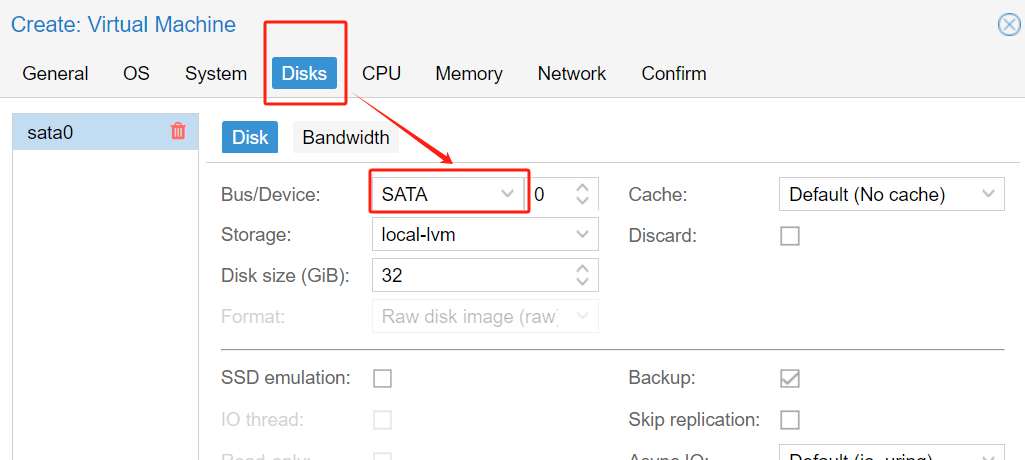
Шаг 5. Используйте SCP для передачи файлов в Proxmox
1. Обычно на виртуальном диске будет два файла: .vmdk и -flat.vmdk. Эти два файла должны быть скопированы вместе в целевой путь Proxmox. В Proxmox нажмите Shell > введите следующую команду:
scp -v <source> <destination>
scp -v root@172.1.101:/vmfs/volumes/636b5c77-974fab32-2048-bc169506deba/99/99.vmdk /var/lib/vz/
scp -v root@172.18.1.101:/vmfs/volumes/636b5c77-974fab32-2048-bc169506deba/99/99-flat.vmdk /var/lib/vz/
<source> это путь к исходному файлу: root@172.18.1.101:/vmfs/volumes/636b5c77-974fab32-2048-bc169506deba/99/99.vmdk /var/lib/vz/
<destination> это путь назначения: /var/lib/vz/
Эта команда скопирует файл с удаленной машины (172.xxxxx) расположенного по пути /vmfs/volumes/636b5c77-974fab32-2048-bc169506deba/99/99.vmdk на локальную машину Proxmox по пути /var/lib/vz/.
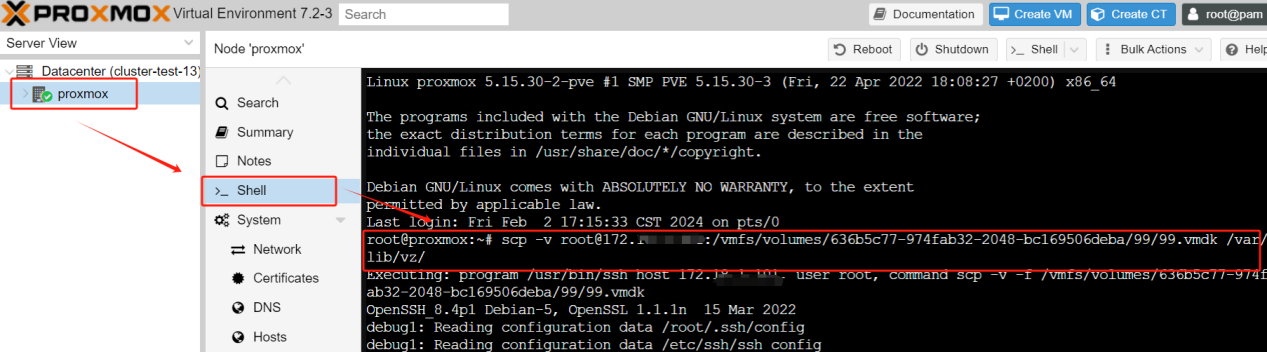
Шаг 6. Импортируйте диск VMDK
1. Введите команду:
qm importdisk 117 /var/lib/vz/99.vmdk Proxmox_NFS
Вы можете видеть, что он был успешно импортирован.

2. Преобразованный диск vmdk будет автоматически отображаться как Unused Disk в Proxmox VE.
Теперь, нажмите на ВМ > нажмите Hardware > нажмите Unused Disk 0 > выберите Edit и убедитесь, что bus/device также является SATA
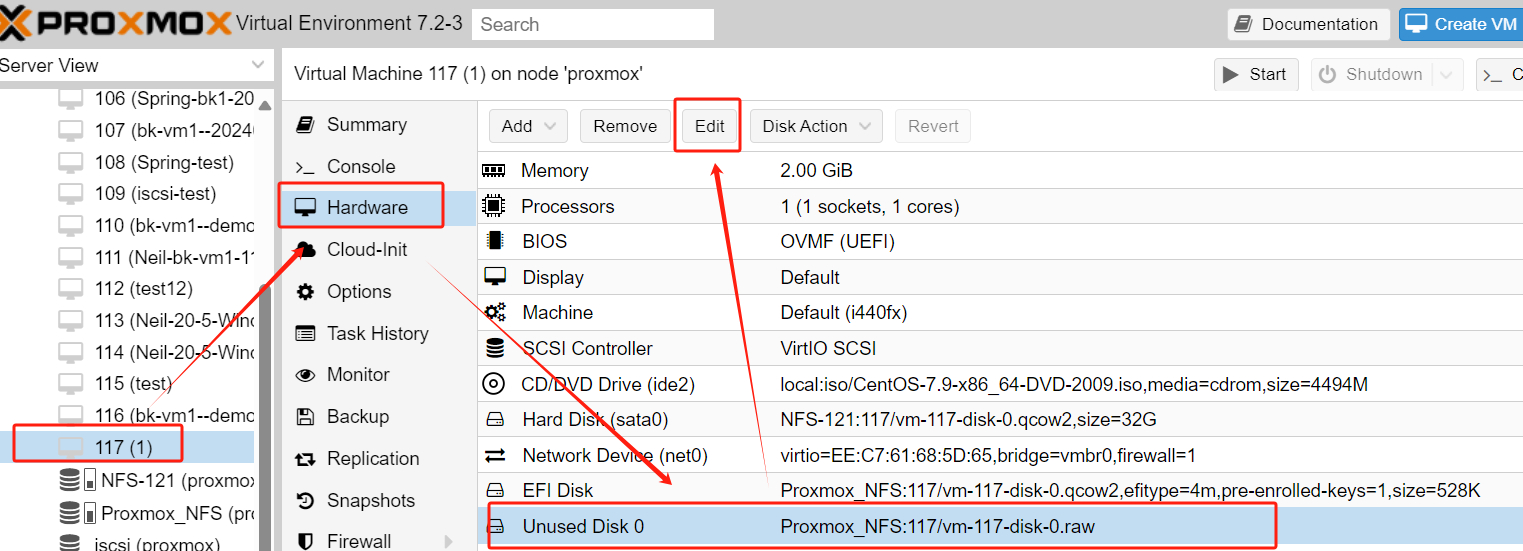
3. Нажмите Options > дважды кликните на Boot Order> переместите новый подключенный диск в начало > enabled его>> нажмите ОК
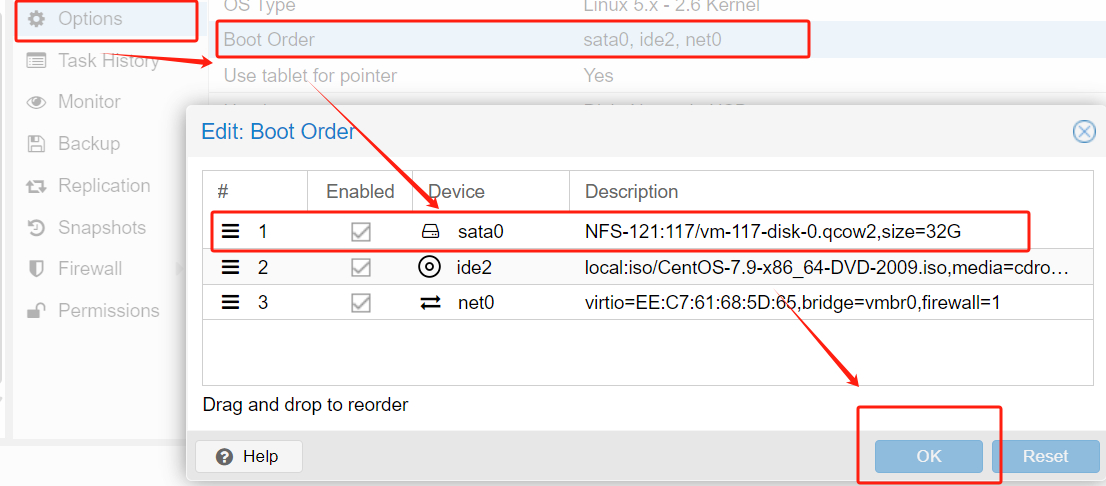
Шаг 7. Запустите ВМ
Теперь вы можете запустить ВМ в Proxmox VE, чтобы проверить, была ли она успешно перенесена.
Нажмите ВМ > нажмите Console > нажмите Start Now
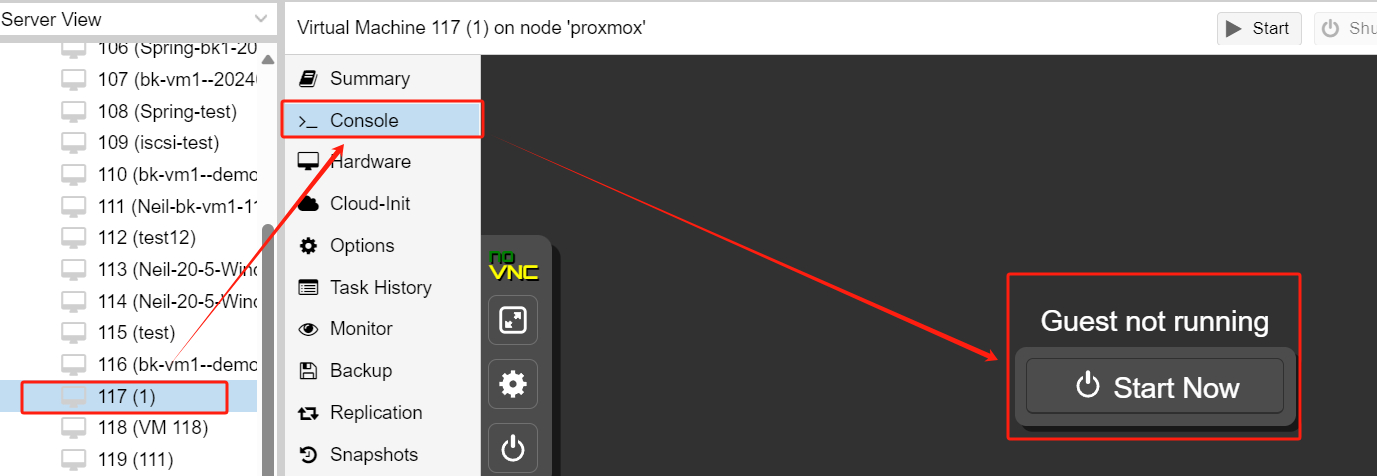
Как мигрировать ВМ с VMware на Proxmox с использованием Vinchin Backup & Recovery?
Vinchin Backup & Recovery выделяется как профессиональное решение для защиты данных, созданное для облегчения работы организаций в достижении надежного резервного копирования и быстрой миграции VMware на Proxmox в средах виртуальных машин.
Поддерживая различные платформы виртуализации, такие как Proxmox, VMware, Hyper-V, Citrix XenServer и многие другие, Vinchin предлагает разнообразный спектр настроек политики резервного копирования, отвечая разнообразным требованиям по защите данных.
Кроме того, Vinchin предлагает интуитивно понятный и удобный для пользователя интерфейс управления, в сочетании с надежной защитой данных и возможностями восстановления после катастроф. Будь то борьба с аппаратными сбоями, потерей данных или непредвиденными катастрофами, Vinchin дает пользователям возможность быстро восстановить свою VM среду, обеспечивая непрерывность стабильных бизнес-операций.
Когда дело доходит до переноса виртуальной машины VMware на Proxmox, процесс упрощается - устраняется необходимость в сложных задачах по преобразованию. Пользователи могут без труда выбрать резервное копирование VM и восстановить его на новом хосте, упрощая процесс миграции.
1. Просто выберите резервную копию ВМ VMware > нажмите Next
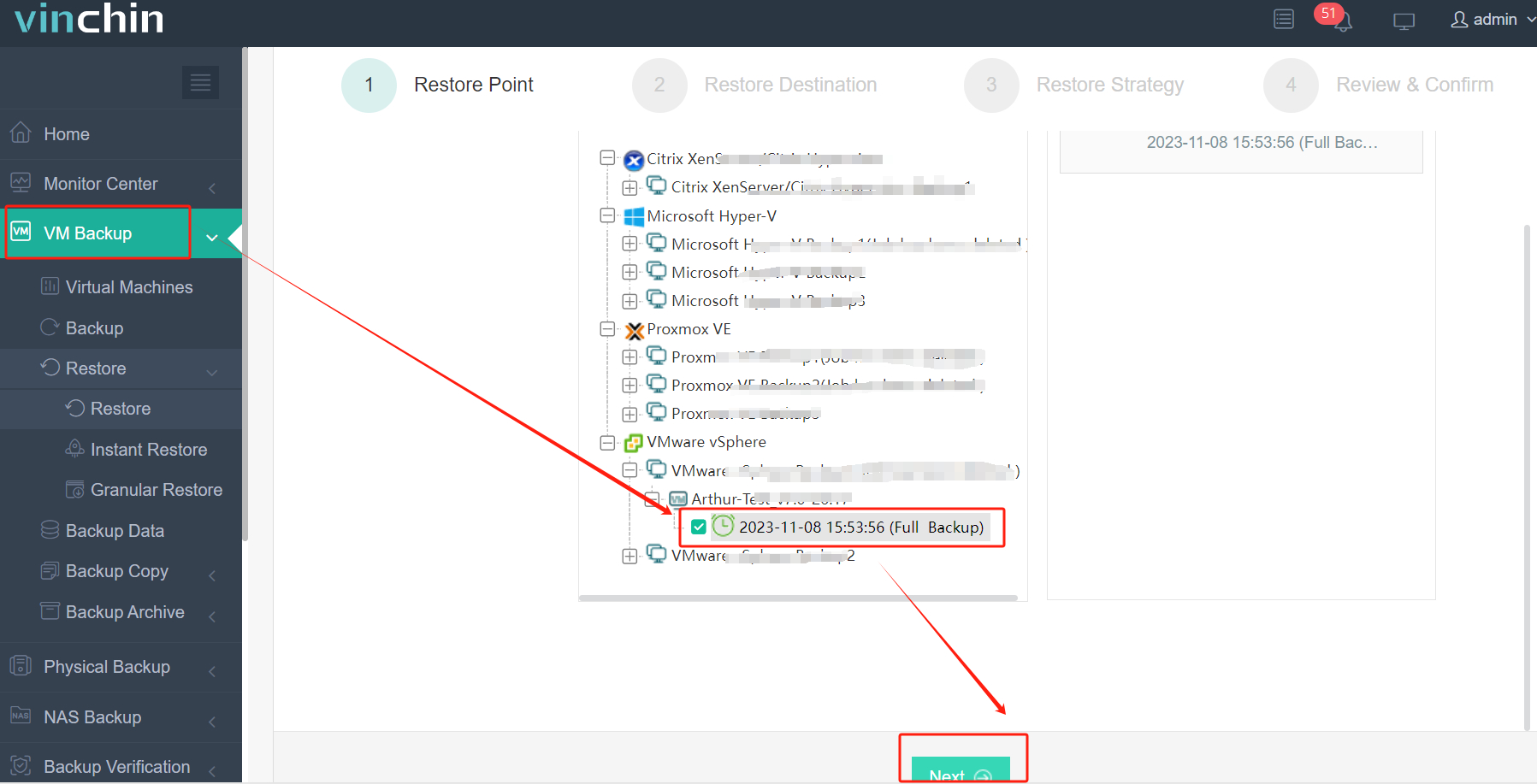
2. Выберите хост Proxmox как целевой хост > нажмите Next
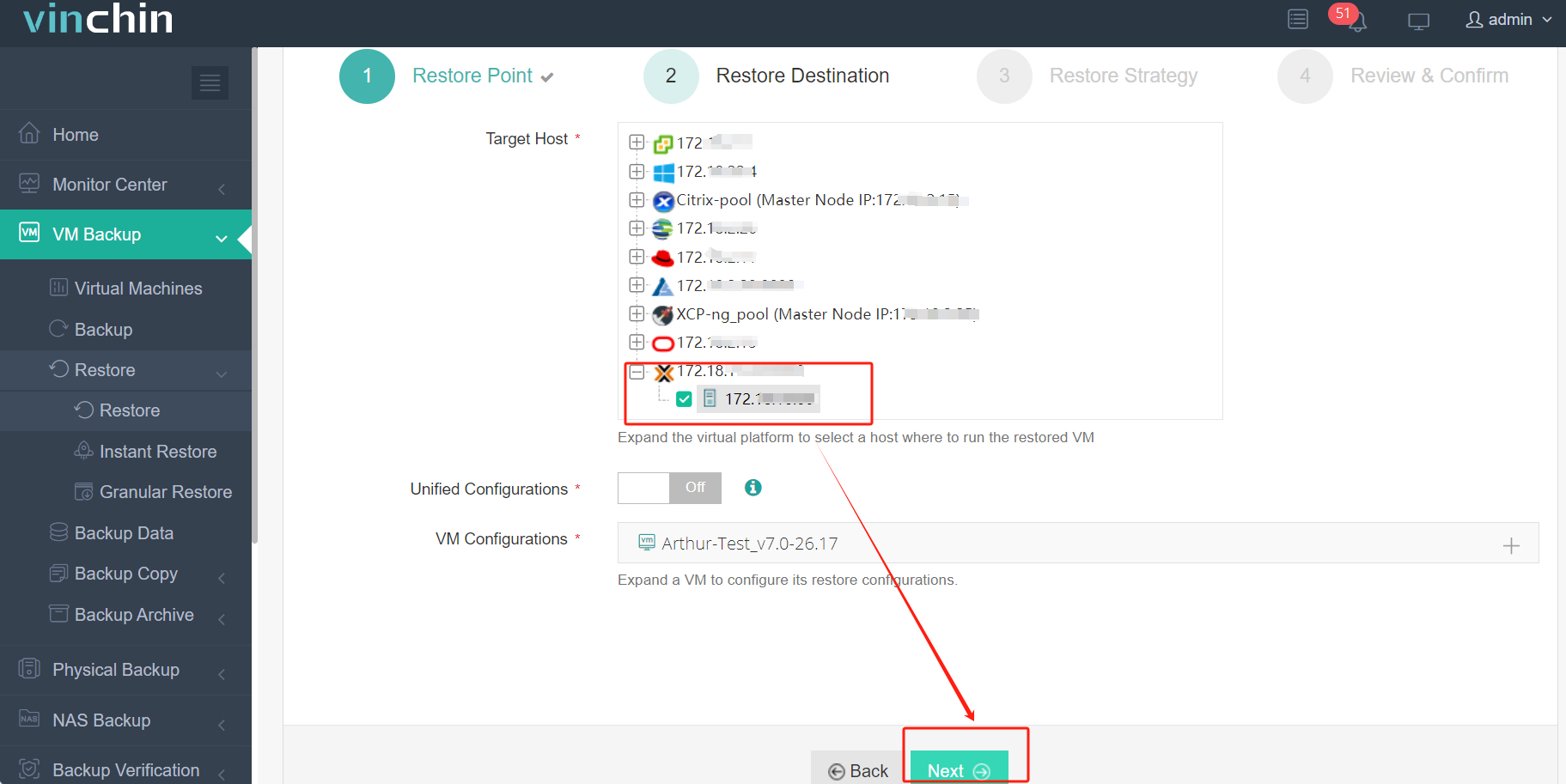
3. Выберите Once-off Restore > нажмите Next
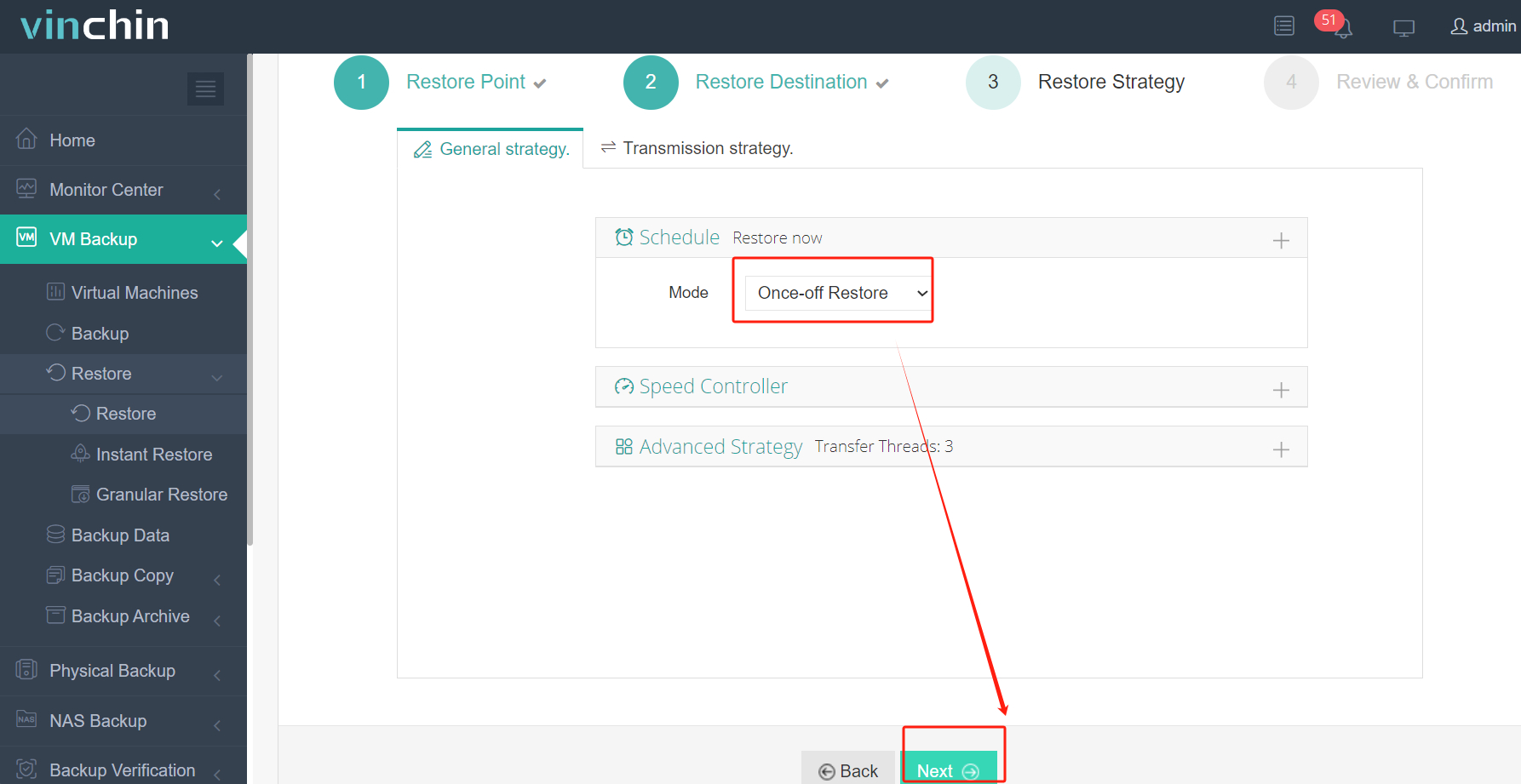
4. Отправить работу
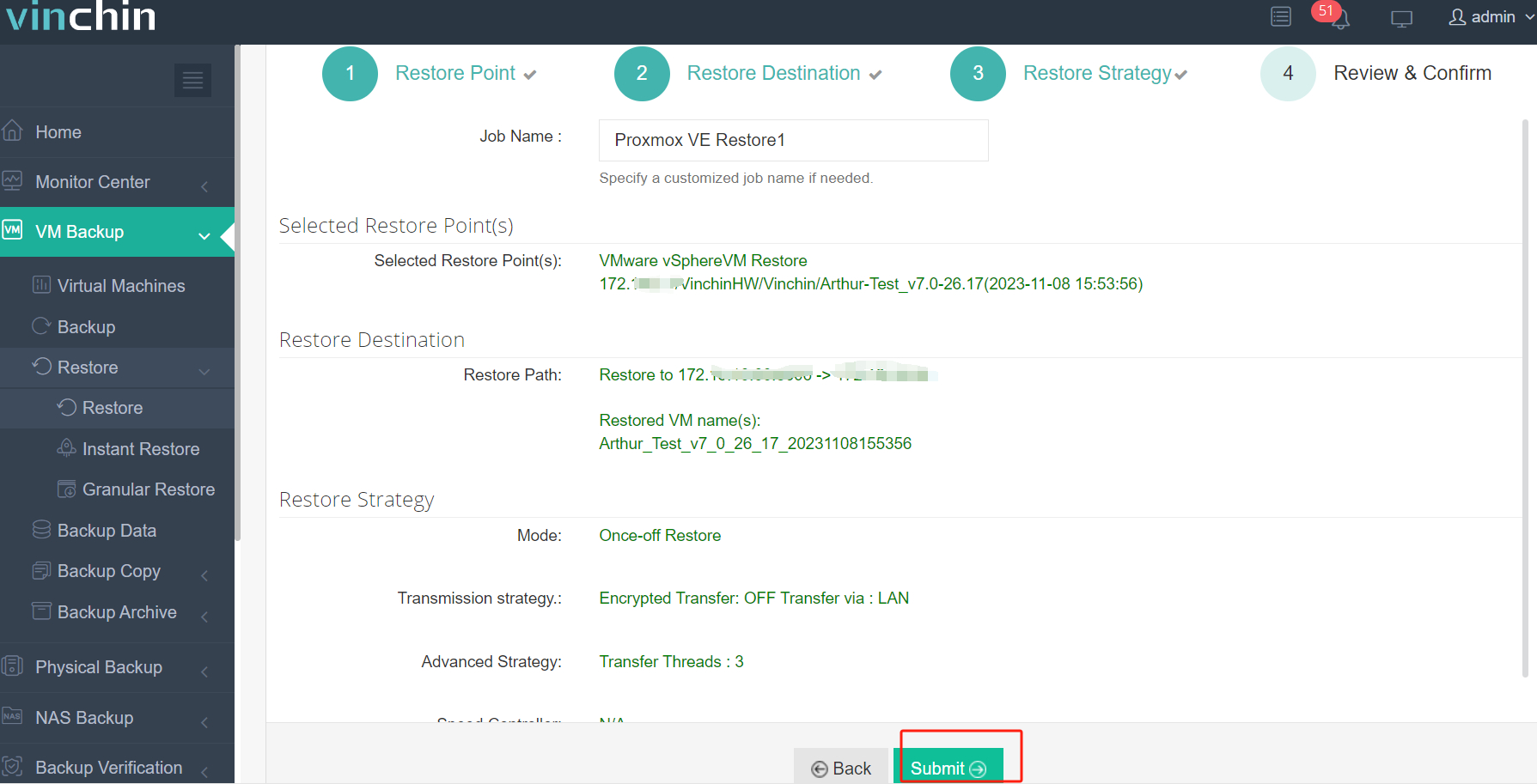
Vinchin предлагает пользователям 60-дневную бесплатную пробную версию для тестирования в реальной среде. За дополнительной информацией, пожалуйста, свяжитесь с Vinchin напрямую, или свяжитесь с нашими местными партнерами.
FAQ
Q: Почему стоит мигрировать с VMware на Proxmox?
A: Proxmox предоставляет бесплатную открытую платформу виртуализации с поддержкой KVM и контейнера (LXC), которая является более доступной по сравнению с VMware. Proxmox также предоставляет мощный веб-интерфейс, который легко использовать.
Q: Будут ли данные потеряны в процессе миграции?
A: Процессы миграции неизбежно несут в себе некоторый риск. Очень важно создать резервную копию важных данных перед началом миграции. После завершения миграции проведите тесты, чтобы убедиться в правильности работы ВМ и проверить целостность данных. Для дополнительного спокойствия рассмотрите возможность использования стороннего программного обеспечения для резервного копирования, такого как Vinchin, чтобы создать резервные копии ваших ВМ.
Заключение
В заключение, миграция виртуальных машин VMware в Proxmox может быть успешно выполнена, следуя ряду шагов. Proxmox предлагает бюджетную альтернативу VMware с ее открытым исходным кодом и поддержкой виртуализации KVM. Инструменты, такие как WinSCP, могут быть использованы для передачи файлов, а Vinchin Backup & Recovery предлагает упрощенное решение для миграции ВМ.
поделиться: