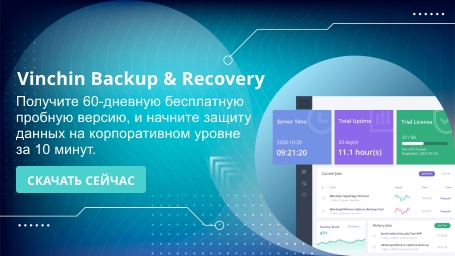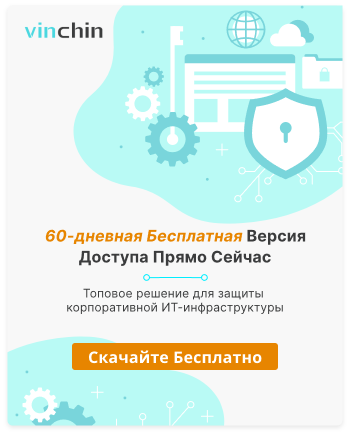-
Почему гипервизор не запущен?
-
Как устранить проблему "гипервизор не работает"?
-
Резервное копирование виртуальной машины Hyper-V эффективным способом
-
Заключение

Виртуальные машины позволять пользователям могут запускать несколько систем на одном компьютере. Windows Hyper-V позволяет пользователям непосредственно развертывать виртуальные машины на компьютере с Windows. Это удобно, но мы заметили, что некоторые пользователи испытывают трудности при использовании этой функции.
"Я включил Hyper-V для создания виртуальной машины на моем компьютере под управлением Windows 10, на котором размещены 4 виртуальные машины. Сегодня я пытаюсь загрузить свои виртуальные машины как обычно, но это не работает, и я вижу сообщение об ошибке."
Произошла ошибка при попытке запустить выбранную виртуальную машину.
Не удалось запустить виртуальную машину, поскольку гипервизор не запущен.
"Я не вносил никаких изменений в настройки. Как я могу это исправить?"
Возможно, у вас есть полезные данные в виртуальной машине, следуйте этому отрывку, чтобы узнать, что означает это сообщение об ошибке и как решить проблему.
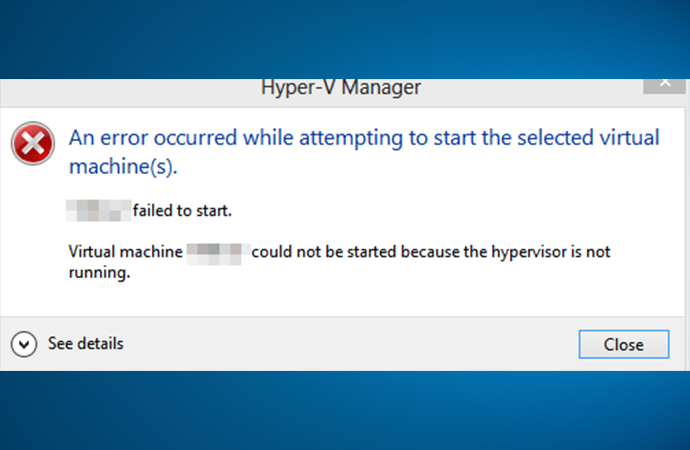
Почему гипервизор не запущен?
Вообще говоря, эта проблема с неработающим гипервизором может быть вызвана неправильными настройками BIOS, измененными настройками Windows или последним обновлением.
Возможно, настройки вашего BIOS были изменены таким образом, что виртуализация, функция Hyper-V или DEP были отключены, вы можете выполнить действия, описанные в следующем разделе, чтобы исправить его.
Устаревший BIOS также может быть причиной этой проблемы.
Кроме того, возможно, ваша операционная система была недавно обновлена, поэтому вы можете перейти в Центр обновления Windows, чтобы проверить или удалить обновление.
Как устранить проблему "гипервизор не работает"?
Прежде чем вы попробуете какие-либо решения, приведенные ниже, рекомендуется выполнить перезагрузку, поскольку вы можете обнаружить, что ваша виртуальная машина снова работает с самым простым решением.
Решение 1. Включите настройки EDP в BIOS
Функция DEP (Data Execution Prevention) заключается в предотвращении повреждения вашего компьютера вредоносными программами. Чтобы разрешить использование гипервизора, корпорация Майкрософт предлагает вам включить его.
1. Чтобы войти в BIOS, сначала вам нужно знать свою клавишу BIOS, это может быть F10, F2, F12, F1 или DEL.
2. Перезагрузите компьютер и несколько раз нажмите клавишу BIOS, чтобы войти в BIOS.
3. Перейдите к функциям DEP и включите ее. Выбор зависит от вашего компьютера. Это может быть "Data Execution Prevention", "XD", "Execute Disable" или "NX".
4. Откройте меню и нажмите сохранить изменения.
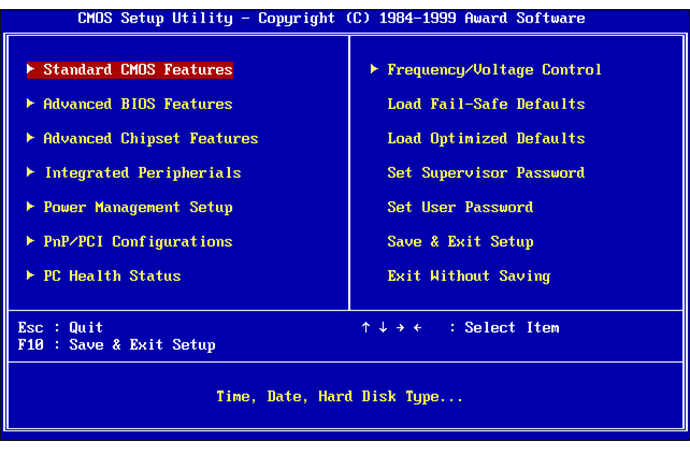
Вы также можете включить настройки DEP без входа в BIOS.
1. Откройте Control Panel
2. Щелкните System and Security, а затем выберите System
3. Перейдите к Advanced System Settings
4. На вкладке Advanced выберите Settings в разделе Performance
5. Перейдите на вкладку Data Execution Prevention
6. Выберите Turn on DEP for essential Windows programs and services only
7. Нажмите кнопку ОК, а затем перезагрузите систему, чтобы включить изменения
Решение 2. Включите визуализацию в BIOS
Функция визуализации необходима для использования гипервизора, поэтому вам следует убедиться, что она включена в BIOS.
1. Перезагрузите компьютер и войдите в BIOS, как в решении 1
2. Перейдите в раздел CPU Configuration
3. Войдите в Acceleration Section
4. Найдите опции VT-x, AMD-V, SVM или Vanderpool и включите их. Если вы видите Intel VT-d или AMD IOMMU, также включите их.
5. Откройте меню Exist и нажмите сохранить изменения.
Решение 3. Обновите BIOS
Устаревший BIOS может вызвать проблему с неработающим гипервизором. Обновление может решить эту проблему. Вам нужно знать производителя материнской платы, перейдите на его официальный сайт, чтобы узнать информацию о материнской плате. Некоторые производители предлагают опции перепрошивки BIOS непосредственно в BIOS, обновить BIOS было бы намного проще, чем обычным способом.
1. Перейдите на веб-сайт материнской платы, чтобы загрузить обновление BIOS.
2. Распакуйте и перенесите его на переносное хранилище
3. Перезагрузите компьютер и войдите в панель управления UEFI в BOIS
4. Запустите средство обновления прошивки UEFI или средство перепрошивки и создайте резервную копию существующей прошивки вашего ПК на флэш-накопитель
5. Используйте ту же утилиту UEFI, чтобы выбрать новый образ прошивки, который вы сохранили на флэш-накопителе. После этого перезагрузите компьютер.
Решение 4. Откат обновления Windows
Вы можете не изменять настройки Windows вручную, но последнее обновление Windows может что-то сделать с вашим компьютером. Его удаление может устранить проблему с неработающим гипервизором.
1. Щелкните значок Windows на рабочем столе, а затем щелкните значок Settings
2. Выберите Update and Security
3. Нажмите View installed update history
4. Нажмите Uninstall updates
5. Просмотрите последние обновления и удалите неправильные.
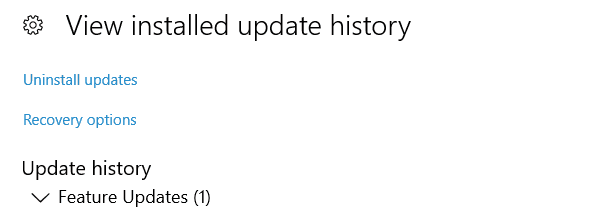
Резервное копирование виртуальной машины Hyper-V эффективным способом
Ваши данные очень важны, и риск потери его очень высок, если виртуальная машина не может корректно запуститься по некоторым недиагностируемым причинам. Следовательно, чтобы минимизировать потери в худшем сценарии, лучший способ - заранее разработать надлежащий план резервного копирования и восстановления после бедствия для вашей среды Hyper-V.
С Vinchin Backup & Recovery весь процесс может быть значительно упрощен. Вам понравятся такие функции, как автоматическое резервное копирование виртуальной машины, безагентное резервное копирование, гранулярное восстановление, мощная альтернатива RCT, BitDetector, восстановление на уровне файлов и т.д., все в одной веб-консоли.
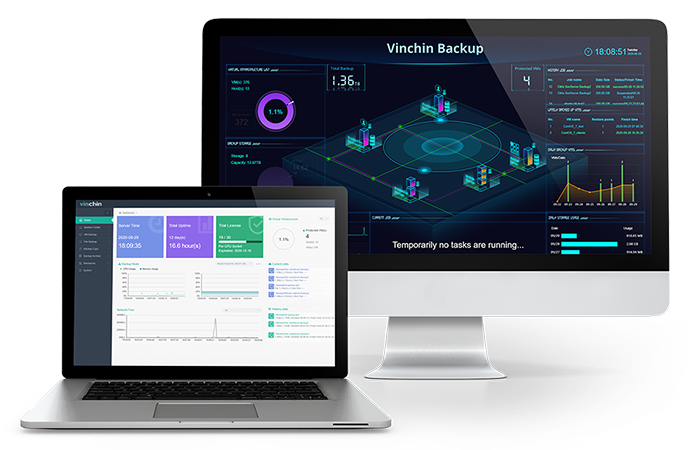
Просто скачайте Vinchin Backup & Recovery, чтобы начать простое путешествие по защите данных с 60-дневной полнофункциональной бесплатной пробной версией. Нажмите кнопку, чтобы получить установочный пакет.
Заключение
Пользователи Hyper-V могут столкнуться с проблемой, заключающейся в невозможности запуска виртуальной машины из-за того, что гипервизор не запущен. Если вы получили это сообщение об ошибке, причиной могут быть настройки BIOS, настройки Windows или центр обновления Windows. Независимо от того, используете ли вы Windows 10, Windows 2012 server или другую операционную систему, просто воспользуйтесь 4 решениями, описанными в этом отрывке, чтобы устранить проблему.
Кстати, вы можете использовать Vinchin Backup & Recovery для простого резервного копирования виртуальной машины Hyper-V. Не забудьте поделиться этим отрывком, чтобы помочь большему количеству людей.
поделиться: