-
1. Hyper-V Sanal Makinenin Dışa Aktarılması
-
2. Dosyanın Proxmox Ana Bilgisayara Aktarılması
-
3. Proxmox VE'de Dosyanın Doğrulanması
-
4. VHDX sanal sabit disk resim dosyasını QCOW2 formatına dönüştürme
-
5. Yeni dönüştürülen QCOW2 dosyanızın tanınması
-
6. Yeni oluşturulan sanal makinenize yeni QCOW2 dosyasını eklemek için " qm set " komutunu kullanma.
-
Vinchin çözümüyle VM göçsallığını basitleştirin
-
Sonuç
Önceki makale, Proxmox VE ve Hyper-V olarak sanallaştırma platformlarının özelliklerine ayrıntılı bir genel bakış sağladı ve ayrıca Proxmox VE'den Hyper-V'ye sanal makineleri nasıl geçirilir anlatıldı. Bu makale artık Hyper-V'den Proxmox VE'ye sanal makineleri geçirmek için size rehberlik edecek.
Hyper-V ve Proxmox VE, her ikisi de popüler sanallaştırma platformlarıdır, ancak farklı sanal makine formatlarını kullanırlar. Hyper-V VHD veya VHDX formatlarını kullanırken, Proxmox VE QEMU kullanır ve genellikle QCOW2 veya ham formatları tercih eder. Bu nedenle, Hyper-V sanal makinelerini Proxmox VE'ye geçirmek için belirli dönüştürme adımları atılmalıdır.
1. Hyper-V Sanal Makinenin Dışa Aktarılması
Hyper-V Yöneticisi'ni başlatın, göç etmek istediğiniz seçili sanal makineye sağ tıklayın ve "Export" seçeneğini belirleyin.
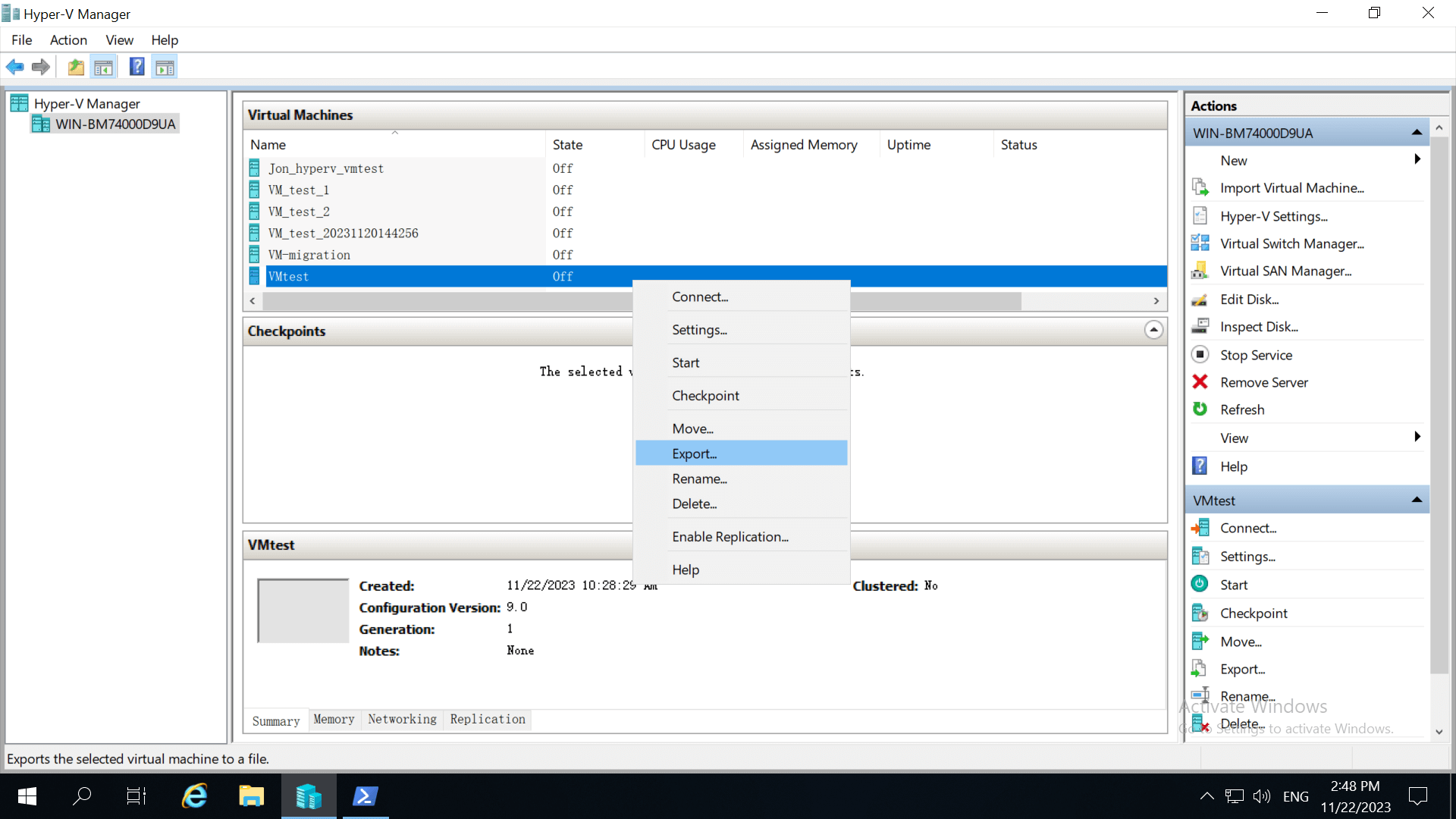
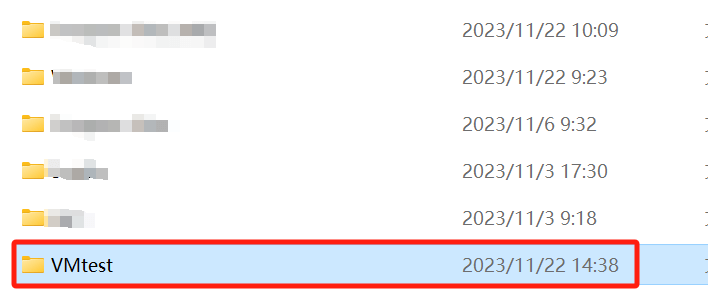
Sanal makinenin disk görüntü dosyası "Virtual Hard Disks" klasöründe bulunabilir.
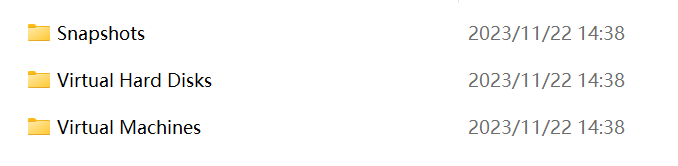

2. Dosyanın Proxmox Ana Bilgisayara Aktarılması
Dosyayı Proxmox ana bilgisayara aktarmak için uzaktan aktarma gerekiyorsa, WinSCP aracını kullanabilirsiniz.
3. Proxmox VE'de Dosyanın Doğrulanması
Dosya Proxmox ana bilgisayara aktarıldıktan sonra, dosyanın bütünlüğünü kontrol etmek için Proxmox VE Kabuğu sayfasında şu komutu kullanabilirsiniz:
qemu-img check -r all "/root/VMtest/Virtual Hard Disks/Hyper-v-proxmox.vhdx"
Lütfen dosya yolunu Proxmox konakta gerçek dosya yolunu ile değiştirmeyi unutmayın.

4. VHDX sanal sabit disk resim dosyasını QCOW2 formatına dönüştürme
Proxmox VE'de yeni bir sanal makine oluşturun ve aşağıdaki komutu kullanarak VHDX sanal sabit disk resim dosyasını QCOW2 formatına dönüştürün:
qemu-img convert -O qcow2 "/root/VMtest/Virtual Hard Disks/Hyper-v-proxmox.vhdx" /mnt/pve/NFS-test/images/107/vm-107-disk-1.qcow2
![]()
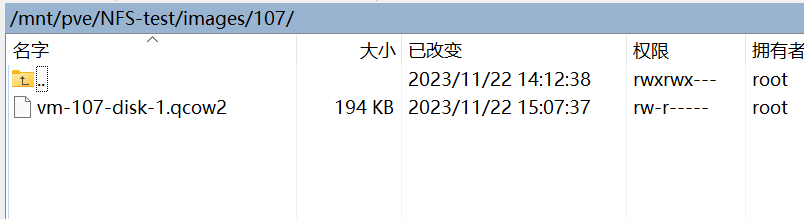
5. Yeni dönüştürülen QCOW2 dosyanızın tanınması
Proxmox'teki depolama taramasını yenilemek için "qm rescan" komutunu kullanarak, yeni dönüştürülen QCOW2 dosyanızın tanınmasını sağlayın.

6. Yeni oluşturulan sanal makinenize yeni QCOW2 dosyasını eklemek için "qm set" komutunu kullanma.
Örneğin, 109 kimlik numarasıyla bir sanal makine oluşturduysanız, bu belirli sanal makine için disk dosyasını bulmak için ""pvesm"" komutunu kullanabilirsiniz.

Aşağıdaki komutu girin:
qm set 109 -scsi0 NFS-test:107/vm-107-disk-1.qcow2
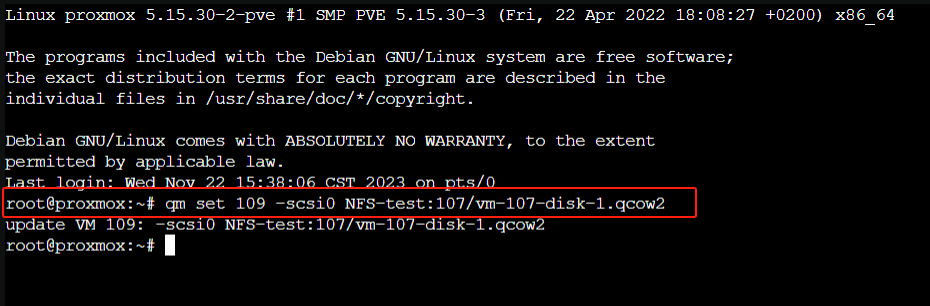
Bu noktada, sanal makinenin Sert Diskinin bu an itibariyle değiştirildiğini fark edeceksiniz.
Sanal makineyi başlatmaya çalışarak doğru çalışıp çalışmadığını kontrol edebilirsiniz.
Vinchin çözümüyle VM göçsallığını basitleştirin
Sizlere Hyper-V'den Proxmox VE'ye sanal makine (VM) geçirmeyi kolaylaştıran bir çözüm var --- bu da Vinchin Backup & Recovery'dir.
Vinchin Backup & Recovery, VMware vSphere gibi VM'lerin yedeklemesini destekleyen profesyonel bir çözümüdür, Hyper-V, Proxmox VE, XenServer, XCP-ng, oVirt, RHV, OpenStack ve diğer verilerin yedeklenmesine olanak sağlar; veritabanları, NAS, dosya sunucuları, Linux & Windows Sunucuları vb.
Dayanıklı yedekleme ve kurtarma işlevlerini gerçekleştiren güçlü bir performans sergiler; hızlı artımlı yedekleme, görüntü tabanlı, aracısız yedekleme, LAN-Free yedekleme ve kurtarma, uzak yedek kopyası, çoklu iş parçacıklı aktarım, sabotaj yazılımı koruması ve daha fazlası ile kritik verilerinizin tamamen güvenliğini sağlar. Anlık Geri Yükleme özelliği, başarısız bir VM'yi 15 saniyede yeniden başlatabilir, böylece RTO'yu büyük ölçüde azaltır.
Verileri ayrıca kolayca Proxmox VE ana bilgisayarından başka bir sanal platforma geçirme ve tam tersi yapabilirsiniz.Hyper-V VM'leri Proxmox VE'ye geçirmek için aşağıdaki adımları izleyin:
1.Hyper-V VM'nizi yedekleyin, yedekleme hedefini ve yedekleme stratejilerini seçin, ardından Gönderin.
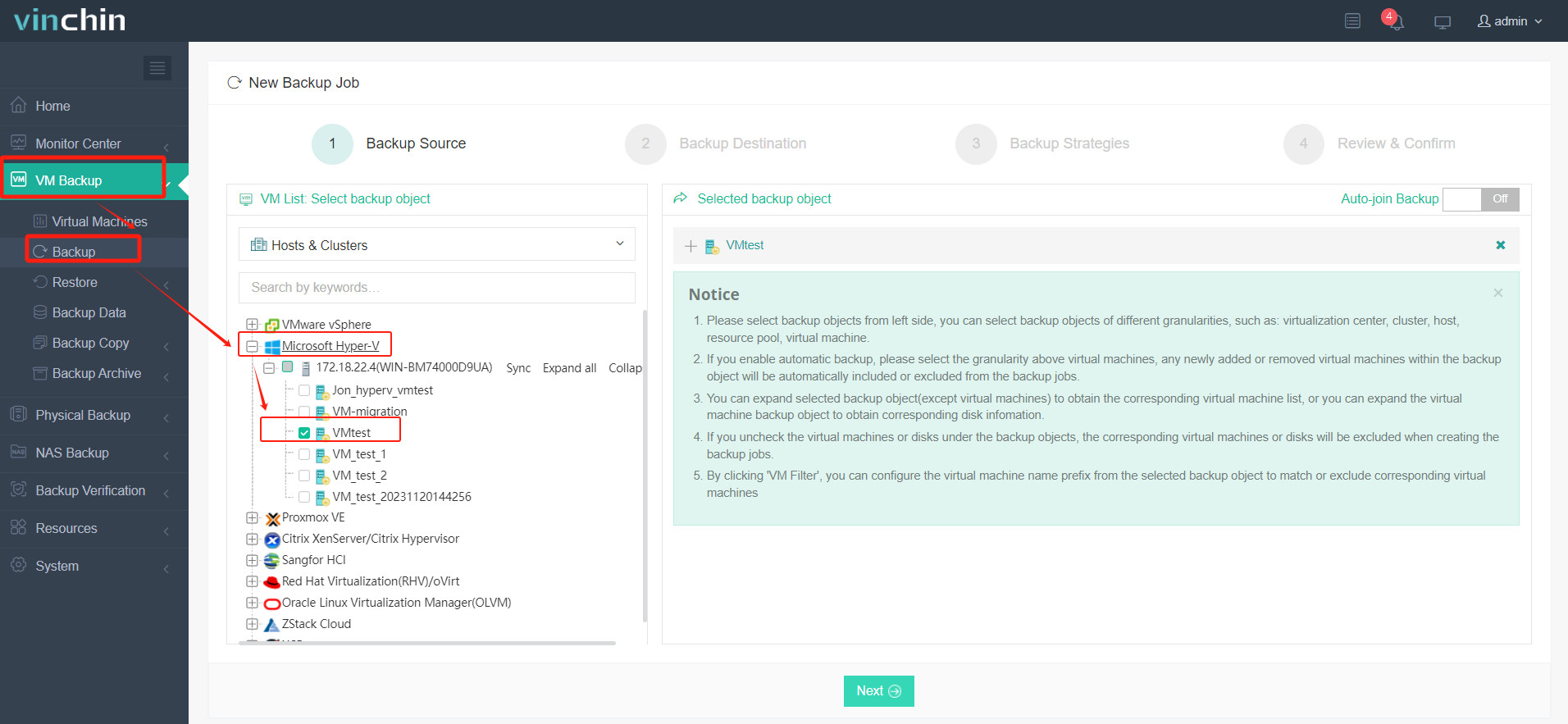
2.Geri yüklenecek VM'yi seçin.
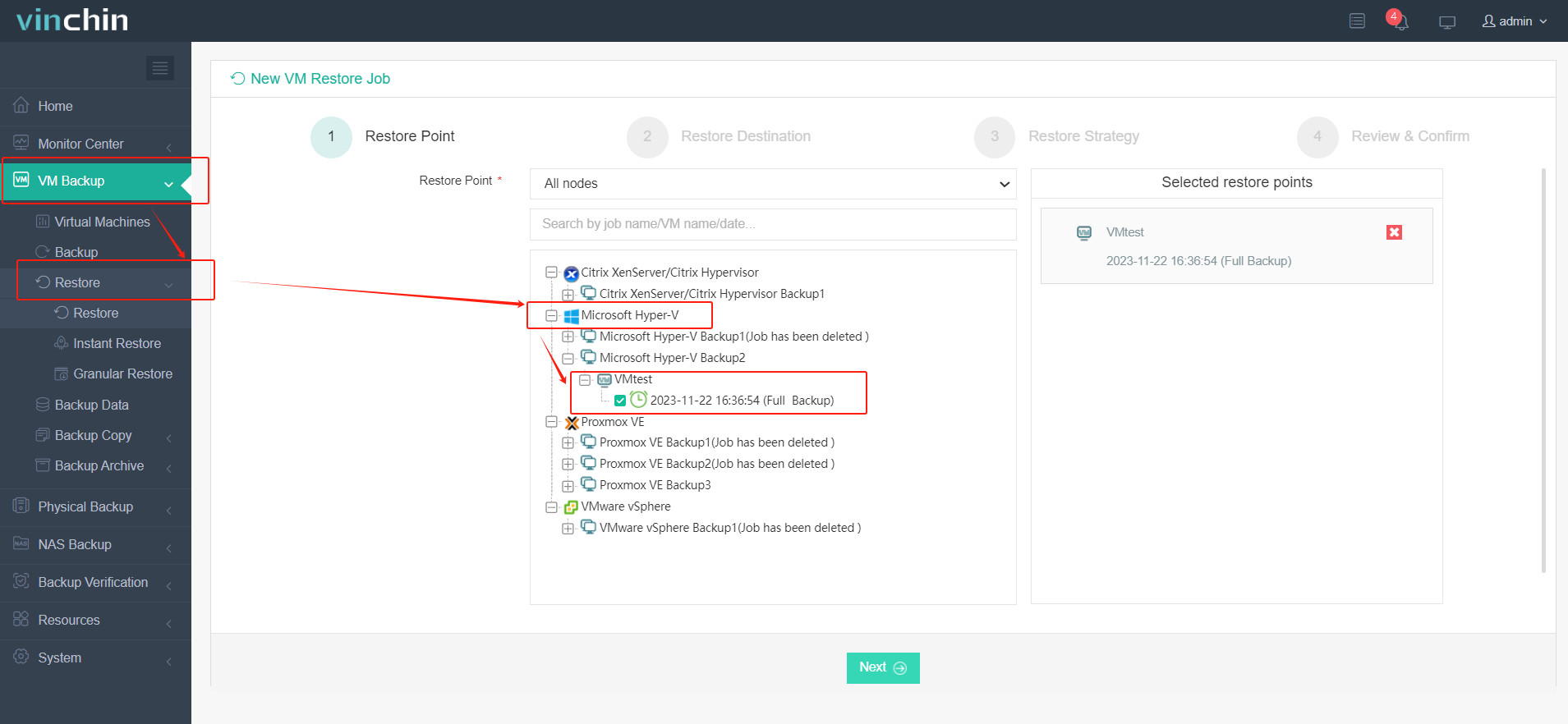
3. Geri yüklenecek VM'yi çalıştırmak için Proxmox VE ana bilgisayarı seçin
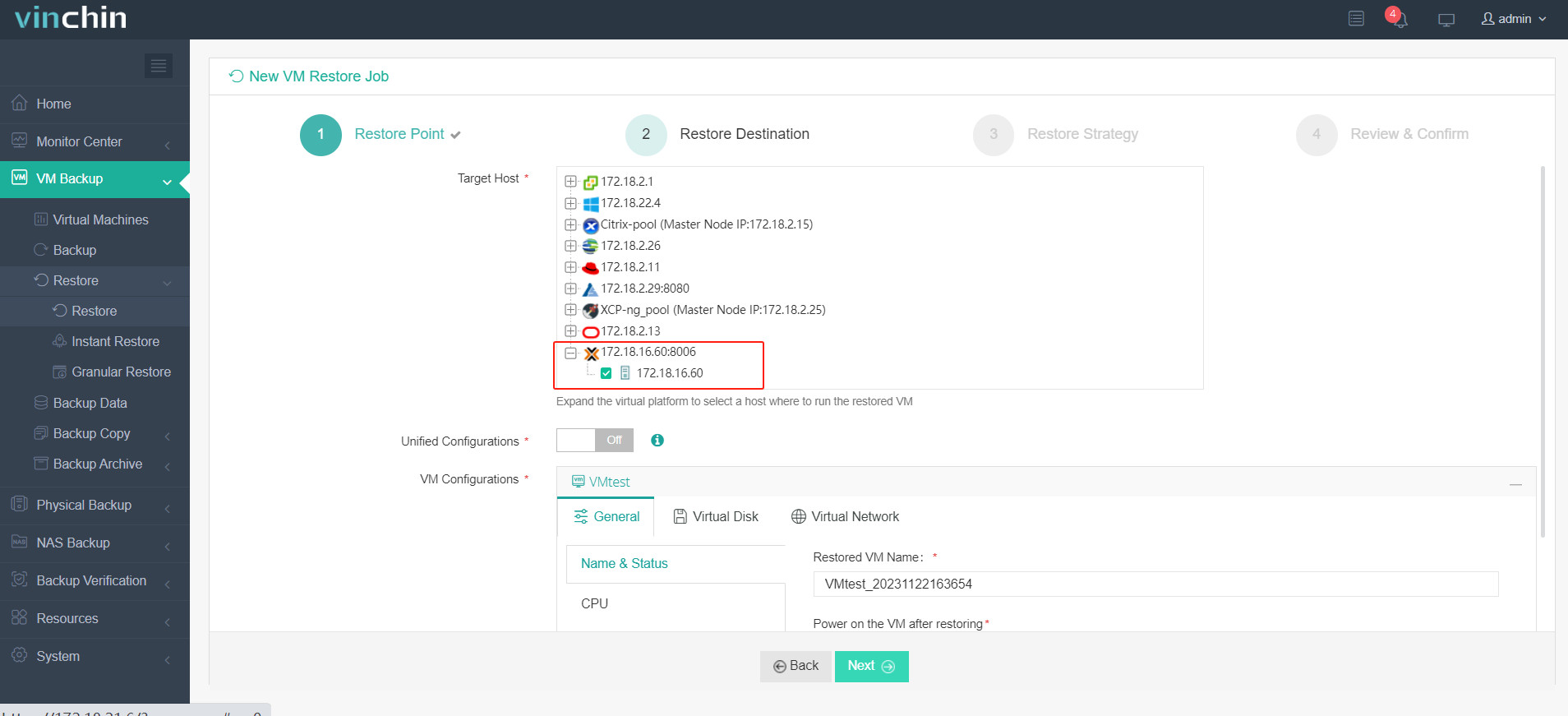
4. Geri yükleme stratejisini seçin
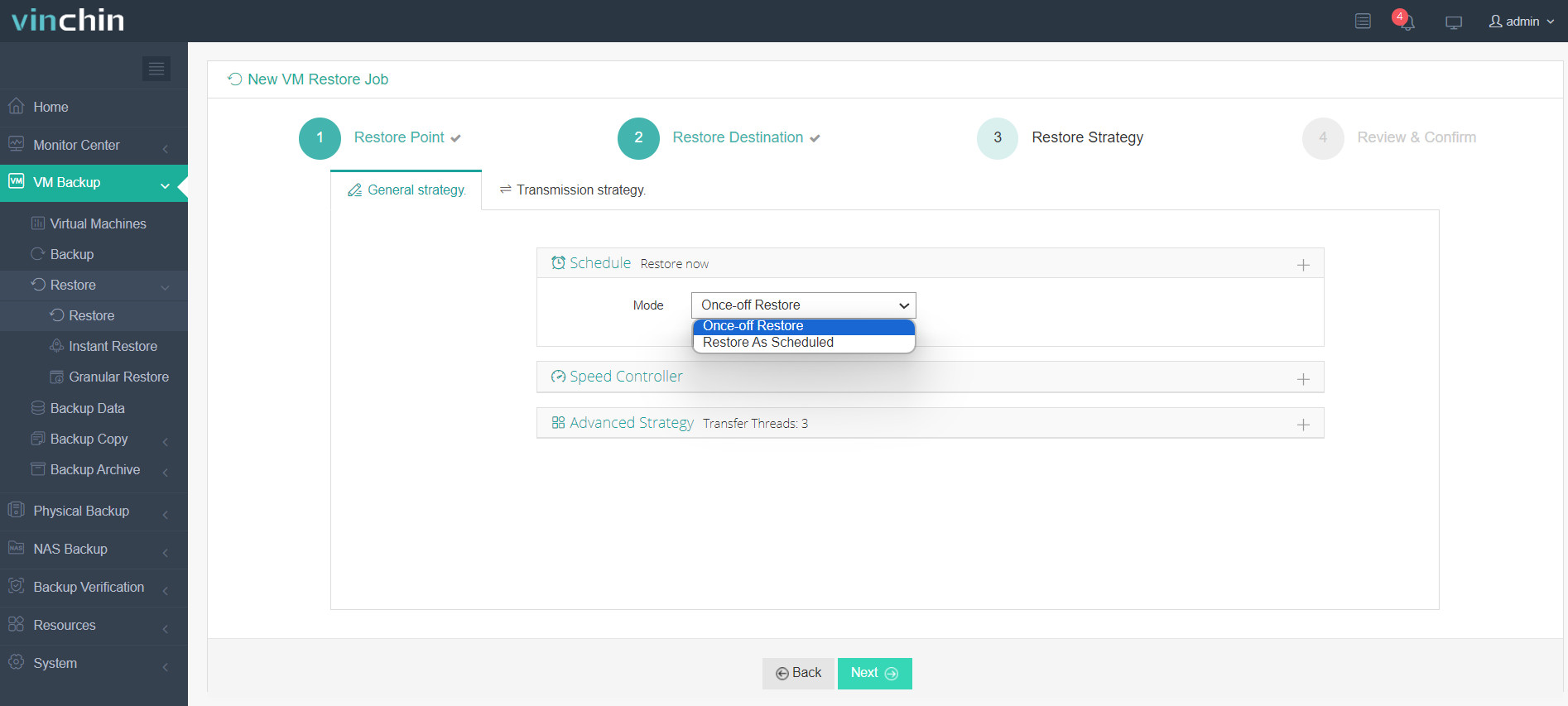
5. Görevi gözden geçirin ve gönderin.
İşlemi başlatın ve ardından Proxmox VE web konsolunu kontrol edebilirsiniz, VM'nin geri yüklendiğini ve çalıştığını göreceksiniz.
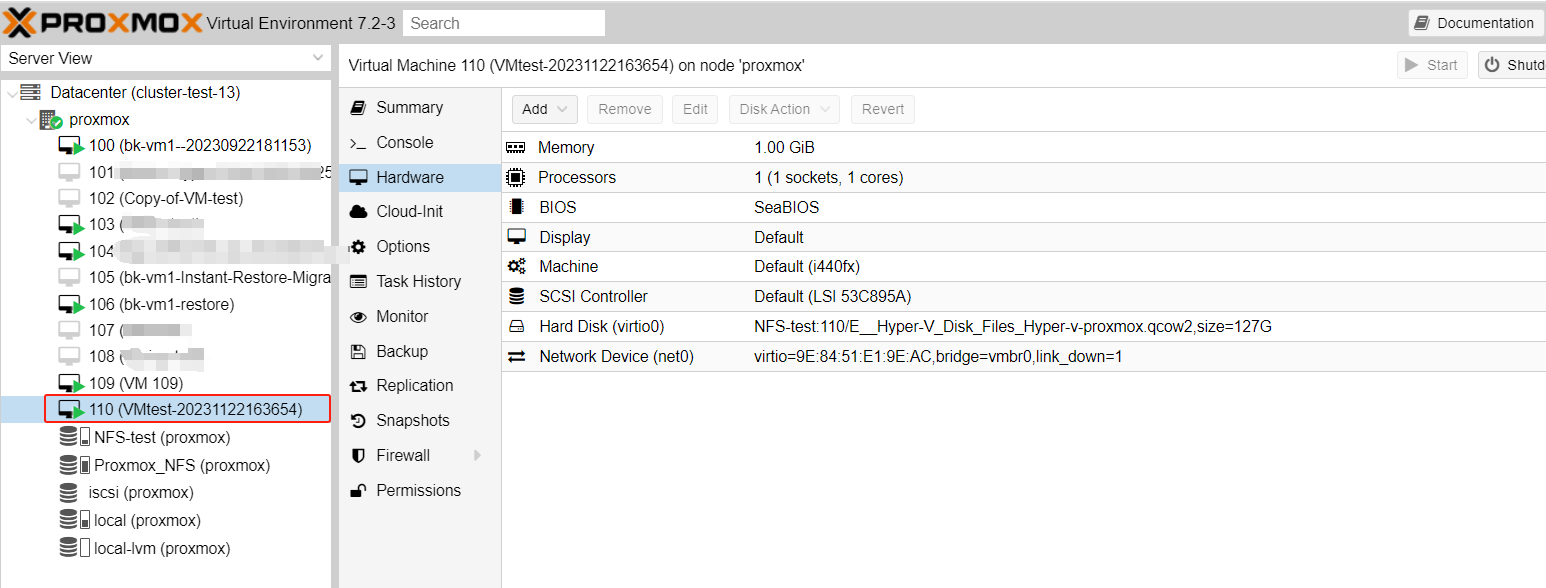
Vinchin Backup & Recovery binlerce şirket tarafından tercih edilmiştir ve siz de bu güçlü sistemi 60 günlük tam özellikli deneme sürümüyle kullanmaya başlayabilirsiniz! Ayrıca, bize ulaşın, ihtiyaçlarınızı belirtin ve IT ortamınıza uygun bir çözüm alacaksınız.
Sonuç
Hyper-V'den Proxmox VE'ye VM'leri geçirmek, Proxmox VE'nin açık kaynak kodlu olması, esnekliği ve güçlü yapısı gibi özelliklerinden yararlanmanızı sağlar. Bu kılavuzun geçiş için temel adımları sağlamasına rağmen, işlem sanal makinelerinizin ve konak sistemlerinizin özel yapılandırmalarına bağlı olarak değişebileceğine dikkat etmek önemlidir. Verilerinizi her zaman yedekleyin ve yapılandırmalarınızı tamamen test edin, başarılı bir geçiş sağlamak için.
Vinchin Backup & Recovery'i seçerek Hyper-V'den Proxmox VE'ye sanal makinelerinizi kolayca yedekleyebilir ve geçirebilirsiniz. Ücretsiz deneme sürümünü kaçırmayın!
Paylaşın:





















