-
Hyper-V Nedir?
-
Hyper-V Manager'da Hyper-V VM nasıl oluşturulur?
-
Hyper-V VM'de Windows/Linux işletim sistemi nasıl yüklenir?
-
Profesyonel bir çözümle Hyper-V VM'yi nasıl yedeklerim?
-
Hyper-V Sanal Makine Oluşturma Sık Sorulan Sorular
-
Özetle
Bilgi teknolojisinin gelişiminde, sanallaştırma kesinlikle teknoloji uygulamasının gelişmesine katkıda bulunur çünkü şirketler ve kuruluşlar için maliyeti azaltır ve testlerde hızı ve güvenliği artırır.
En popüler sanallaştırma çözümlerinden biri Microsoft'un Hyper-V'dir. Sunucu altyapısını optimize etmek isteyen bir BT uzmanı ya da ev laboratuvarı için yeni teknolojileri keşfetmek isteyen hevesli bir hobi meraklısı olun, Hyper-V'yi anlamak birçok fayda sağlayacaktır.Bu rehberde, Hyper-V'nin temel bilgilerini, Hyper-V'nin ne olduğunu ve Hyper-V sanal makinesi nasıl oluşturulacağını size anlatacağız.
Hyper-V Nedir?
Hyper-V oluşturmaya dalmadan önce, bu sanallaştırma çözümünün temel bir anlayışına sahip olmak için bir dakikanızı ayırın.
Hyper-V, birinci sınıf hipervisor olarak kabul edilir, yani direk fiziksel donanıma yüklenen çıplak metal hipervisor olarak da adlandırılır; ancak Windows işletim sistemi içinde bir rol olarak da çalışabilir. Muhtemelen bu, Hyper-V'in Windows işletim sisteminin yerleşik bir özelliği olması nedeniyle olabilir. VMware Workstation ve Virtualbox gibi tipik ikinci sınıf hipervisörleri ise, diğer yaygın uygulamalar gibi işletim sistemine indirilip kurulması gereken uygulamalardır.
Alt işletim sistemlerini soyutlayarak, hyper -V IT altyapılarında kaynak optimizasyonu, ölçeklenebilirlik ve maliyet etkinliğini kolaylaştırır.
Hyper-V kullanmak için gereksinimleri ve nasıl yükleneceğini öğrenmek istiyorsanız, burada başka bir rehber var: Hyper-V'yükleme.
Hyper-V Manager'da Hyper-V VM nasıl oluşturulur?
Hyper-V sanal makinesi oluşturmaya en yaygın yöntem, Windows işletim sisteminde yerleşik olan Hyper-V Yöneticisi'ni kullanmaktır. Hyper-V'yi etkinleştirdikten sonra arama kutusunda bulabilirsiniz.
Sanal makineyi en kısa sürede kullanmak istiyorsanız, işletim sisteminin ISO görüntüsünü önceden hazırlamak önerilir.
1. Arama kutusunda Hyper-V Manager yazarak açın
2. Şimdi VM için sanal anahtarı hazırlayalım. Sunucu adına tıklayın > sağdaki Virtual Switch Manager'e tıklayın > New virtual network switch'e tıklayın > sırasıyla External, Internal ve Private anahtarlar oluşturun.
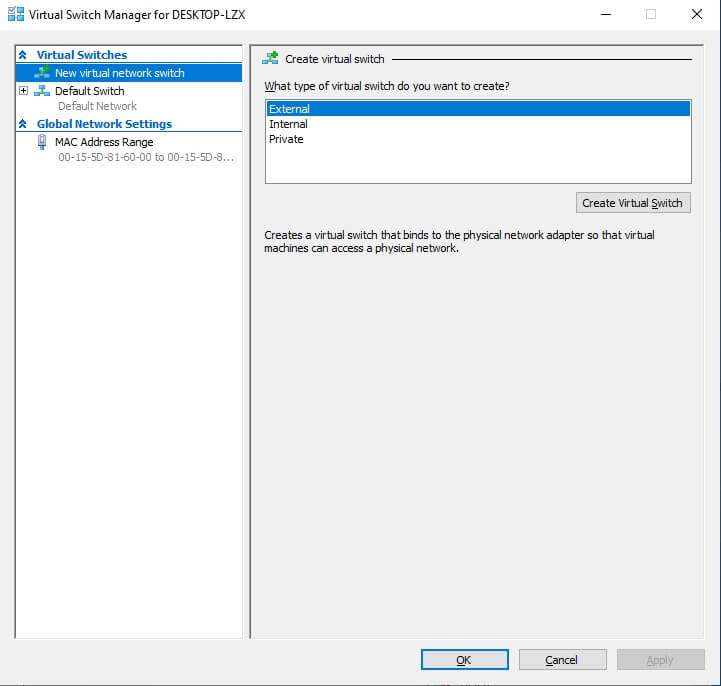
Üç farklı tür sanal anahtarın açıklamaları şunlardır:
Dış Ağ: Dış ağa bağlanmak için kullanılır.
İç Ağ: Ana bilgisayar ve sanal makineler arasındaki iletişim için kullanılır.
Özel Ağ: İki sanal makine arasındaki iletişim için kullanılır.
3. Ana bilgisayar adına sağ tıklayın > New'i seçin > Virtual Machine'yi seçin. Bu, size New Virtual Machine Wizard'ı yönlendirecektir.

4. Before you begin'u okuyun > Next'e tıklayın
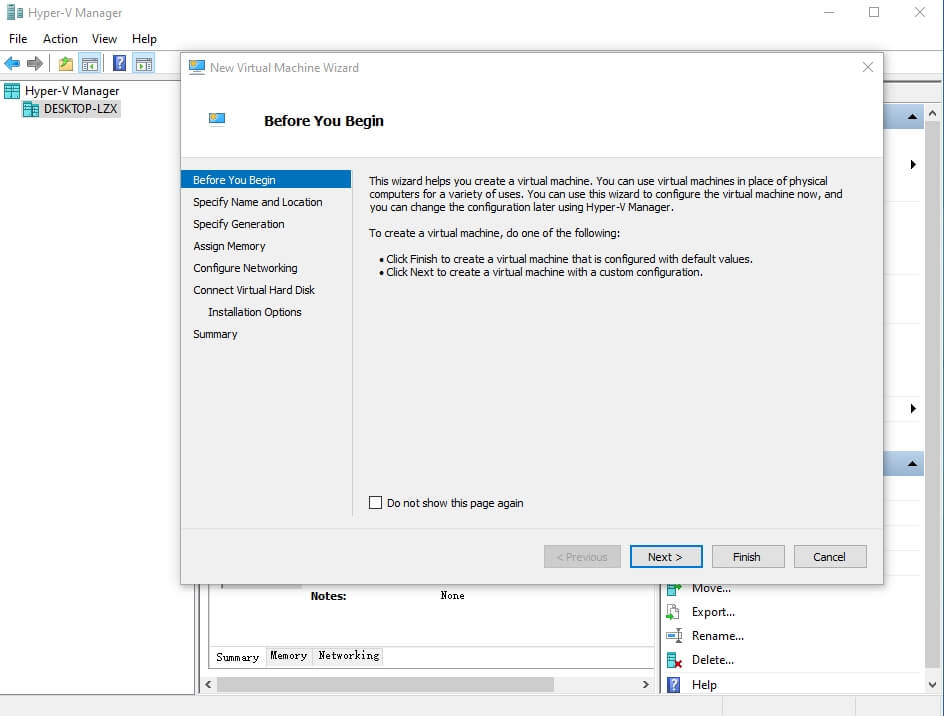
5. VM adını belirtin > VM'nin konumunu kontrol edin veya varsayılan konumu kullanın > Next'e tıklayın
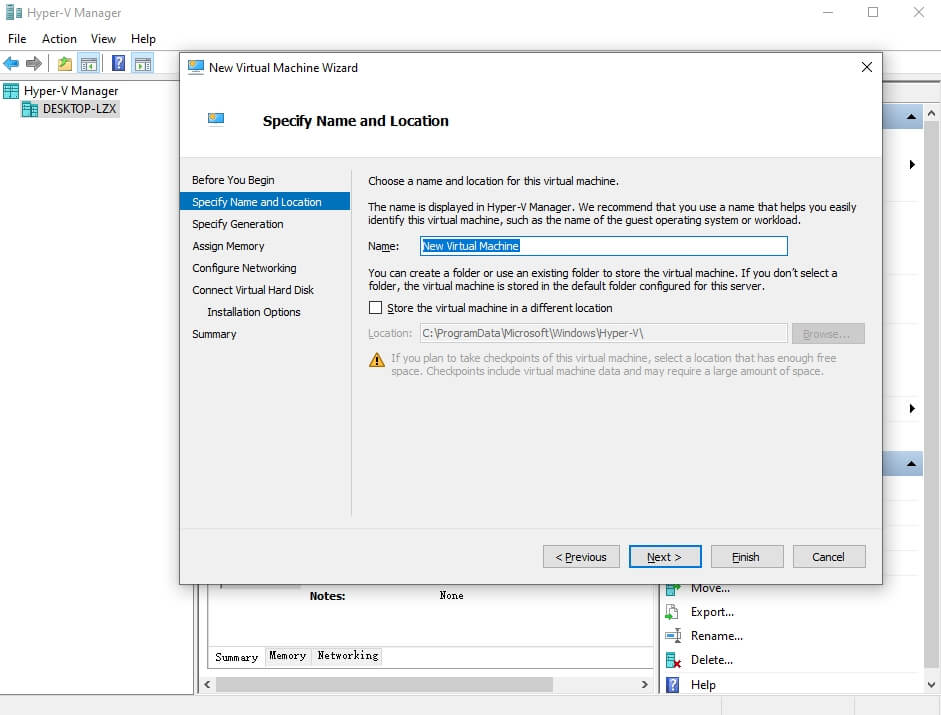
6. Hyper-V VM nesilini belirleyin > Next'e tıklayın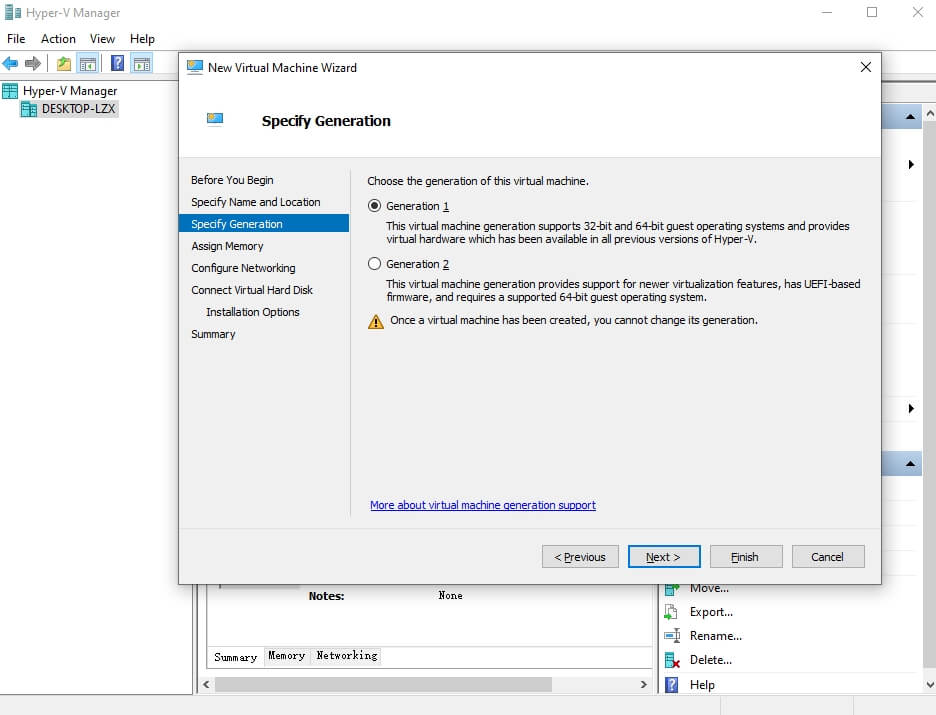
7. VM için bellek ayarlayın > Next'e tıklayın
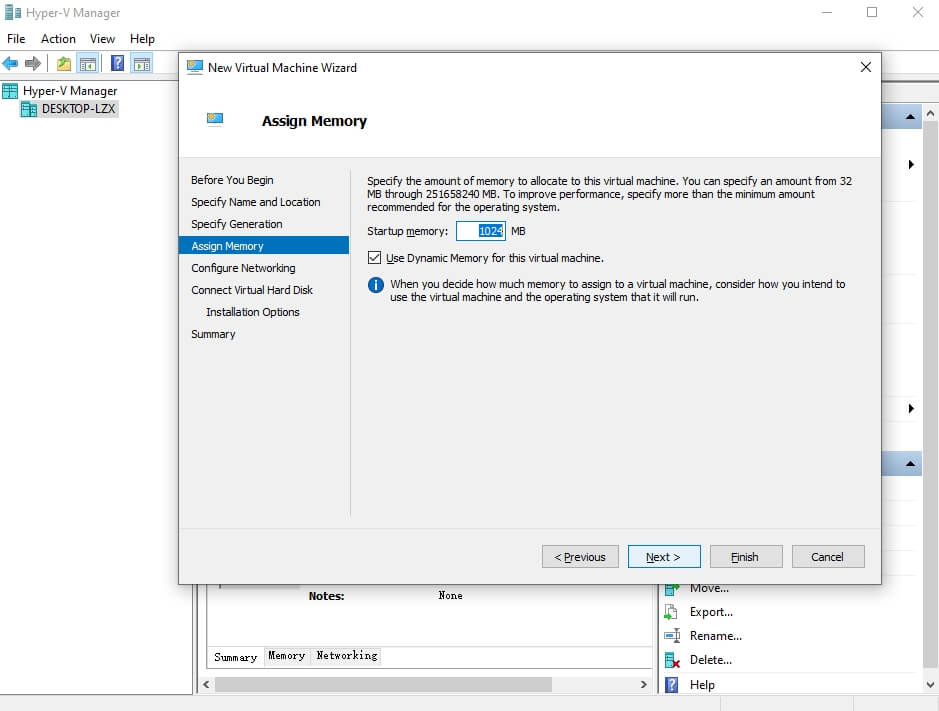
8. Bu VM için gerekli olan uygun sanal anahtarı seçin > Next'e tıklayın
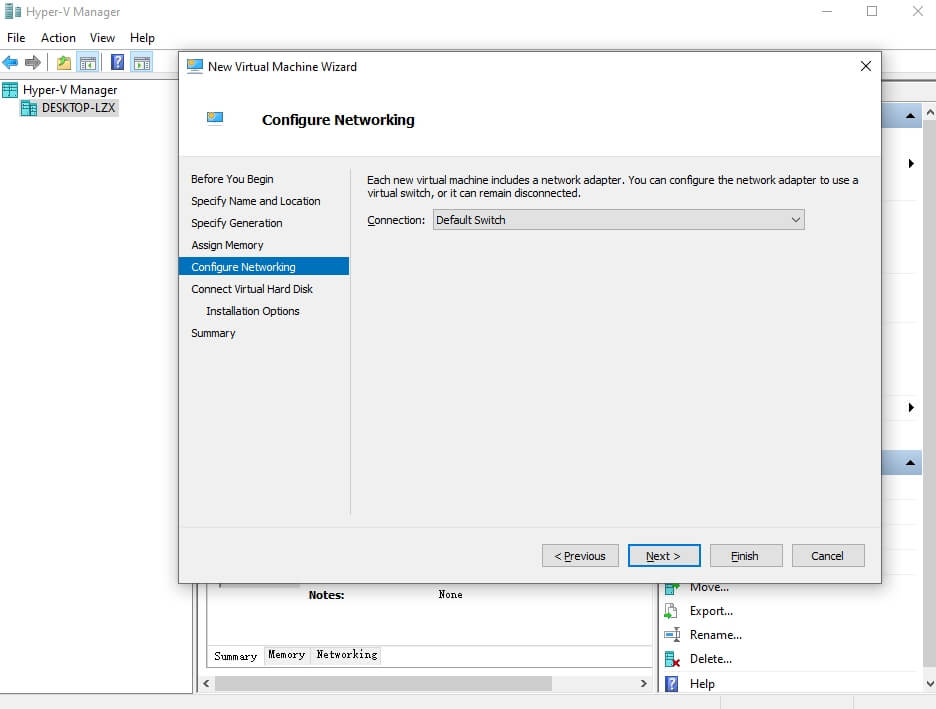
9. Bu sanal makine için sanal diski oluşturun > Next'e tıklayın
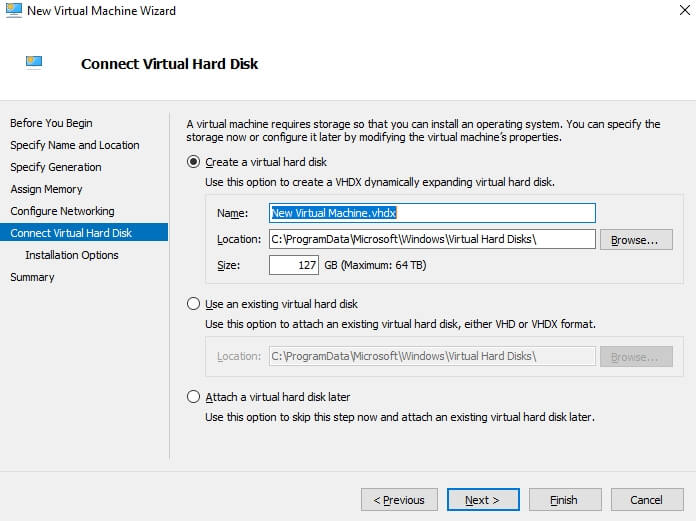
10. Bootable CD/DVD-ROM'dan Install an operating system'i seçeneğini belirleyin > ISO image'yi seçin > hazırlanmış ISO görüntüsünü eklemek için Browse'ye tıklayın veya daha sonra bir işletim sistemi yükleyebilirsiniz > Finish'e tıklayın
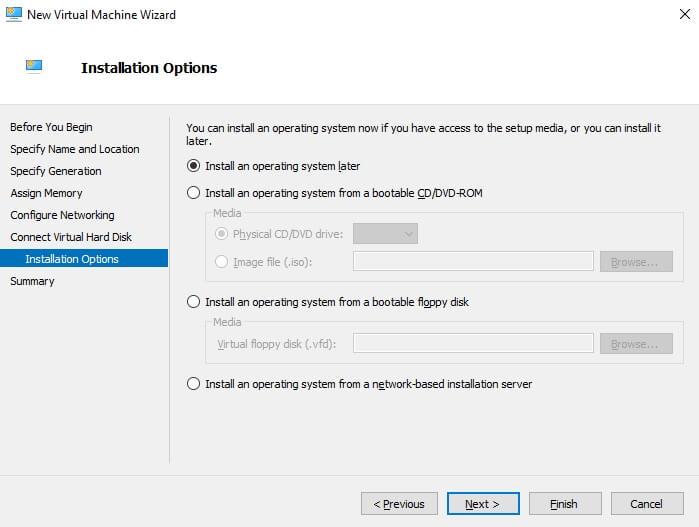
11. Hyper-V Yöneticisi'nde VM adının üzerine sağ tıklayın > VM'yi açmak için Start'ı seçin
12. Fiziksel makinede olduğu gibi işletim sistemi ayarlarını yapılandırın
Şimdi VM'yi istediğiniz gibi kullanabilirsiniz.
Eğer VM'ye artık ihtiyacınız yoksa, VM adının üzerine sağ tıklayın > Delete'ye tıklayın.
Ayrıca, Hyper-V Yöneticisi'nde VM'yi dışarı aktararak VM'yi kolayca yedekleyebilirsiniz.
Hyper-V VM'de Windows/Linux işletim sistemi nasıl yüklenir?
Sanal makineyi oluştururken işletim sistemini yüklemediyseniz, fiziksel makinede yaptığınız gibi Hyper-V VM'de ISO görüntüsünü monte ederek işletim sistemini yükleyebilirsiniz.
1. VM adını sağ tıklayın > Settings'ı seçin
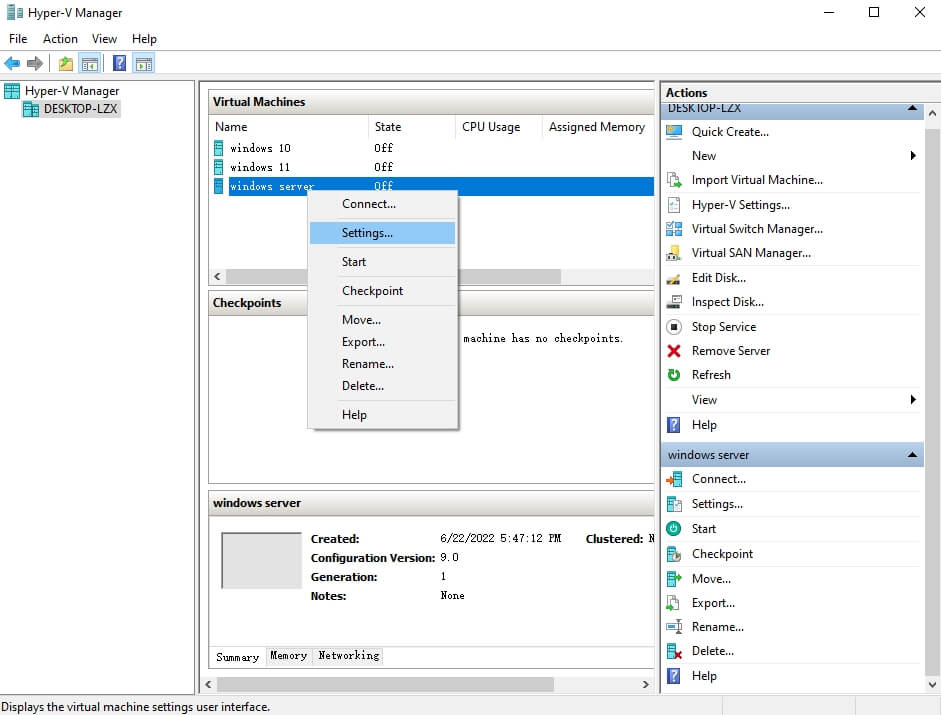
2. Sol taraftaki IDE Controller'i genişletin > CD/DVD Drive'yi seçin
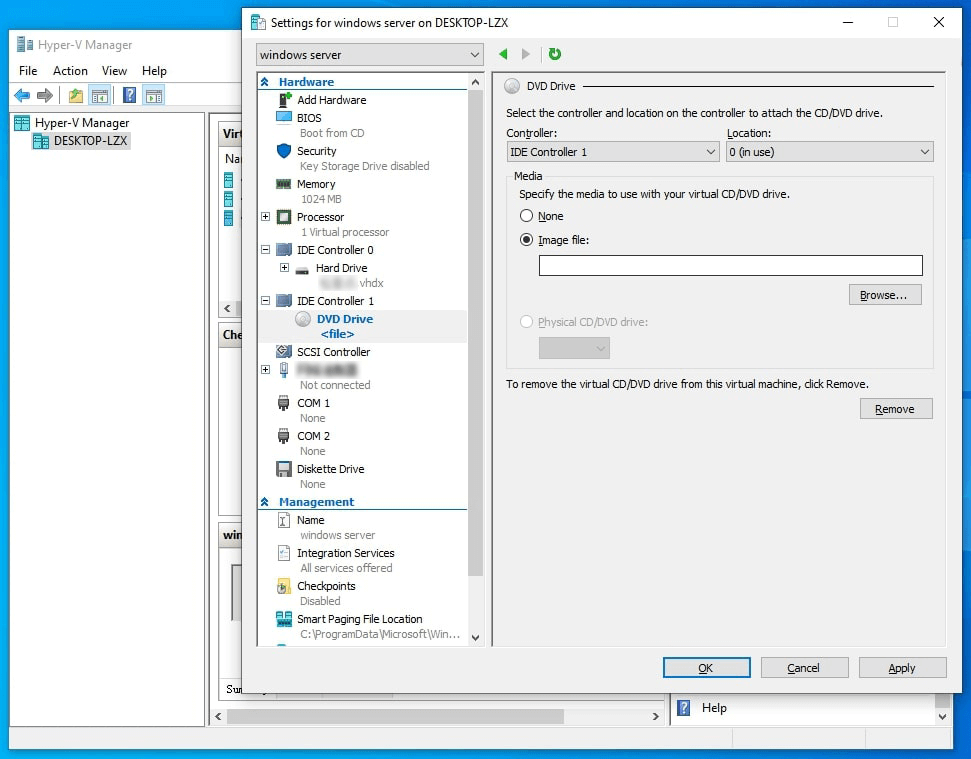
3. Image file'yi seçin > Windows/Linux işletim sisteminin ISO görüntüsünü eklemek için Browse'a tıklayın > OK'a tıklayın
Şimdi, ISO'dan Hyper-V VM'yi önyükleerek işletim sistemini yükleyebilirsiniz.
Profesyonel bir çözümle Hyper-V VM'yi nasıl yedeklerim?
VM ihracatını yedek olarak kullanmak kolay olsa da, güvenilirlik ve ölçeklenebilirlik açısından olası eksiklikleri nedeniyle kurumlar ve kuruluşlar genellikle profesyonel bir çözüm kullanır.
Vinchin Backup & Recovery, Hyper-V, VMware, Proxmox, XenServer, XCP-ng, oVirt, OLVM, OpenStack gibi platformlar için profesyonel bir sanal makine yedekleme çözümüdür. VM dışa aktarımı kullanmaya kıyasla, sanal ortamda daha kapsamlı bir koruma sağlayacaktır.
Farklı sanal makineler için yedekleme işleri oluşturabilir ve artımlı yedekleme, veri deduplikasyonu ve sıkıştırma gibi yedekleme stratejileriyle otomatik olarak yedek alabilirsiniz.
Önleme amacıyla, bir yedek kopya işi ekleyerek gerektiğinde veri Kurtarma için ikincil bir veri merkezine yerel yedek oluşturabilirsiniz.
Hyper-V yedekleme işi, 4 adımda kolayca oluşturulabilir.
1. Hyper-V VM'yi Seçin

2. Yedek depolamayı seçin

3. Yedekleme stratejilerini seçin

4. Görevi gönderin

Vinchin Backup & Recovery, birçok şirketin Hyper-V VM'lerini yedeklemesine yardımcı olmuştur ve ayrıca sanal ortam için ne kadar uygun olduğunu görmek için buradan 60 günlük tam özellikli ücretsiz deneme sürümüne başlatabilirsiniz. Eğer herhangi bir yardıma ihtiyacınız varsa, bize ulaşın ve mühendislerimiz size bu yazılımı ortamınıza nasıl kullanacağınızı öğretir. Dünya genelinde saygın şirketlerle iş ortaklığı kurduk, bu yüzden yerel bir iş yapmak isterseniz, buradan yerel bir ortağı seçebilirsiniz.
Hyper-V Sanal Makine Oluşturma Sık Sorulan Sorular
1. Bir VM'nin kaynaklarını oluştuktan sonra yeniden boyutlandırabilir misiniz?
Evet, Hyper-V sanal makineler (VM'ler) oluşturulduktan sonra kaynak ayarlarını değiştirmenize olanak tanır. VM kapalıken bellek tahsisini, sabit disk boyutunu ve CPU çekirdek sayısını dahil olmak üzere ayarları değiştirerek dinamik olarak değişen iş yükü gereksinimlerine uyum sağlayabilirsiniz.
2. VM'ler için kontrol noktaları oluşturabilir misiniz?
A: Evet, kontrol noktaları, yani anlık görüntüler, VM'nin belirli bir zamandaki mevcut durumunu yakalamak için kullanılır. Hyper-V Yöneticisi'nde VM için kontrol noktaları oluşturabilirsiniz.
Özetle
Şimdi bu gönderiyi özetleyelim. Hyper-V, BT maliyetlerini azaltarak ve IT ortamındaki verimliliği ve güvenliği artırarak popüler bir sanallaştırma çözümüdür. Hyper-V'yi bir Windows işletim sistemi üzerine kurduktan sonra, bu gönderideki adımları takip ederek Hyper-V Manager'da VM'ler oluşturup işletim sistemlerini yükleyebilirsiniz.
Kurumsal yedeklemeler için, Vinchin Backup & Recovery gibi profesyonel bir çözümle Hyper-V VM'yi yedeklemeyi öneririz. Ücretsiz deneme sürümünü kaçırmayın.
Paylaşın:





















