-
Die wichtigsten Vorteile, die der Scale-Out-Dateiserver in Windows Server 2012 bietet:
-
Wie erstellt man einen Scale-Out-Dateiserver und verwendet ihn für Hyper-V?
-
Schützen Ihrer Hyper-V-VMs mit einer professionellen Lösung
-
Schlussfolgerung
In Windows Server 2012 ist das Design des Scale-Out-Dateiservers darauf ausgerichtet, scale-out-Dateifreigaben bereitzustellen, die es dateibasierten Serveranwendungen ermöglichen, Daten kontinuierlich zu speichern. Scale-out-Dateifreigaben ermöglichen das Freigeben derselben Ordner von mehreren Knoten innerhalb desselben Clusters. Zum Beispiel können in einem vierknotigen Dateiservercluster mit SMB-Scale-Out, das in Windows Server 2012 eingeführt wurde, Computer, die Windows Server 2012 ausführen, auf die Dateifreigaben über jeden der vier Knoten zugreifen. Diese Funktionalität wird durch die Nutzung der neuen Funktionen der Windows Server-Failoverclustering-Kapazitäten und der neuen Features im Windows-Dateiserverprotokoll - SMB 3.0 - erreicht.
Dateiserver-Administratoren können skalierte Dateifreigaben und kontinuierlich verfügbare Dateidienste für Serveranwendungen bereitstellen, indem sie einfach mehr Online-Server hinzufügen, um schnell auf steigende Anforderungen zu reagieren. All diese Funktionen können in einer Produktionsumgebung implementiert werden und bleiben für Serveranwendungen vollständig transparent.
Die wichtigsten Vorteile, die der Scale-Out-Dateiserver in Windows Server 2012 bietet:
1. Alle Clusterknoten akzeptieren SMB-Clientanforderungen und bieten gleichzeitigen Zugriff auf Dateifreigaben für einen transparenten Failover während Wartungsarbeiten oder Ausfälle.
2. Die maximale geteilte Bandbreite wird durch die Kapazität des Speichersystems bestimmt, wodurch durch Hinzufügen von Clusternodes die gesamte Bandbreite erhöht werden kann.
3. CHKDSK in Windows Server 2012 wurde erheblich verbessert, wodurch die Zeit für die Offline-Wartung des Dateisystems reduziert wird.
4. Ab Windows Server 2012 unterstützt CSV das Lesecaching, was zu erheblichen Leistungsverbesserungen führt, insbesondere in Szenarien wie Virtual Desktop Infrastructure (VDI).
5. Es hilft bei der Erstellung skaliierbarer Dateiserver und ermöglicht die Verwendung von CSV und Dateifreigaben, wodurch die Notwendigkeit mehrerer Clusterdateiserver und komplexer Platzierungsrichtlinien eliminiert wird.
Wie erstellt man einen Scale-Out-Dateiserver und verwendet ihn für Hyper-V?
1. Erstellen Sie einen Failovercluster mit zwei Knoten.
2. Melden Sie sich beim Server „BJ-VMHost-05“ an und öffnen Sie den Failover Cluster Manager. Klicken Sie mit der rechten Maustaste auf Roles und wählen Sie Configure Role.
3. Auf der High Availability Wizard-Seite lesen Sie die relevanten Informationen und klicken auf Next.
4. Auf der Select Role-Seite wählen Sie File Server aus und klicken auf Next.
5. Auf der File Server Type-Seite wählen Sie "Scale-Out File Server for application data" aus und klicken Sie auf Next.
6. Auf der Client Access Point-Seite geben Sie den entsprechenden Namen ein, z. B. „Scale-Out-FS“, und klicken Sie auf Next.
7. Auf der Confirmation-Seite überprüfen Sie die Informationen und klicken Sie auf Next.
8. Auf der Configure High Availability-Seite wartest du, bis die Erstellung abgeschlossen ist.
9. Auf der Summary-Seite klicken Sie auf View Report, um zu überprüfen, dass alle Informationen korrekt sind, und dann klicken Sie auf Finish.
10. Gehen Sie zurück zur Failover Cluster Manager-Seite und zeigen Sie den erstellten Scale-Out File Server an.
11. Klicken Sie mit der rechten Maustaste auf Scale-Out-FS und wählen Sie Add File Share aus.
12. Auf der New Share Wizard-Seite wählen Sie "SMB 3.0 - Application" aus und klicken auf Next.
13. Wählen Sie den Server und den Pfad für diesen Freigabepunkt aus und klicken Sie auf Next.
14. Auf der Specify Share Name-Seite geben Sie den Freigabenamen und den Freigabepfad ein und klicken auf Next.
15. Auf der Configure Share Settings sicherstellen, dass die kontinuierliche Verfügbarkeit aktiviert ist.
16. Auf der Permissions-Seite konfigurieren Sie die entsprechenden Berechtigungen je nach Ihrem spezifischen Anwendungsfall:
a) Wenn Sie diesen Scale-Out-Dateiserverfreigabe für Hyper-V verwenden, müssen Sie Vollzugriffsrechte für alle Hyper-V-Computerkonten, das SYSTEM-Konto, das Clustercomputerkonto für alle Hyper-V-Cluster und alle Hyper-V-Administratoren auf der Freigabe und im Dateisystem gewähren.
b) Wenn Sie den Scale-Out-Dateiserver mit Microsoft SQL Server verwenden, müssen Sie dem SQL Server-Dienstkonto Vollzugriffsrechte auf den Freigabe- und Dateisystembereich gewähren.
17. Nachdem Sie die Einstellungen überprüft und als korrekt bestätigt haben, klicken Sie auf Create.
18. Gehen Sie zurück zum Failover Cluster Manager und zeigen Sie den erstellten freigegebenen Ordner an.
19. Melden Sie sich beim Hyper-V-Host an, öffnen Sie den Hyper-V-Manager und erstellen eine neue virtuelle Maschine. Wählen Sie das gemeinsam genutzte Verzeichnis des Scale-Out-Dateiservers als Dateispeicherordner aus.
Schützen Ihrer Hyper-V-VMs mit einer professionellen Lösung
Insgesamt bietet die Verwendung eines Scale-Out-Dateiservers mit Hyper-V-Virtualmaschinen erweiterte Verfügbarkeit, Skalierbarkeit, Leistung und Verwaltungsfähigkeiten. Es wird jedoch dringend empfohlen, Hyper-V-VMs zu sichern, um Ihre kritischen Daten zu schützen.
Vinchin Backup & Recovery ist eine professionelle Lösung, die den Datensicherung von VMs wie VMware vSphere, Hyper-V, XenServer, XCP-ng, oVirt, RHV, OpenStack usw. sowie andere Daten wie Datenbanken, NAS, Dateiserver, Linux- & Windows-Server usw. unterstützt.
Vinchin Backup & Recovery führt eine umfassende Hyper-V-Backup- und Wiederherstellungsfunktion durch, einschließlich agentenloser inkrementeller Backups, effektiver Datenverringerung, Erweiterung der Backup-Knoten, externes Backup-Kopieren und mehr, um Hyper-V-Umgebungen umfassend zu sichern.
Um eine Hyper-V-VM zu sichern, müssen Sie nur:
1. Wähle Hyper-V-VM aus
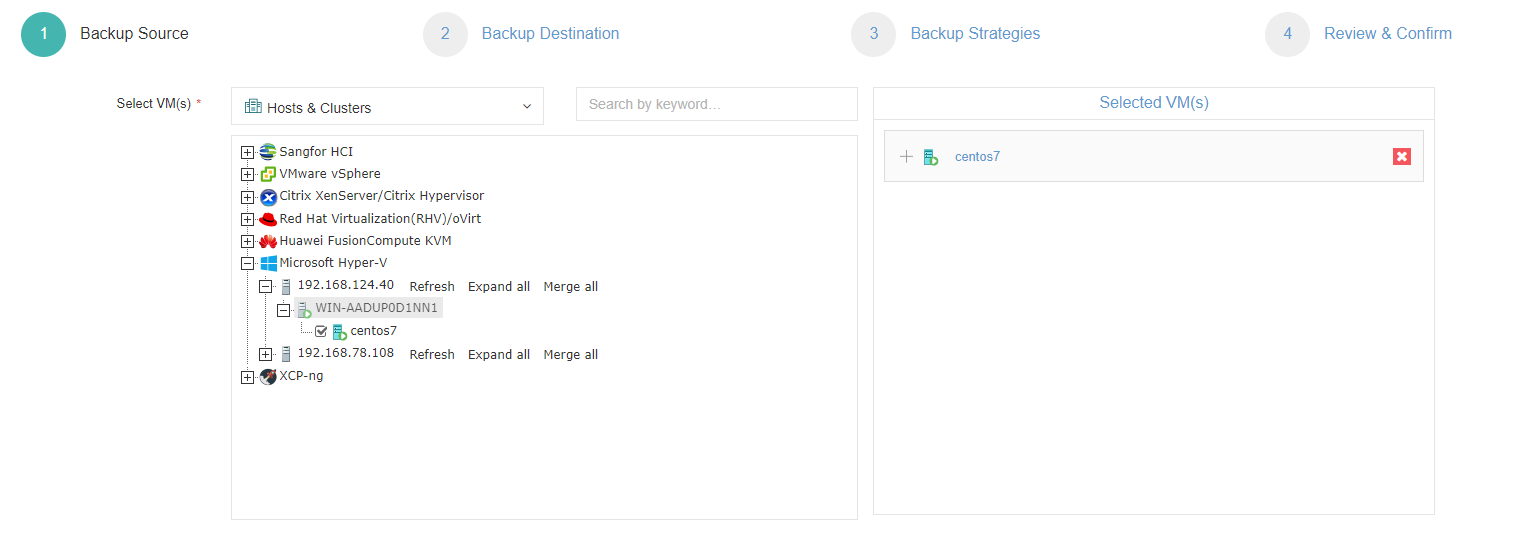
2. Sicherungsspeicher auswählen
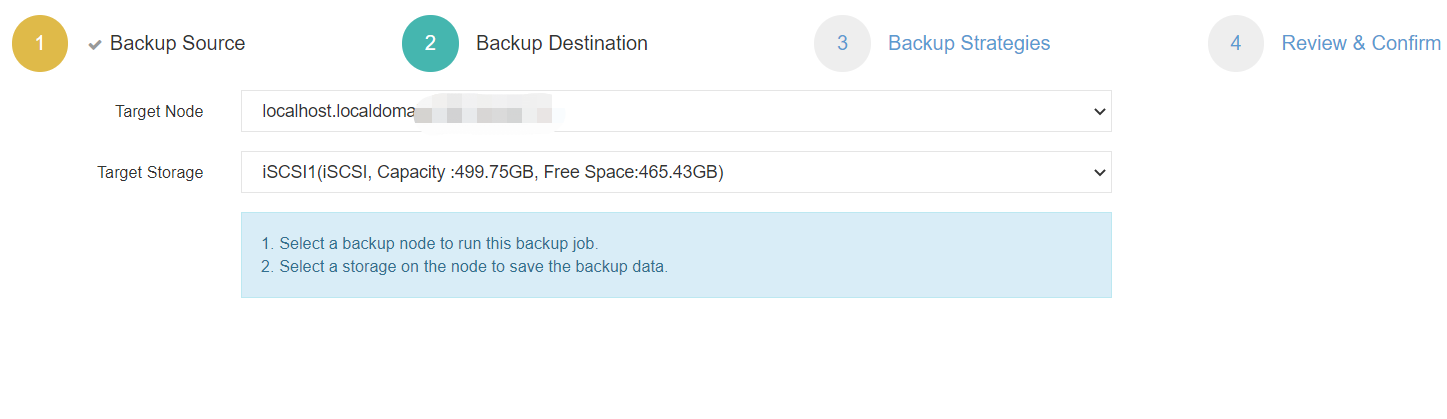
3. Sicherungsstrategien auswählen
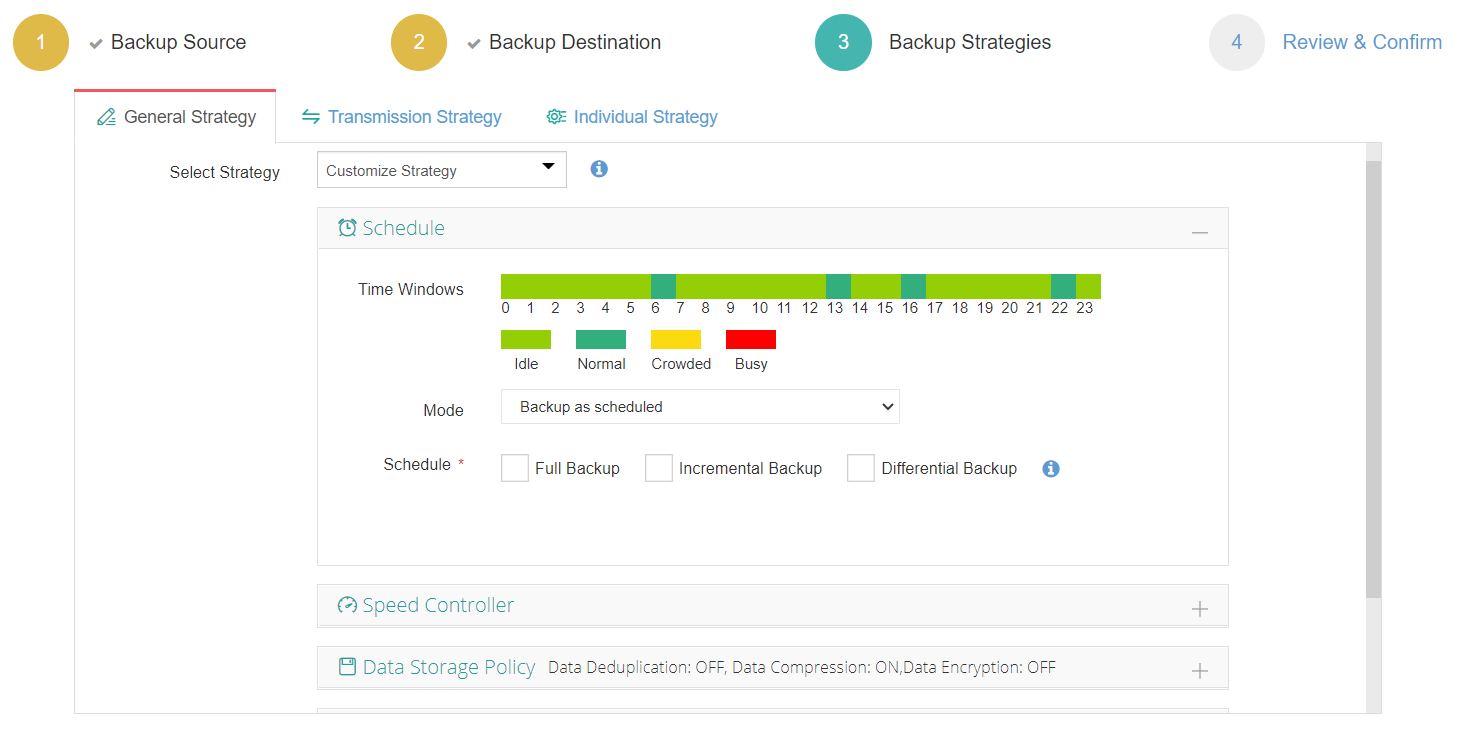
4. Stelle den Job ein
Vinchin Backup & Recovery wurde von Tausenden von Unternehmen ausgewählt, und Sie können dieses leistungsstarke System ebenfalls mit einer 60-tägigen vollständig funktionsfähigen Testversion beginnen! Außerdem können Sie sich mit uns in Verbindung setzen und Ihre Anforderungen hinterlassen, dann erhalten Sie eine Lösung, die auf Ihren IT-Bereich zugeschnitten ist.
Schlussfolgerung
Das Erstellen eines Scale-Out-Dateiservers (SOFS) ermöglicht es Ihnen, eine hochverfügbare und skalierbare Dateiserverlösung in einer Windows-Umgebung zu erstellen. Es ermöglicht es mehreren Servern, gleichzeitig denselben Dateifreigabepunkt zu nutzen, wodurch Leistung gesteigert und Fehlertoleranz verbessert wird.
Um Hyper-V VMs effizient zu schützen, können Sie Vinchin Backup & Recovery auswählen, um Ihre VMs einfach zu sichern und wiederherzustellen. Verpassen Sie die kostenlose Testversion nicht.
Teilen auf:





















